Искате безопасно да изтриете ненужните файлове от вашата операционна система Linux, да възстановите място на твърдия диск и да защитите поверителността си? BleachBit прави всичко това за вас!
Съдържание
Защо да не използвате rm?
Разбира се, можете също да използвате rm, за да изтриете всички нежелани или ненужни файлове от вашата система. Въпреки това, ползата от използването BleachBit сканира ли твърдия ви диск за конкретни типове файлове и след това изтрива само тези типове. Това означава, че не е нужно да ги търсите, нито трябва да проверявате всички местоположения във вашата файлова система, както трябва да направите с rm. Всяка моментна загуба на концентрация при използване на rm може да бъде пагубна.
BleachBit, от друга страна, е ограничен да изтрива само файлове, които могат да бъдат безопасно премахнати, и знае къде се намират във файловата система. Той търси подходящите места за вас и ви показва предварителен преглед на това, което ще изтрие, преди да го направи.
Този инструмент категоризира типовете файлове в групи и можете да избирате или премахвате избора на записи във всяка категория. Това определя типовете файлове, за които BleachBit ще търси. Категориите, които виждате, ще варират според разпространението в зависимост от приложенията, които сте инсталирали на вашия компютър.
Например излишните файлове от мениджърите на пакети са добри кандидати за изчистване от вашата система. Въпреки това, ще виждате категорията apt само когато BleachBit работи на Ubuntu и други дистрибуции, получени от Debian. Това е така, защото не би имало смисъл да се показва тази категория на нещо като Fedora.
По-скоро ще се покажат категориите dnf и yum. По същия начин няма да видите категория за Chromium, освен ако не сте инсталирали браузъра Chromium на вашия компютър.
Изтриването на тези файлове не само освобождава малко дисково пространство, но също така ви помага да поддържате поверителността си, като премахвате записи за вашите дейности.
Инсталиране на BleachBit
За да инсталирате BleachBit в Ubuntu, използвайте тази команда:
sudo apt-get install bleachbit

За да инсталирате BleachBit на Manjaro, въведете това:
sudo pacman -Syu bleachbit

За да инсталирате BleachBit на Fedora, командата е:
sudo dnf install bleachbit

При това писане версията на BleachBit за Fedora 32 все още не е добавена към хранилището. Ако използвате Fedora 32, можете да направите следното, за да инсталирате BleachBit:
Щракнете върху „Fedora 31“ на Уебсайт на BleachBit за да изтеглите файла.
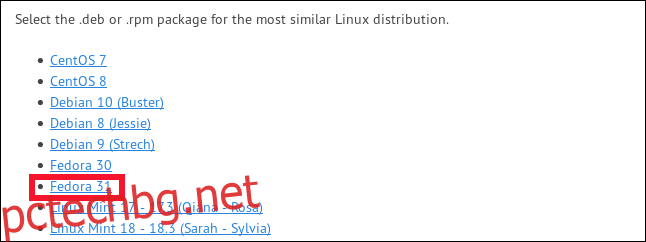
Щракнете двукратно върху файла в папката „Изтегляния“.
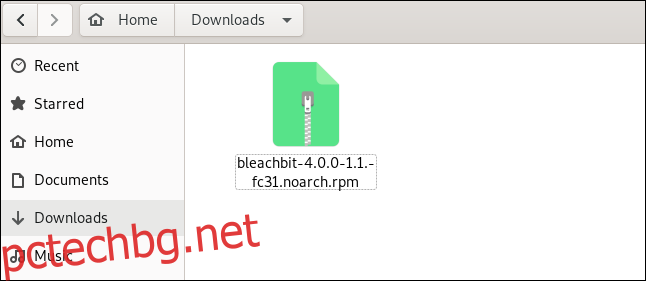
След като софтуерното приложение отвори файла, щракнете върху „Инсталиране“.
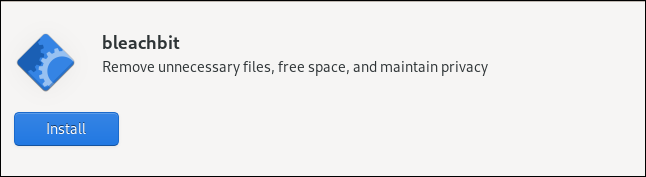
Стартиране на BleachBit
Ако използвате sudo за стартиране на BleachBit, той ще има достъп до системни временни и регистрационни файлове, както и файлове, които принадлежат на основния акаунт.
Ако стартирате BleachBit без sudo, той работи само с файлове, които принадлежат на вас и акаунта, в който сте влезли в момента. BleachBit показва повече категории файлове, когато го стартирате под нормален потребителски акаунт. Това е така, защото ще включва специфични за потребителя файлове от приложения, които може да сте инсталирали, като Firefox и Thunderbird.
Въведете следното, за да използвате sudo за стартиране на BleachBit:
sudo bleachbit

Въведете следното, за да стартирате BleachBit без sudo:
bleachbit

Задаване на предпочитания
След първото стартиране ще видите диалоговия прозорец „Предпочитания“, в който можете да конфигурирате BleachBit. Можете да получите достъп до тези настройки по всяко време, като изберете „Предпочитания“ от менюто за хамбургер на главния екран.
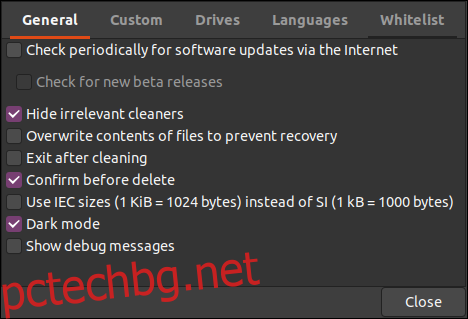
Ще видите следните опции:
„Общ“: Тук можете да изберете дали искате BleachBit да извършва следните действия:
Проверете за актуализации (включително бета версии).
Показване или скриване на файлови категории за всички поддържани приложения, независимо дали са инсталирани или не.
Излезте след извършване на изтривания.
Изисквайте потвърждение, преди да изтриете файлове.
Използвайте ISO/IEC или SI единици за размери на файлове.
Използвайте тъмен режим.
Показване на информация за отстраняване на грешки по време на неговите действия.
„По избор“: Изберете дали да добавите файлове или папки, както и кои могат да бъдат избирани и кои могат да бъдат включени или изключени от действията за сканиране и изтриване. Можете също да включите местоположения, които не се предлагат от BleachBit по подразбиране.
„Дискове“: BleachBit може да презапише свободното пространство и да направи данните там невъзстановими. За всеки дял във вашата файлова система трябва да създадете папка за запис и да добавите нейния път към този раздел. Ако вашата файлова система има само един дял, стойностите по подразбиране ще бъдат добре.
„Езици“: Всички езици, налични във вашата Linux дистрибуция, ще бъдат изброени в този раздел, така че просто изберете тези, които искате да активирате. Вашият език по подразбиране вече ще бъде избран. BleachBit също така ще предложи да премахне всички, които не са избрани.
„Бял списък“: В този раздел можете да посочите местоположения, които искате BleachBit да игнорира, и те ще останат недокоснати.
Използване на BleachBit
Главният прозорец на BleachBit има два панела: списък с категории файлове вляво и опциите във всяка категория отдясно. Можете да щракнете върху квадратчето за отметка до която и да е опция, за да я изберете, или да щракнете върху име на категория, за да изберете всички нейни опции.
Ако изберете опция, която ще отнеме много време за завършване или такава, която може да повлияе на съхранените пароли, ще видите известие. Все още можете да изберете тези опции, но BleachBit просто се уверява, че знаете какво правят.
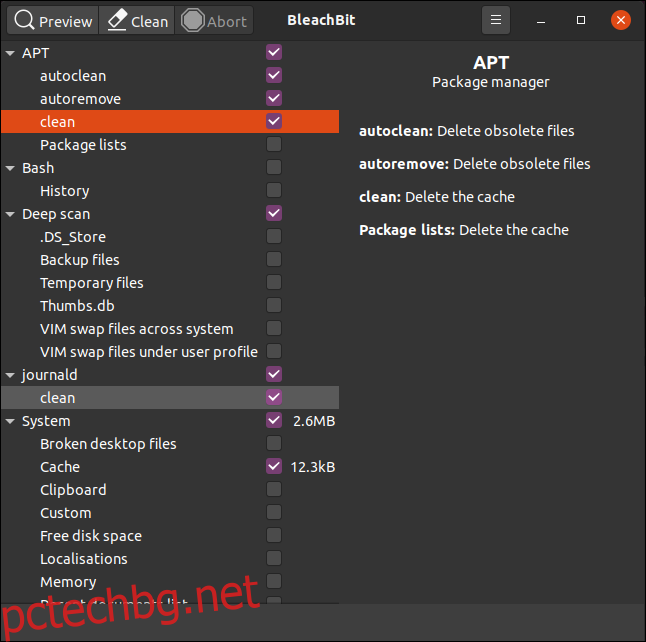
Когато маркирате категория, BleachBit показва описание на опциите в нея в панела вдясно. Можете да превъртате през категориите и опциите и да изберете типовете файлове, които искате да почистите.
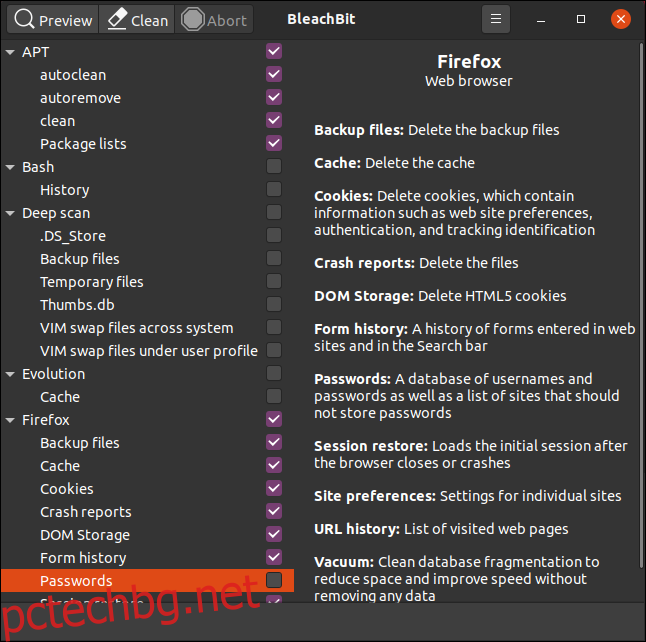
Избрахме опции за изтриване на файлове за Firefox, но оставихме настройките на паролата същите. Направихме същото за Thunderbird.
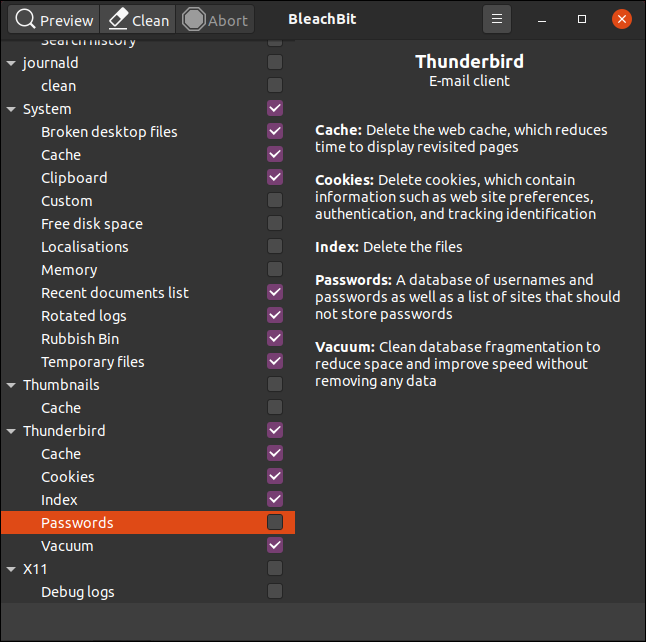
След като направите избора си, щракнете върху „Преглед“ и BleachBit ще извърши сухо изпълнение.
Той ще сканира файловата система според конфигурацията и опциите, които сте избрали. След това ще видите отчет, който включва броя на файловете, които очаква да изтрие, и количеството пространство на твърдия диск, което ще бъде освободено в резултат. Стойностите се показват като място на твърдия диск за избрана опция и като обща сума в прозореца вдясно.
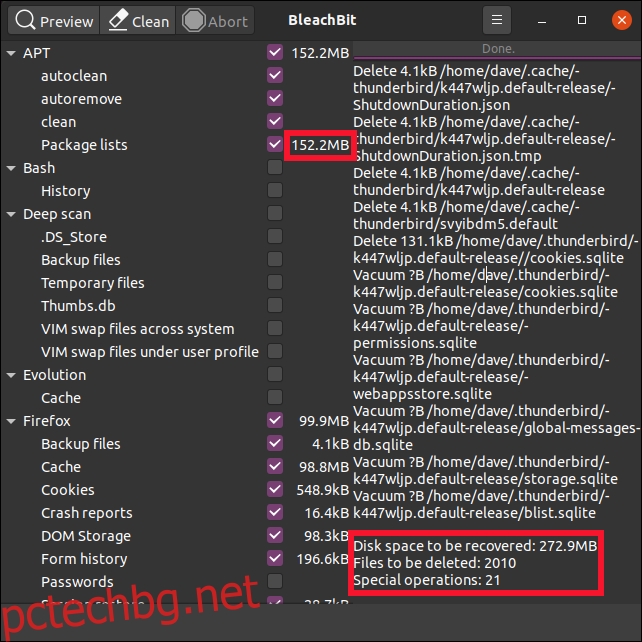
Ако сте доволни от информацията и искате да продължите, щракнете върху „Почистване“. Ако по-рано сте избрали конфигурационната опция „Потвърдете преди изтриване“, BleachBit ще попита дали сте сигурни, че искате да продължите.
Щракнете върху „Изтриване“, за да изтриете файловете, или „Отказ“, за да се върнете към главния прозорец на BleachBit.
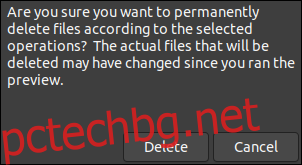
Ако щракнете върху „Изтриване“, BleachBit ще извърши почистването и ще изтрие файловете от вашата система. Ако преди това сте избрали някоя от опциите за сигурно изтриване или презаписване, това може да отнеме известно време. Въпреки това, имайте предвид, че повечето съвременни файлови системи за журналиране правят много трудно да се гарантира, че изтритите файлове са били презаписани.
След като BleachBit завърши действията си за сканиране и изтриване, той ще отчете колко файла е изтрил и колко място на твърдия диск вече е свободно.
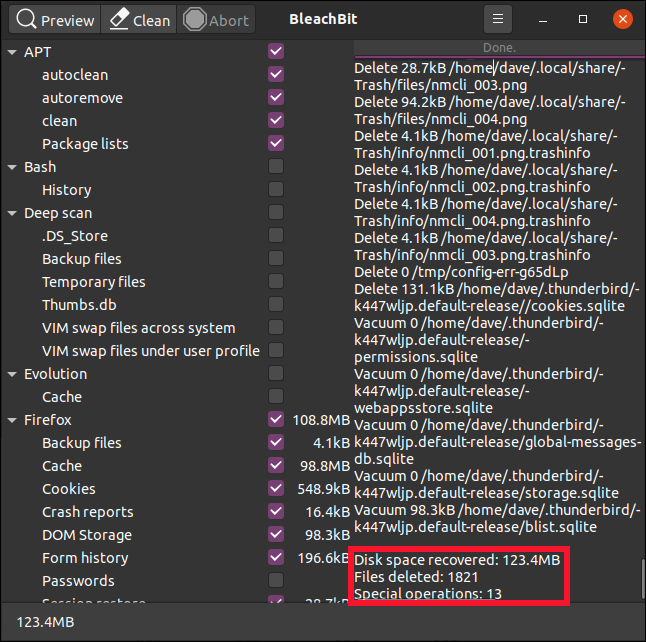
Повторете, ако е необходимо
Временните и регистрационните файлове, както и други материали за еднократна употреба, които BleachBit премахва, ще бъдат заменени и създадени отново, докато продължите да използвате компютъра си. С течение на времето те ще се натрупват отново. Но сега можете да използвате BleachBit периодично, за да ги държите под контрол.

