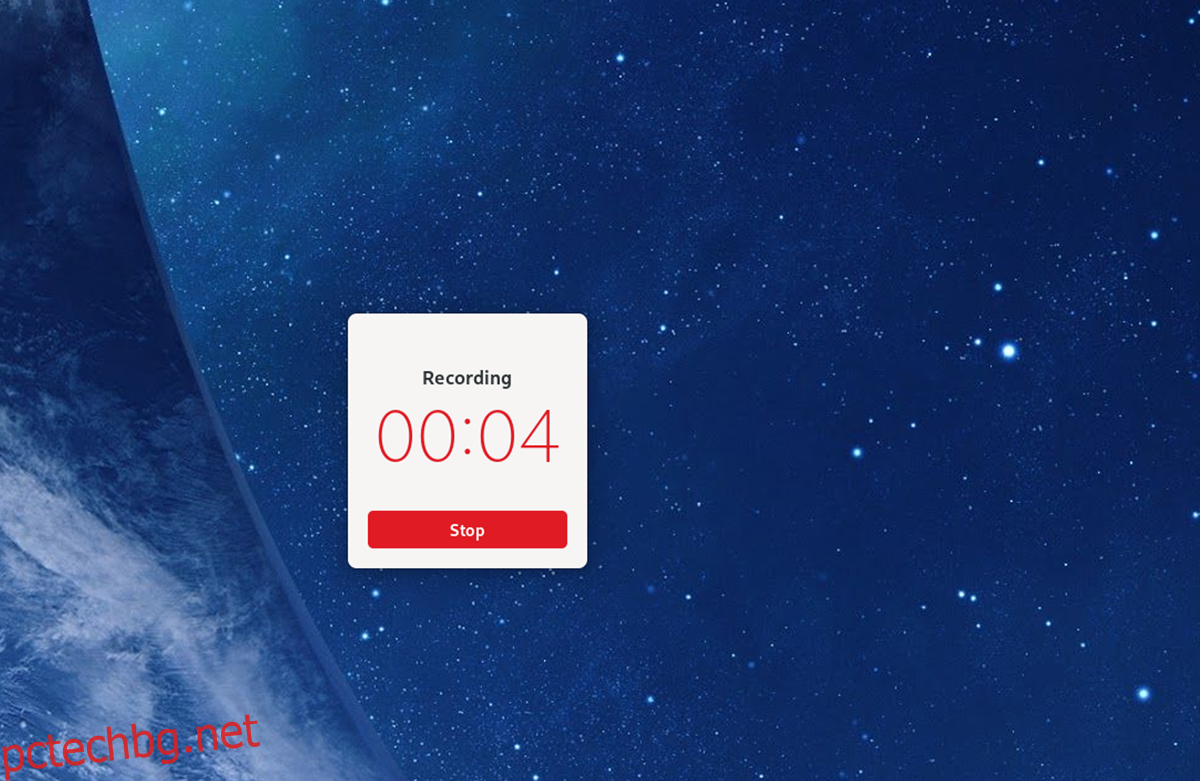Ако някога сте искали да запишете вашия Linux работен плот, но не ви харесва как съществуващите приложения за запис на екрани в Linux са грозни и объркващи за използване, ще ви хареса Kooha. Това е елегантно приложение за запис на екрана, което е проектирано за удобство и лекота на използване. Ето как да го използвате за запис на вашия работен плот на Linux.

Съдържание
Инсталиране на Kooha на Linux
Приложението за запис на екрана Kooha се поддържа в Linux чрез Flatpak, Arch Linux (AUR) и изходния код, който може да бъде компилиран. Въпреки това, преди да можем да разгледаме как да използваме тази програма, ще трябва да демонстрираме как да я инсталираме.
За да инсталирате приложението Kooha на вашия компютър с Linux, ще трябва да отворите прозорец на терминала. Можете да отворите прозорец на терминала, като натиснете Ctrl + Alt + T на клавиатурата. Друга възможност е да потърсите „Терминал“ в менюто на приложението и да го стартирате по този начин.
Когато прозорецът на терминала е отворен, инсталацията може да започне. Следвайте инструкциите за инсталиране по-долу, които съответстват на предпочитания от вас метод на инсталиране.
Flatpak
Основният начин на разпространение на Kooha е магазинът за приложения Flathub като пакет Flatpak. Причината за това е, че приложението е предназначено за работния плот на Gnome, а екипът на Gnome работи върху Flatpak. Въпреки това, всеки Linux работен плот може да използва Flatpak.
За да започнете инсталирането на Kooha чрез Flatpak, ще трябва да настроите времето за изпълнение на Flatpak. Настройката на времето за изпълнение започва с инсталиране на пакета “flatpak” на вашия компютър. Можете да инсталирате този пакет, като потърсите “flatpak” в мениджъра на пакети на вашата дистрибуция.
Ако имате проблеми с настройката на средата за изпълнение на Flatpak на вашия компютър, ние сме ви покрили! Вижте нашето задълбочено ръководство за това как да инсталирате и настроите Flatpak на Linux. Ще ви каже всичко, което трябва да знаете, за да работи!
След като времето за изпълнение на Flatpak е конфигурирано и настроено на вашата система, ще трябва да активирате магазина за приложения Flathub. За да активирате магазина за приложения Flathub, използвайте flatpak дистанционно-добав команда долу.
flatpak remote-add --if-not-exists flathub https://flathub.org/repo/flathub.flatpakrepo
С инсталирания магазин за приложения Flathub на вашия Linux компютър, вие ще можете да инсталирате приложението Kooha. Използвайки инсталиране на flatpak команда по-долу, настройте приложението.
flatpak install flathub io.github.seadve.Kooha
Arch Linux
Приложението Kooha е достъпно за инсталиране на Arch Linux чрез Arch Linux AUR. За да започнете инсталацията, трябва да инсталирате помощника Trizen AUR. Тази програма опростява настройката на AUR приложения.
sudo pacman -S git base-devel git clone https://aur.archlinux.org/trizen.git cd trizen/ makepkg -sri
С инсталираното приложение Trizen ще можете да настроите приложението Kooha на вашия компютър с помощта на тризен -С команда.
trizen -S kooha
Програмен код
Въпреки че не го препоръчваме, инсталирането на приложението Kooha на вашия компютър с Linux от наличния изходен код е възможно. За повече информация как можете да накарате това приложение да работи на вашия компютър с Linux, моля, вижте официалния Уеб страница на Kooha.
Как да запишете вашия Linux десктоп с Kooha
За да запишете вашия Linux десктоп с приложението Kooha, стартирайте го, като го потърсите в менюто на приложението. След това следвайте инструкциите стъпка по стъпка по-долу.
Етап 1: Вътре в приложението Kooha ще трябва да решите какво искате да запишете. За да запишете само част от екрана, щракнете върху полето „Заснемане на селекция от екран“. Изберете полето „Заснемане на монитор или прозорец“, ако предпочитате да запишете целия работен плот.

Стъпка 2: След като решите каква част от екрана да запишете в Kooha, ще трябва да вземете решение за опциите за звук. Намерете иконата на високоговорителя в приложението и щракнете върху нея, ако искате Kooha да запише целия звук, идващ от вашия компютър.

От друга страна, не отметнете това квадратче, ако не искате Kooha да записва аудиото от вашия Linux десктоп.
Стъпка 3: След като изберете дали искате да записвате аудио от високоговорителите си, трябва да решите дали искате Kooha да запише микрофона, свързан към вашия компютър. За да записвате от него, изберете бутона на микрофона.

Ако не искате Kooha да записва вашия микрофон, не избирайте бутона.
Стъпка 4: След като настройките на микрофона ви са настроени, е време да решите дали Kooha трябва да показва показалеца на мишката ви. За да накарате приложението да показва показалеца ви по време на записите, щракнете върху бутона „Показалец на мишката“.

Не искате да показвате показалеца на мишката си във вашите записи? Не избирайте бутона.
Стъпка 5: След като всички настройки в Kooha са конфигурирани, записът може да започне. Изберете бутона „запис“, за да започнете да записвате. Когато щракнете върху бутона „запис“, приложението ще започне да записва вашия екран.

Когато приключите със записа, щракнете върху бутона за спиране. След като изберете стоп, Kooha ще запази видеоклипа ви във „Видеоклипове“ във вашата домашна директория.