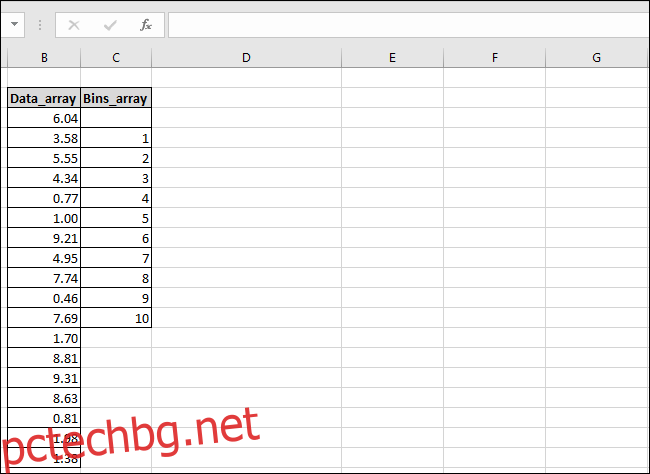Функцията FREQUENCY на Excel ви позволява да преброите колко пъти стойностите попадат в определени диапазони. Например, ако имате възрастта на група хора във вашата електронна таблица, можете да разберете колко хора попадат в различни възрастови групи. Нека да разгледаме как да изчислим честотните разпределения и, с лека модификация, процентите на честотата.
Съдържание
Какво прави функцията FREQUENCY?
Функцията за масив FREQUENCY на Excel ви позволява да изчислите честотното разпределение на набор от данни. Предоставяте набора от числови данни (това са действителните клетки, които използвате като източник), списък с прагове на bin (това са категориите, в които сортирате данни) и след това натиснете Ctrl+Shift+Enter.
И така, как можете да го използвате? Е, ето един бърз пример. Да речем, че сте учител с електронна таблица, която показва всички числени резултати от теста на вашия ученик. Можете да използвате функцията FREQUENCY, за да разберете колко студенти са получили A, B, C, D или F. Числовите резултати от теста са наборът от данни, а оценките с букви формират праговете ви за кошче.
Ще приложите функцията FREQUENCY към списък с резултати от теста на ученика и функцията ще преброи колко ученици са получили коя буквена оценка, като сравнява всеки резултат от теста с диапазона от стойности, които определят различните буквени оценки.
Ако закръглите резултатите до най-близката десета от процента, ще се прилагат следните диапазони:
Ф
Excel ще присвои оценка от 79,9 на диапазона C, докато резултат от 98,2 ще попадне в диапазона A. Excel ще премине през списъка с резултати от теста, ще категоризира всеки резултат, ще преброи общия брой резултати, които попадат във всеки диапазон, и ще върне масив с пет клетки, показващи общия брой резултати във всеки диапазон.
Функцията FREQUENCY изисква два масива като входни данни: „Data_array“ и „Bins_array“. Масивите са просто списъци със стойности. „Data_array“ трябва да съдържа стойности — като числовите оценки за учениците — които Excel може да сравни с поредица от прагове, дефинирани в „Bins_array“ — като буквените оценки в същия пример.
Нека да разгледаме пример
За нашия пример ще изчислим честотното разпределение и процентите на честотата на набор от 18 числа между 0 и 10. Това е просто упражнение, при което ще определим колко от тези числа попадат между едно и две, между две и три и т.н.
В нашата проста примерна електронна таблица имаме две колони: Data_array и Bins_array.
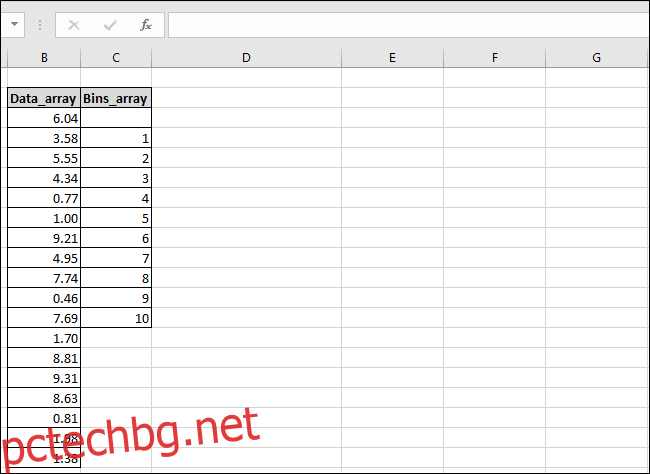
Колоната „Data_array“ съдържа числата, а колоната „Bins_array“ съдържа праговете на кошчетата, които ще използваме. Имайте предвид, че сме оставили празна клетка в горната част на колоната „Bins_array“, за да отчетем броя на стойностите в резултатния масив, който винаги ще съдържа една стойност повече от „Bins_array“.
Също така ще създадем трета колона, където нашите резултати могат да отидат; наричаме го „Резултати“.
Първо изберете клетките, където искате да отидат резултатите. Сега преминете към менюто „Формули“ и щракнете върху бутона „Още функции“. В падащото меню посочете подменюто „Статистически“, превъртете малко надолу и след това щракнете върху функцията „ЧЕСТОТА“.
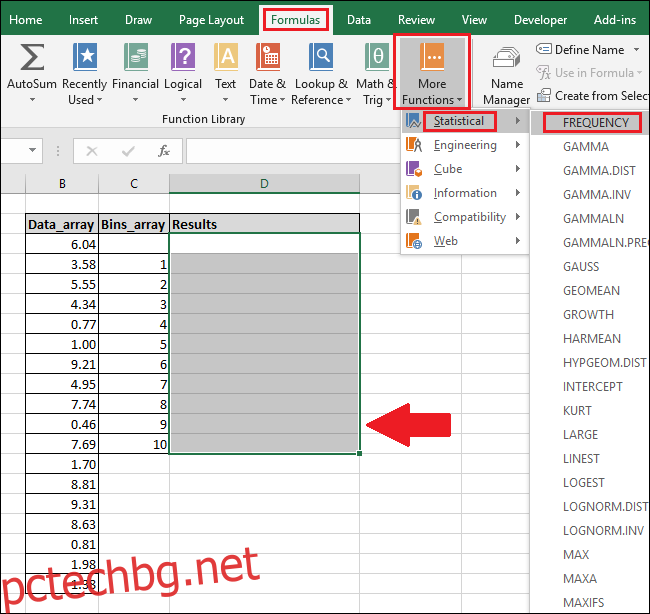
Изскача прозорецът Аргументи на функцията. Щракнете в полето „Data_array“ и след това маркирайте клетките в колоната „Data_array“ (можете също да въведете номерата на клетките, ако предпочитате).
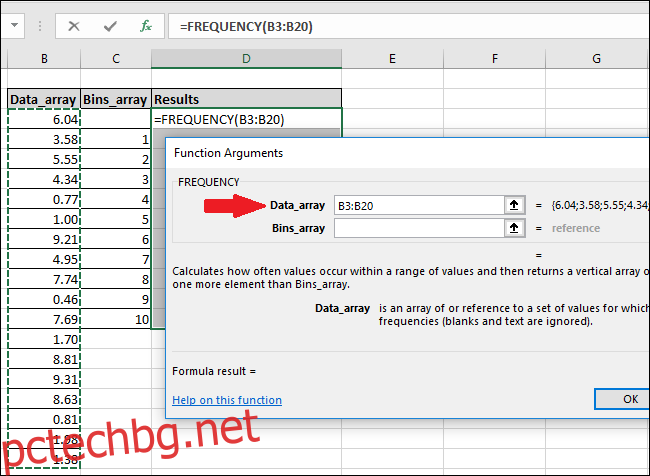
Ако получите съобщение за грешка, че не можете да редактирате само част от масива, това означава, че не сте избрали всички клетки на масива. Щракнете върху „OK“ и след това натиснете клавиша Esc.
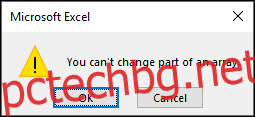
За да редактирате формулата на масива или да изтриете масива, първо трябва да маркирате всички клетки на масива.
Сега щракнете в полето „Bins_array“ и след това изберете попълнените клетки в колоната „Bins_array“.
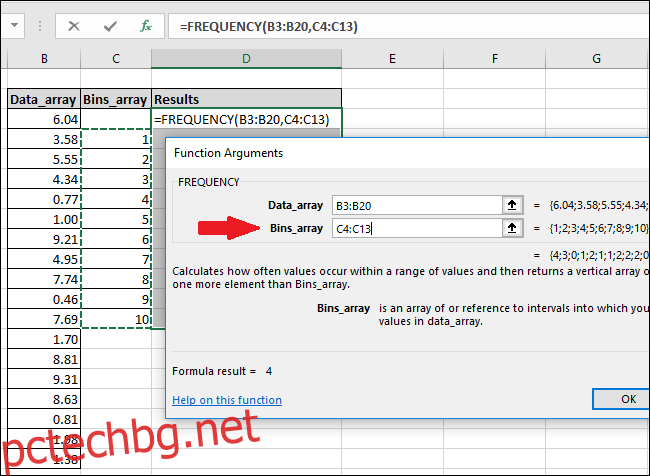
Щракнете върху бутона „OK“.
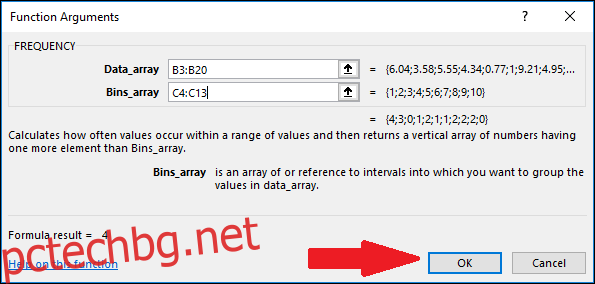
Ще видите, че само първата клетка от колоната „Резултати“ има стойност, останалите са празни.
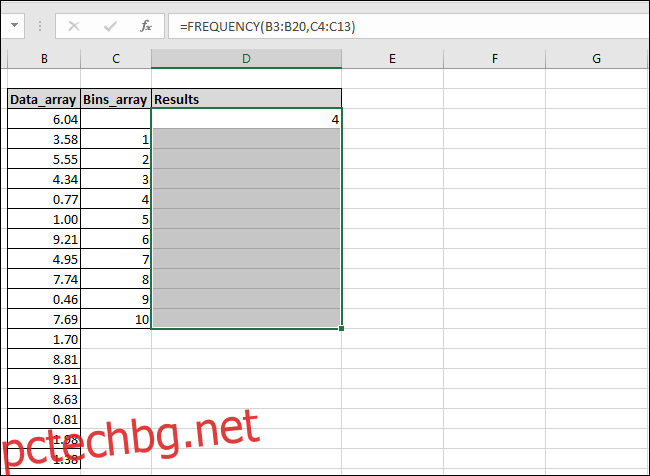
За да видите другите стойности, щракнете в лентата „Формула“ и след това натиснете Ctrl+Shift+Enter.
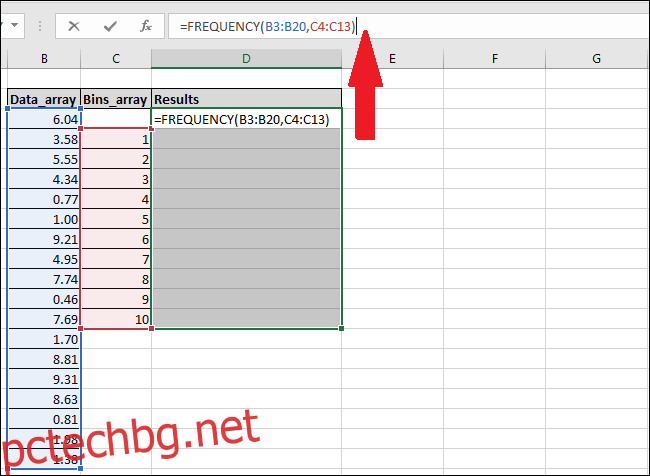
Колоната Резултати вече ще показва липсващите стойности.
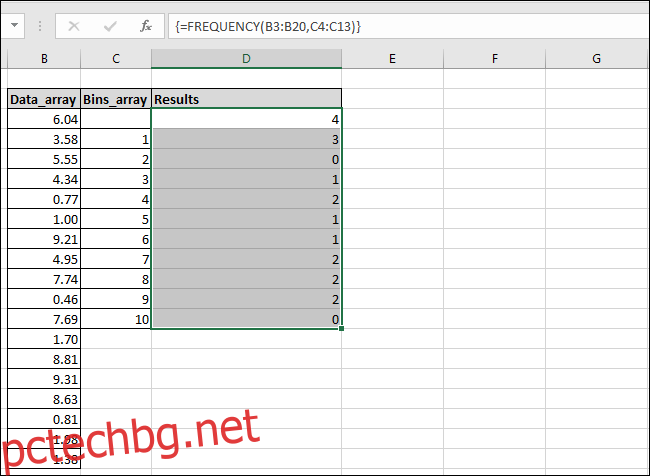
Можете да видите, че Excel е намерил четири стойности, които са по-малки или равни на една (маркирани в червено) и също така е намерил броя на всеки от другите ни числови диапазони. Добавихме колона „Описание на резултата“ към нашата електронна таблица, за да можем да обясним логиката на Excel, използвана за изчисляване на всеки резултат.
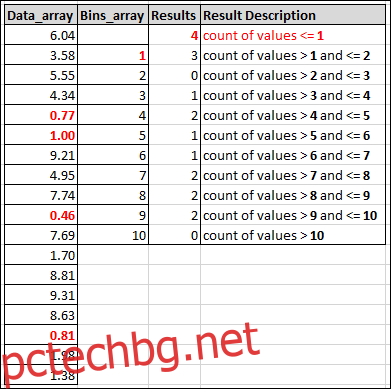
Как да изчислим процентите на честотата
Всичко това е добре, но какво ще стане, ако вместо необработени стойности в резултатите искаме да видим проценти. Какъв процент от числата ни падна между едно и две, например.
За да изчислим процентите на честотата на всеки контейнер, можем да променим формулата на масива, използвайки функционалната лента на Excel. Маркирайте всички клетки в колоната „Резултати“ и след това добавете следното в края на формулата във функционалната лента:
/COUNT(B3:B20)
Крайната формула трябва да изглежда така:
=FREQUENCY(B3:B20,C3:C20)/COUNT(B3:B20)
Сега натиснете отново Ctrl+Shift+Enter.
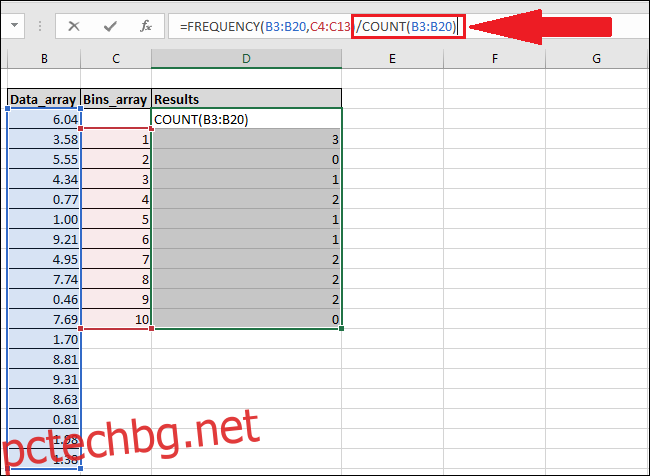
Новата формула разделя всеки елемент от масива Results на общия брой стойности в колоната „Data_array“.
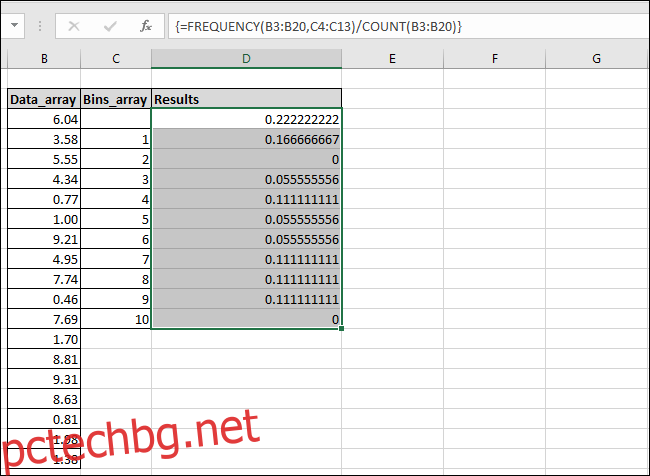
Резултатите не се форматират автоматично като проценти, но това е достатъчно лесно за промяна. Превключете към менюто „Начало“ и след това натиснете бутона „%“.

Сега стойностите ще се показват като проценти. Така например, сега можете да видите, че 17% от числата в колоната „Data_array“ попадат в диапазона 1-2.
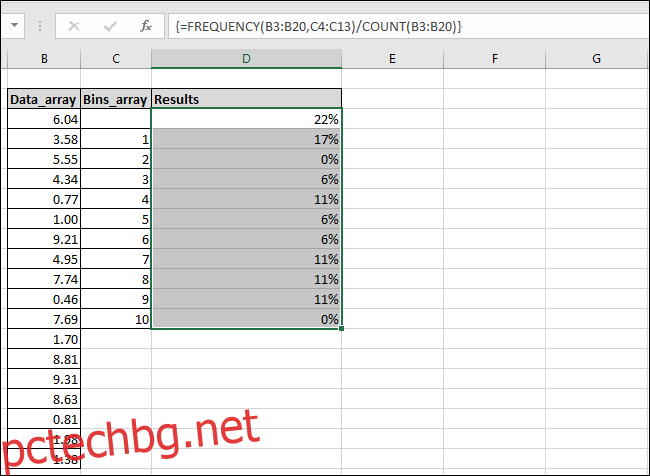
Най-хубавото е, че сега, когато формулата е на мястото си в колоната „Резултати“, можете да промените всяка от стойностите в колоните „Data_array“ и „Bins_array“ и Excel автоматично ще опресни резултатите с актуализирани стойности.
Заобикаляне на менюто с формули и използване на лентата с функции
Ако предпочитате да пишете и знаете как да наименувате колони и клетки, винаги можете да заобиколите ровенето в менюто „Формули“, като просто въведете функции директно във функционалната лента на Excel и след това натиснете Ctrl+Shift+Enter.
За да изчислите разпределението на честотата, използвайте следния синтаксис:
{=FREQUENCY(Data_array,Bins_array)}
За да изчислите процентите на честотата, използвайте този синтаксис вместо това:
{=FREQUENCY(Data_array,Bins_array)/COUNT(Data_array)}
Само не забравяйте, че това е формула за масив, така че трябва да натиснете Ctrl+Shift+Enter вместо просто Enter. Наличието на {къдрави скоби} около формулата показва, че тя е въведена като формула за масив.