Файловият мениджър Dolphin на KDE има много готини функции. Една от най-добрите му функции е, че позволява на потребителите да изтеглят услуги на трети страни, за да ги настроят в браузъра. В тази статия ще ви покажем как да активирате поддръжката на Dropbox в Dolphin.
Като активирате поддръжката на Dropbox в Dolphin, ще можете лесно да споделяте файлове, да генерирате връзки за изтегляне и да щракнете върху „изпрати до Dropbox“ направо от вашата Linux среда на работния плот.
Съдържание
Инсталирайте Dolphin
Ако използвате средата на KDE Desktop на Linux, Dolphin вече е настроен и инсталиран. Въпреки това, Dolphin може да се използва в много други настройки на Linux. За да го инсталирате на неща като Cinnamon, Gnome и други, ще трябва да отворите терминал и да инсталирате следните пакети.
Забележка: файловият мениджър на Dolphin е QT приложение и изглежда най-добре на KDE Plasma и LXQt. За да го използвате в GTK десктоп среда, инсталирайте Adwaita-Qt.
Ubuntu
sudo apt install dolphin
Debian
sudo apt install dolphin
Arch Linux
sudo pacman -S dolphin
Fedora
sudo dnf install dolphin
OpenSUSE
sudo zypper install dolphin
Генеричен Linux
Dolphin е официалният файлов мениджър за работната среда на KDE и десктопа Plasma. Фактът, че това е важно устройство в KDE, означава, че без значение колко неясна е вашата Linux дистрибуция, Dolphin трябва да бъде наличен. Потърсете в мениджъра на пакети „долфин файлов мениджър“ и го инсталирайте по начина, по който обикновено инсталирате програми.
Като алтернатива, вземете изходния код на файловия мениджър на Dolphin от техния Страница на GitHub и го изградете с cmake.
Инсталирайте Dropbox
Настройването на приставката Dropbox в Dolphin е безсмислено, освен ако действителната услуга не работи на вашия компютър с Linux. Отидете до длъжностното лице Уебсайт Dropbox, и щракнете върху „Инсталиране“, за да отидете на официалната страница за изтегляне. Оттам потърсете вашата версия на Linux и вземете пакета, от който се нуждаете.
Ако имате проблеми с инсталирането на инструмента за синхронизиране в облака Dropbox на вашия работен плот с Linux, ние ще ви покрием! Вижте нашето задълбочено ръководство за това как да накарате системата за синхронизиране на Dropbox да работи на Linux.
Забележка: Dropbox заяви, че спира поддръжката за файлови системи в Linux, различни от Ext4. Преди да инсталирате това приложение на вашата система, уверете се, че използвате Ext4. Ако не, може да се наложи да преинсталирате Linux на вашия компютър, за да активирате тази файлова система.
След като Dropbox е настроен на Linux, е време да влезете. След това го оставете да се синхронизира с папката ~/Dropbox във вашата домашна директория.
Настройте услугата Dropbox в Dolphin
Интеграцията на Dropbox във файловия мениджър на Dolphin работи с плъгин на трета страна. Този плъгин се предлага в пакет, известен като „dolphin-plugins“. Ако искате да го инсталирате на вашия компютър с Linux, стартирайте терминален прозорец и следвайте указанията, които съответстват на операционната система, която използвате в момента.
Забележка: моля, уверете се, че приложението Dropbox работи, преди да инсталирате този плъгин, тъй като той разчита на вашия конфигурационен файл на Dropbox, за да работи.
Ubuntu
sudo apt install dolphin-plugins
Debian
sudo apt-get install dolphin-plugins
Arch Linux
sudo pacman -S dolphin-plugins
Fedora
sudo dnf install dolphin-plugins
OpenSUSE
sudo zypper install dolphin-plugins
Генеричен Linux
Dolphin Plugins са налични във всички Linux дистрибуции, които идват с файловия мениджър на Dolphin. Използвайки вашия мениджър на пакети, потърсете „dolphin-plugins“ и го инсталирайте. Като алтернатива, вземете код на пакета за плъгини от GitHub и го инсталирайте на вашия Linux компютър.
Активирайте плъгин
Пакетът с плъгини е на вашия компютър с Linux и Dolphin го вижда. Въпреки това, няма да можете да взаимодействате с Dropbox, докато настройките на плъгина не са напълно настроени във вашата система. За да активирате интеграцията на Dropbox, стартирайте вашия файлов мениджър на Dolphin, намерете „Control“ и го изберете.
В менюто „Control“ изберете „Configure Dolphin“, за да изведете основната конфигурационна област за файловия мениджър. В главната конфигурационна област потърсете опцията „Услуги“ и я изберете, за да отворите интегрирания списък с услуги на файловия мениджър.
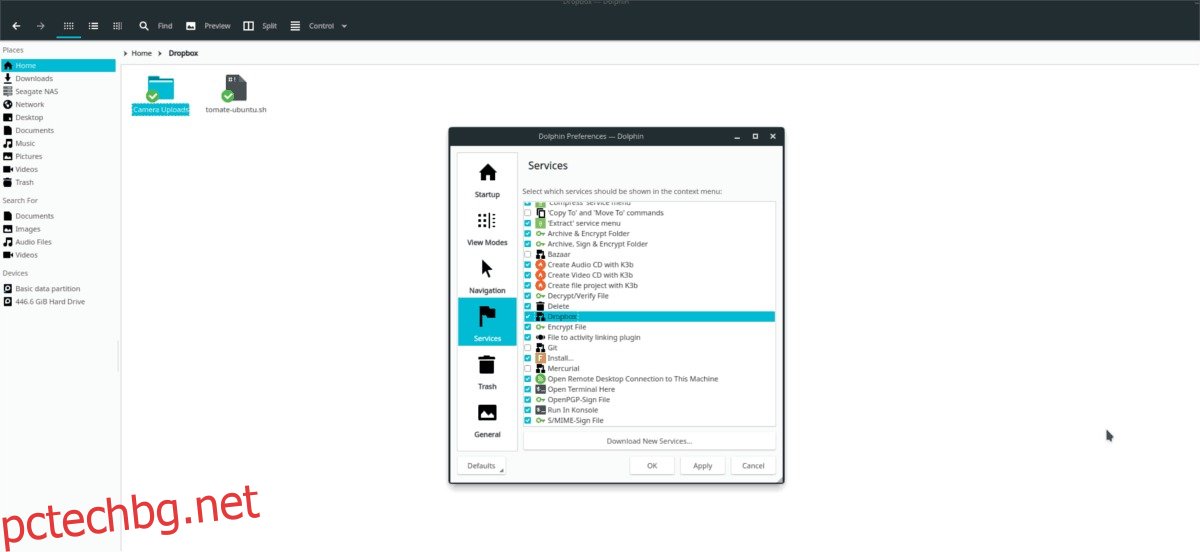
Превъртете през списъка с услуги и потърсете опцията „Dropbox“. Поставете отметка в квадратчето до „Dropbox“, за да активирате интеграцията, щракнете върху „Приложи“ и затворете Dolphin. Когато отворите отново Dolphin, ще видите Dropbox в менюто с щракване с десния бутон и зелена отметка в папката за синхронизиране в началната директория.
Плъгин Dolphin Dropbox
Новите интеграции на Dolphin с Dropbox са достъпни чрез менюто с десен бутон. За да го използвате, стартирайте вашия файлов мениджър и намерете файл във вашата папка за синхронизиране на Dropbox. След това щракнете с десния бутон върху данните. В менюто с десния бутон на мишката ще забележите някои опции за Dropbox.
Преместване в Dropbox
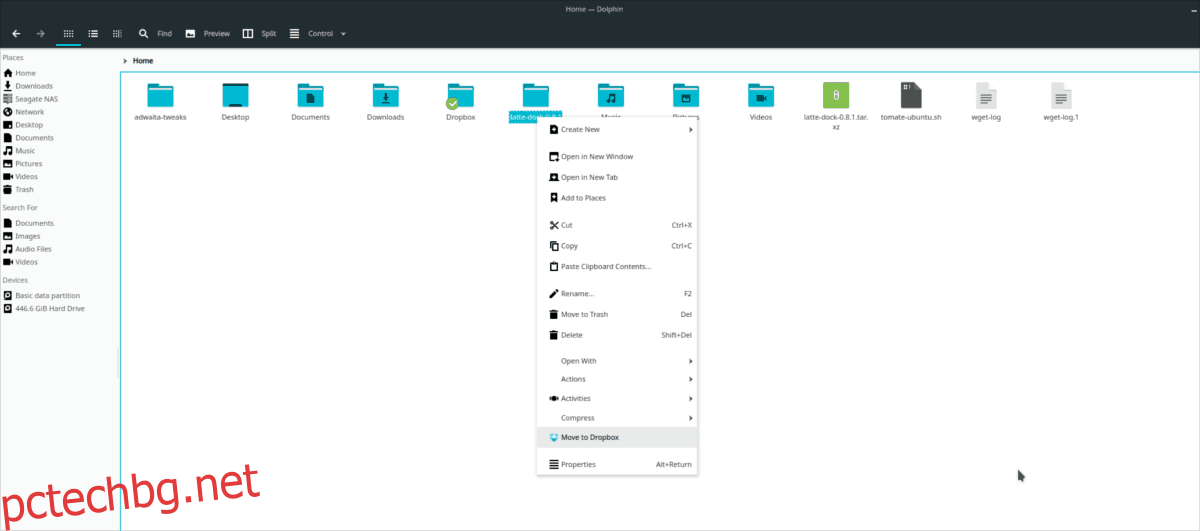
Ако сте извън споделената папка Dropbox, ще забележите опция „Преместване в Dropbox“ в менюто с щракване с десния бутон. Тази функция позволява на потребителя да изпраща данни директно в папката за синхронизиране без никакви усилия. За да го използвате, маркирайте всеки файл или папка в dolphin, щракнете с десния бутон и изберете опцията „Преместване в Dropbox“.
Дял
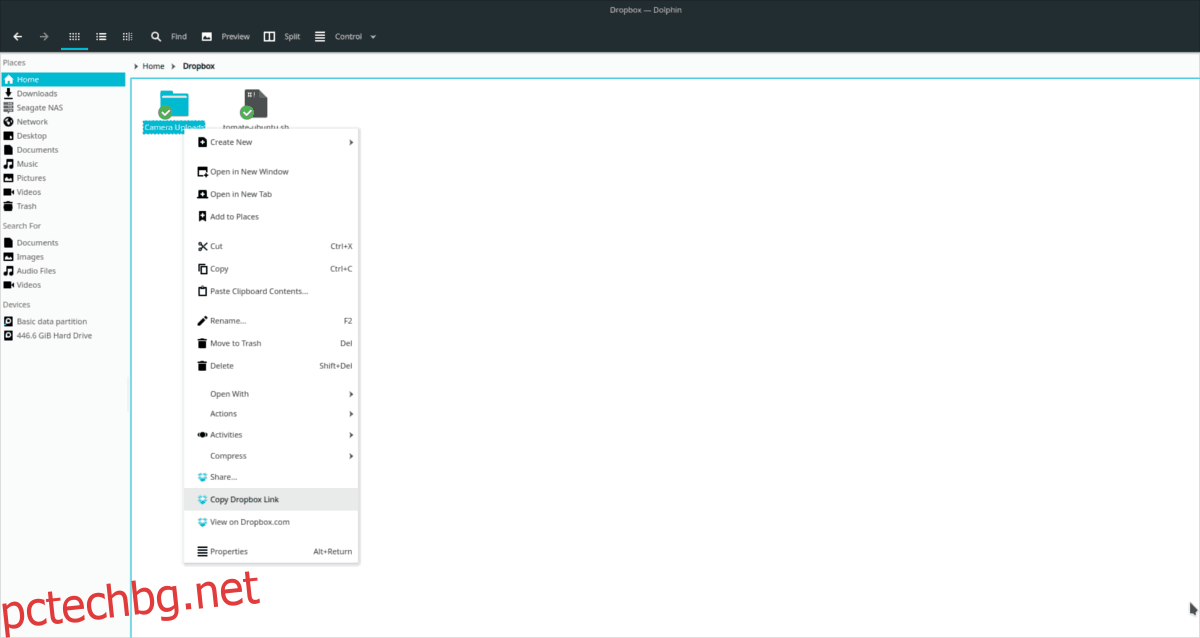
За да споделите файл от Dolphin, изберете опцията „Copy Dropbox Link“ и публичен URL адрес ще отиде в клипборда на вашия компютър. Натиснете Ctrl + V, за да споделите публичния URL адрес с приятел.
Споделяне на папка
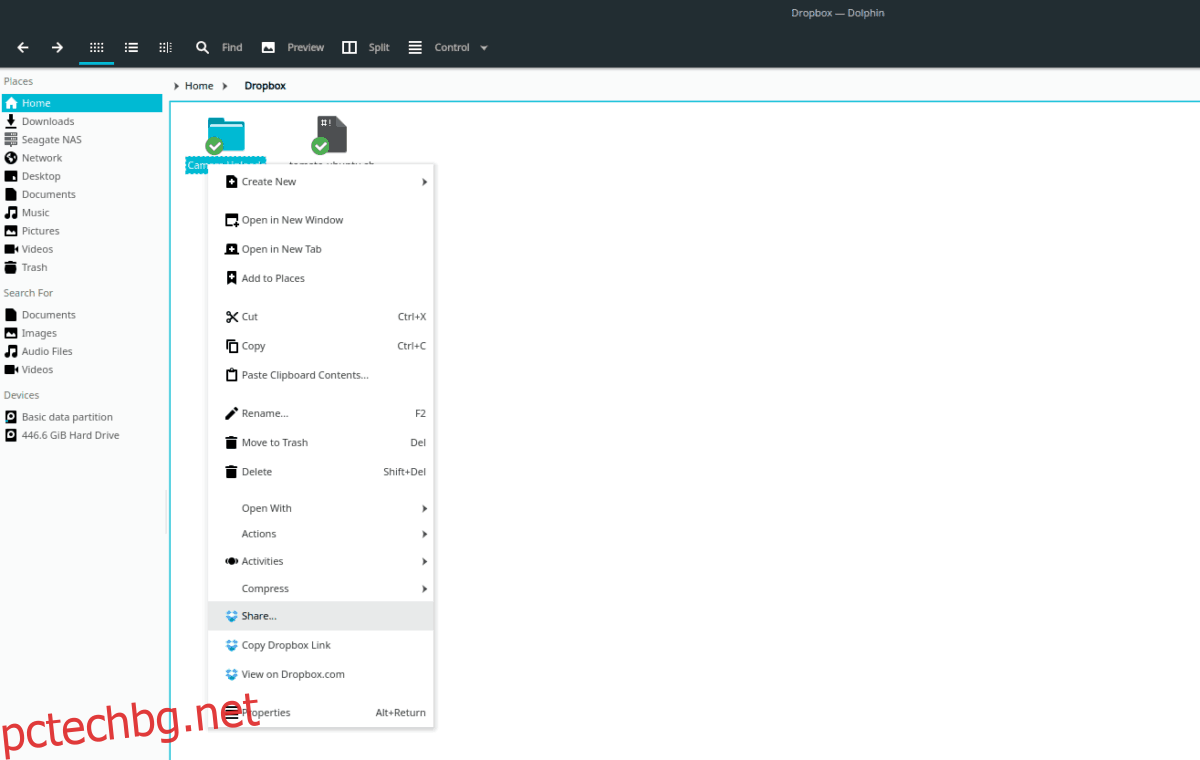
Споделянето частно чрез Dolphin към Dropbox се извършва чрез щракване с десния бутон върху директория и избор на бутона „Споделяне“. Избирането на опцията „Споделяне“ незабавно ще отвори нов прозорец на браузъра към Dropbox.com, който можете да използвате, за да настроите споделяне.
Преглед
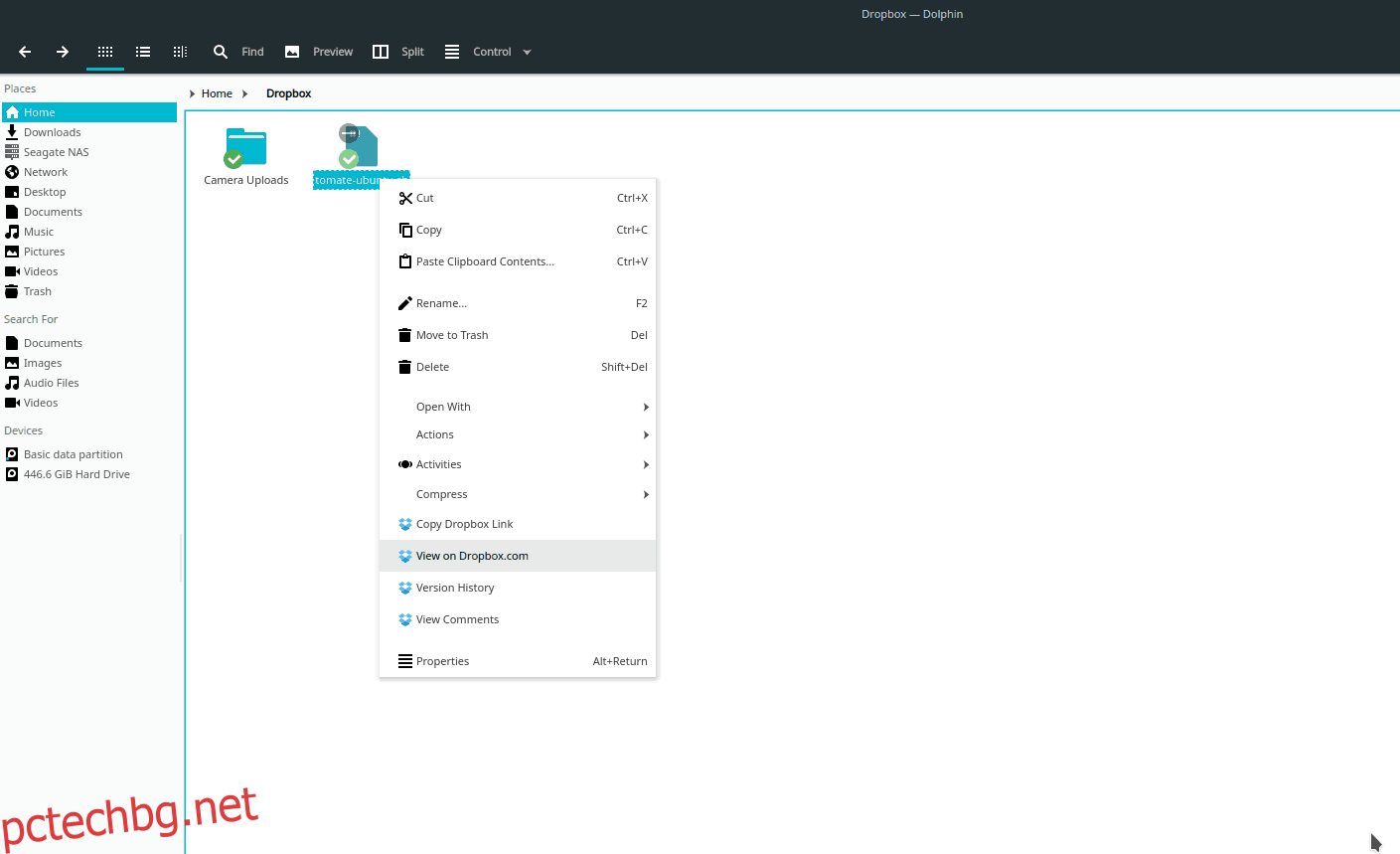
Можете да видите съдържанието на всяка директория или да разгледате файл на уебсайта на Dropbox, като изберете нещо, щракнете с десния бутон и изберете „Преглед“. Друга възможност е да прегледате коментарите на файл/папка, като изберете бутона „Преглед на коментарите“.
