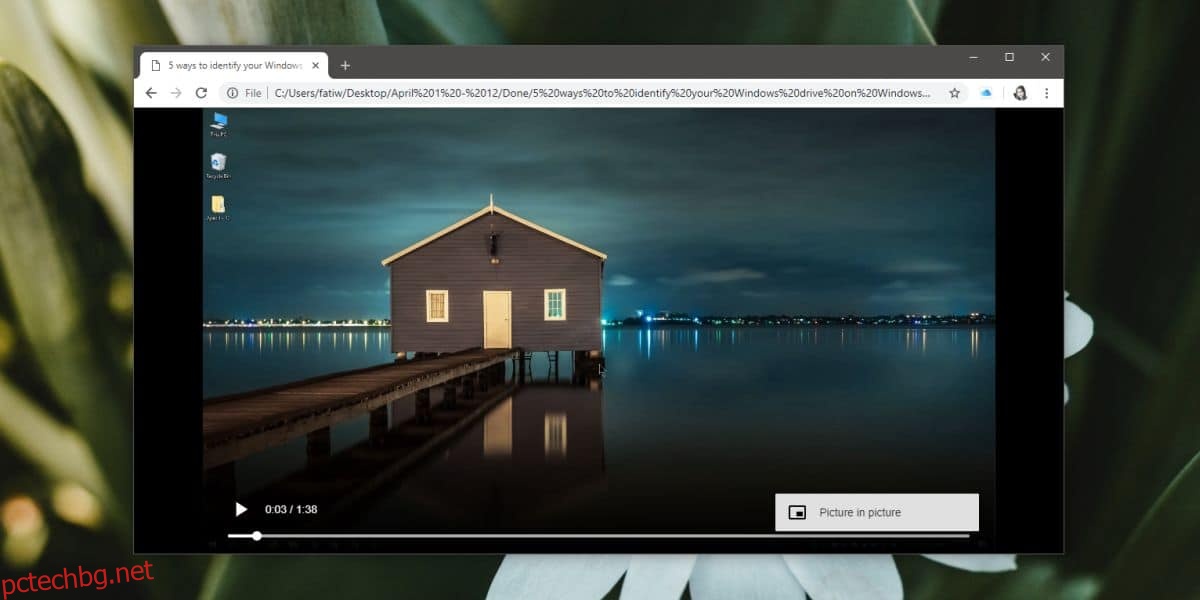Chrome добави кокетен режим Картина в картина в една от последните си актуализации. Би трябвало да работи на всички уеб базирани видео плейъри, но за уебсайтове, на които не работи, Google има разширение, което можете да инсталирате, за да отстраните проблема. Режимът „Картина в картина“ на Chrome е страхотен, защото ви позволява да плъзгате видео плейър извън Chrome и не много настолни видео плейъри ви позволяват да правите това. Добрата новина е, че можете да използвате режима на Chrome Picture-in-Picture и за локални видеоклипове.
Chrome Picture-in-Picture за локални видеоклипове
Отворете File Explorer или Finder, ако сте на Mac, и отидете до локалното видео, което искате да гледате в Chrome.
Това, което трябва да направите, е да копирате пълния път към видеоклипа. В Windows 10 задръжте клавиша Shift и щракнете с десния бутон върху видео файла. От контекстното меню изберете Копиране като път.
В macOS отидете до файла в Finder и щракнете с десния бутон върху него. След като се появи контекстното меню, задръжте натиснат клавиша Option и ще видите опция за копиране [File Name] като пътека. Изберете го, за да копирате пълния път на файла в клипборда.
Отворете нов раздел в Chrome и въведете пътя на файла в URL лентата. Ако използвате Windows 10, пътят ще включва двойни кавички около него, които трябва да премахнете, преди да докоснете Enter.
Когато докоснете Enter, видеото ще започне да се възпроизвежда автоматично. В долния десен ъгъл на видеоплейъра ще видите бутон за повече опции. Щракнете върху него и от менюто изберете Картина в картина.
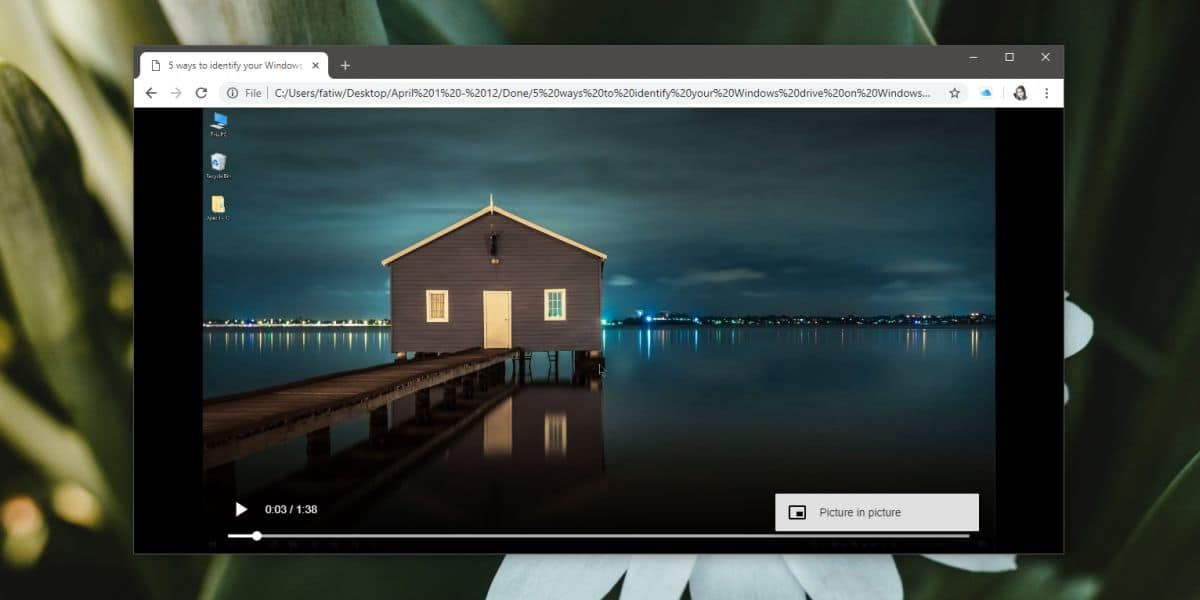
Както при уеб медийните плейъри, можете да плъзнете плейъра картина в картина за локалното видео до всеки край на екрана и можете да го преоразмерите. Освен това има контроли за възпроизвеждане/пауза. Ако затворите PIP плейъра, той няма да затвори раздела, в който сте отворили видеоклипа. Видеоклипът ще се върне в раздела, но няма да започне да се възпроизвежда автоматично в него.
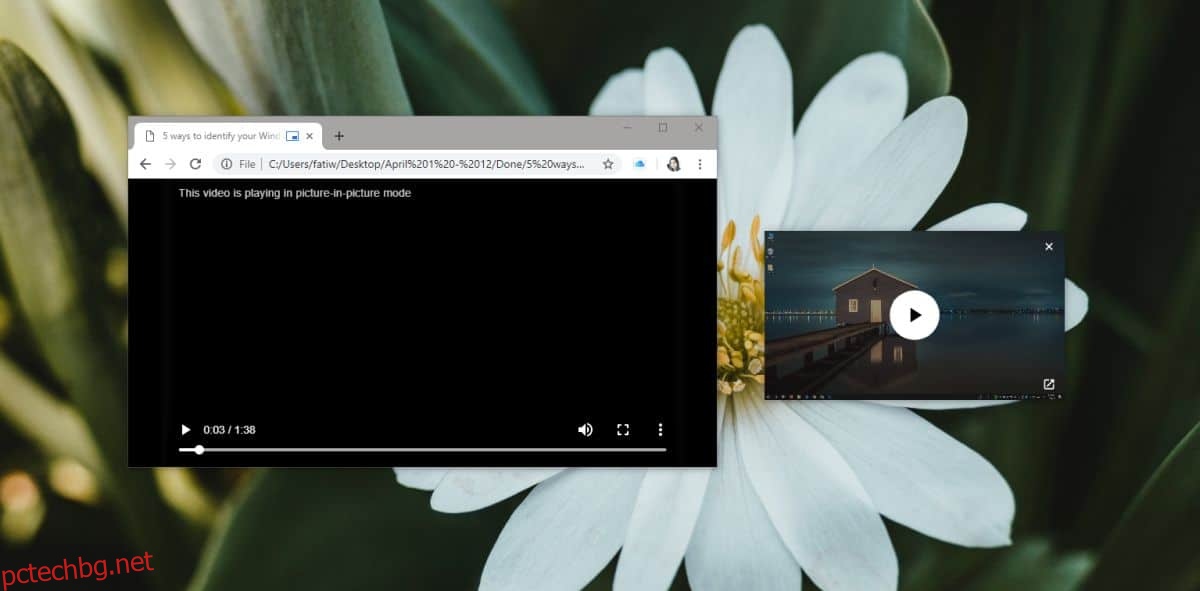
Ограничения
Въпреки че това е страхотен трик, особено ако имате нужда от добро приложение за възпроизвеждане на видео, което може да бъде закрепено към всяка част от екрана ви, то има своите ограничения. Очевидното ограничение са видео форматите. Chrome е уеб браузър, а не видео плейър, така че въпреки че може да поддържа общи видео формати като MP4 и MPEG, може да не поддържа непременно по-неясни.
Когато тества това, Chrome успя да пусне MKV видео, но това е труден формат за повечето видео плейъри. Ако възпроизвеждането на видео е накъсано за този или друг формат, можете да направите малко по въпроса, освен да използвате друго приложение.