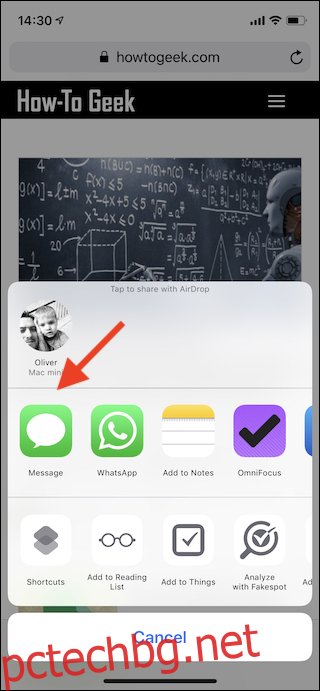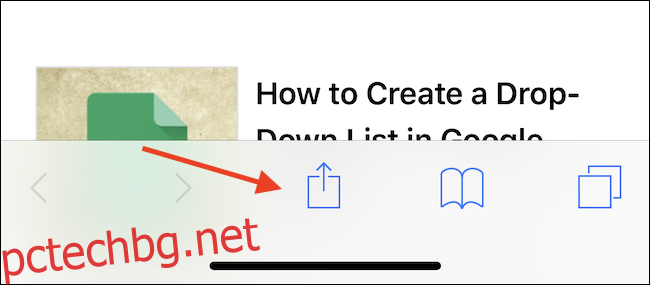Ако сте собственик на iPhone или iPad, вероятно сте срещали разширения за споделяне и действие, но какви са те и как ги използвате? И двете добавят мощност и възможности към приложенията и могат да променят начина, по който използвате устройствата си.
Разширението за споделяне прави бързо и лесно споделянето на съдържание с хора или в някои случаи с други приложения. Представете си, че четете страхотно ръководство за How-to Geek, но трябва да тръгнете, за да хванете влак. С помощта на разширение за споделяне можете да запазите това ръководство в любимата си услуга за четене по-късно. Искате ли да го изпратите на приятел? Има и разширение за споделяне за това. Мислете за разширенията за споделяне като начини за извличане на данни от приложенията по някакъв начин и ще бъдете на място.
Разширенията за действие работят почти по същия начин, но ви позволяват да използвате функции от други приложения, без да се налага да ги отваряте изрично. Чудесен пример тук е създаването на нови задачи и проекти в любимия ви диспечер на задачи, като използвате източника като прикачен файл. Преди пристигането на iOS 12 и неговата подобрена поддръжка за автоматично попълване на пароли, достъпът до пароли от мениджърите на пароли също беше чудесен пример за мощно използване на разширения за действия.
И двете разширения за действие и споделяне работят по същия начин, което означава, че ако знаете как да използвате едно, знаете как да използвате и двете. Тук ще обясним как да активирате разширенията, да ги пренаредите и да ги използвате.
Съдържание
Как да активирате разширение за действие или споделяне
За да активирате разширение за действие или споделяне, отворете приложение, което ви позволява да споделяте съдържание. Safari е добър пример, защото всеки го има и обикновено е на началния екран. След като отворите, посетете уебсайт и докоснете бутона „Споделяне“ в лентата за навигация в долната част на екрана.
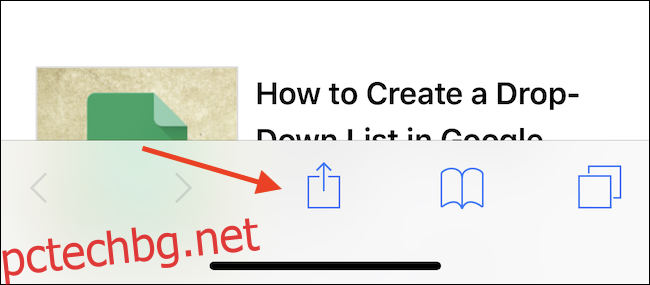
Сега ще видите листа за споделяне, област, която показва разширения за споделяне в горния ред и разширения за действие в долния. В зависимост от това кой тип разширение искате да активирате, превъртете докрай вдясно и докоснете бутона „Още“.
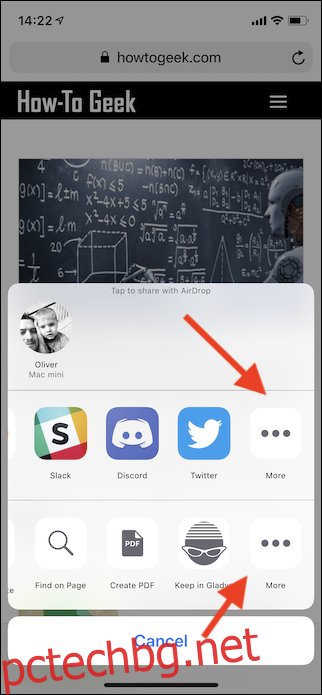
Следващият екран показва всяко налично действие или разширение за споделяне, в зависимост от реда, който сте избрали. За да активирате разширение, превключете превключвателя до него.
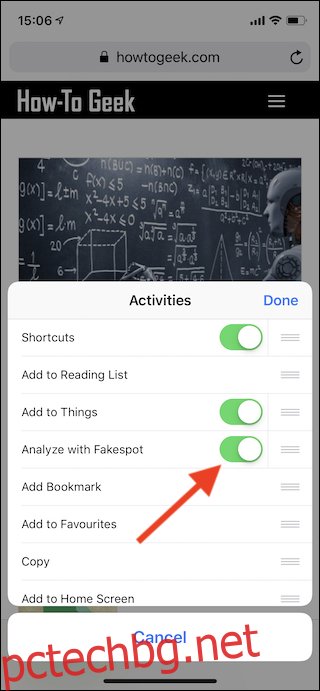
Как да пренаредите действие или разширения за споделяне
Пренареждането на разширенията е жизненоважно, ако имате активирани много от тях, което улеснява намирането на тези, които използвате най-често. За да започнем, нека отново използваме Safari като наша отправна точка. Отново, след като посетите уебсайт, докоснете бутона „Споделяне“. Ще видите Споделяния лист, който споменахме по-рано, с разширения за споделяне в горния ред и разширения за действие в долния. За да пренаредите тези разширения, отново превъртете до крайния десен ъгъл на списъка и докоснете бутона „още“. Сега, когато видите списъка с разширения, докоснете и задръжте трите хоризонтални линии до едната и след това го плъзнете нагоре или надолу по списъка, за да го пренаредите.
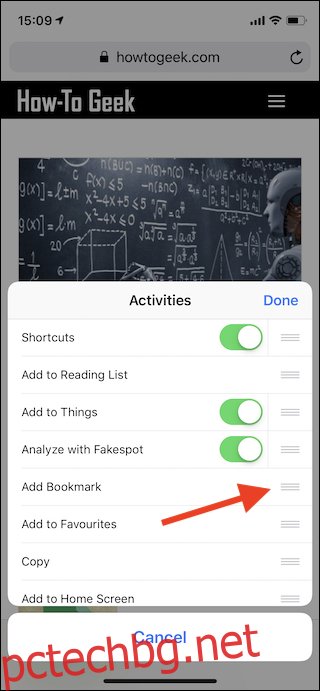
Как да използвате разширения за действие или споделяне
След като активирате всичките си разширения и ги поръчате точно така, използването им е прост случай на докосване на бутона „Споделяне“ и след това докосване на иконата на разширението, което искате да използвате. Едно нещо, което трябва да запомните тук, е, че в този изглед се показват само разширения, които работят с подръчното съдържание. Това означава, че разширенията, които могат да приемат или работят само с изображения, няма да се показват, ако например споделяте уебсайт.