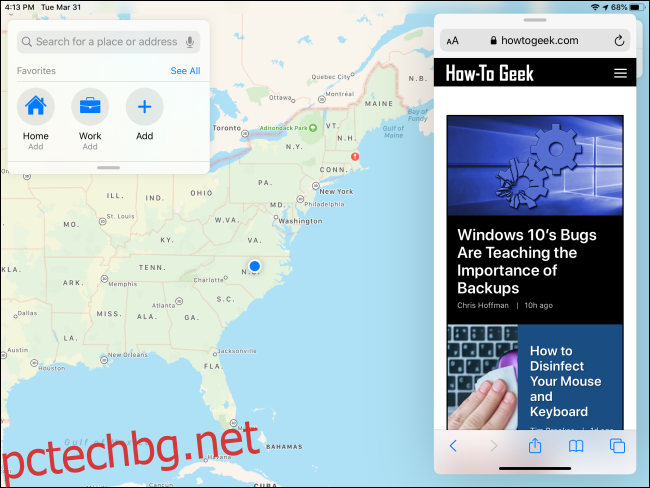Една от основните характеристики на многозадачността на iPad се нарича Slide Over. Позволява ви да използвате второ приложение в плаващ прозорец над приложение на цял екран. Полезно е, но овладяването му може да бъде трудно. Ето няколко съвета.
Съдържание
Какво е Slide Over?
Slide Over е начин за многозадачност на iPad. Той показва основно приложение в режим на цял екран и вторично приложение в малък плаващ прозорец от лявата или дясната страна на екрана. Прозорецът Slide Over може бързо да бъде отхвърлен и извикан, когато е необходимо, което го прави идеален за бърза проверка на информация от приложение, докато работите върху нещо друго.
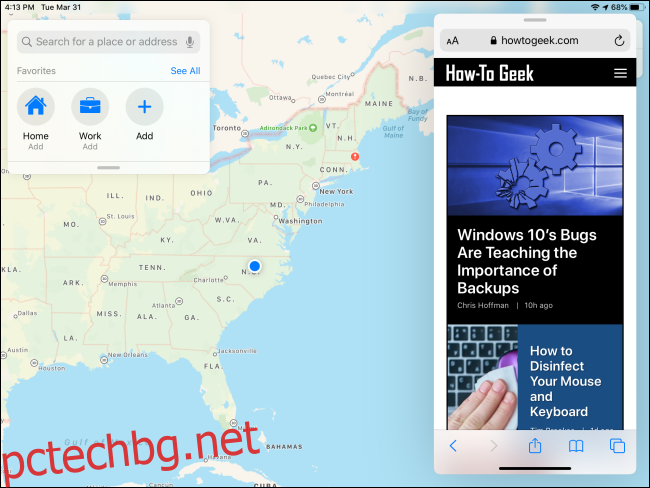
Apple за първи път представи Slide Over заедно с други функции за многозадачност на iPad iOS 9, който стартира през 2015 г. Предлага се на iPad Pro или по-нова версия, iPad Air или по-нова версия и iPad mini 2 или по-нова версия. Всички модели iPad, които в момента се продават от Apple, поддържат Slide Over.
Не всяко приложение поддържа Slide Over, но повечето официални приложения на Apple го правят. Разработчиците на трети страни трябва специално да изберат да поддържат функцията, за да работи правилно. Няма главен списък с поддържани приложения Slide Over, така че ще трябва да използвате метода проба и грешка, за да видите дали любимите ви приложения работят с него.
Каква е разликата между плъзгане и разделяне на изглед?
Другата основна функция за многозадачност на iPad, Split View, показва два прозореца един до друг с черен разделител в средата. Той е предназначен за използване на две приложения едновременно в ситуация, в която може да се наложи непрекъснато да препращате всяко едно или да премествате информация от едно към друго.
Основната разлика между Split View и Slide Over е колко площ на екрана заема всяко приложение, докато използва множество приложения. Те също се различават по функционалност, като всеки е подходящ за различни видове задачи.
Как да използвам Slide Over?
За да използвате Slide Over, отворете приложение. Това ще бъде основното ви приложение, което работи на цял екран, докато поставяте прозорец Slide Over върху него. Най-лесният начин да използвате приложение с плъзгане нагоре включва плъзгането му от вашия Dock.
Когато основното приложение, което искате да използвате, вече е отворено, бавно плъзнете нагоре от долната част на екрана, за да отворите Dock.
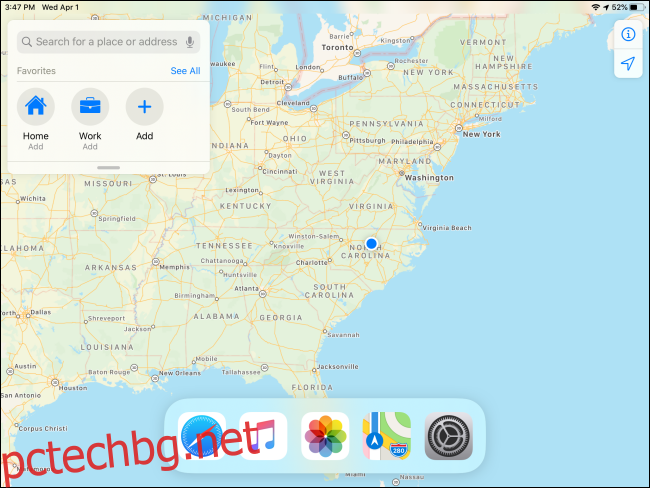
Намерете второто приложение, което искате да отворите, поставете пръста си върху иконата му и го задръжте само за момент. (Но не твърде дълго, или ще задействате изскачащо меню.) Бавно плъзнете иконата нагоре от докинг станцията в посоката, в която искате да поставите прозореца за плъзгане.
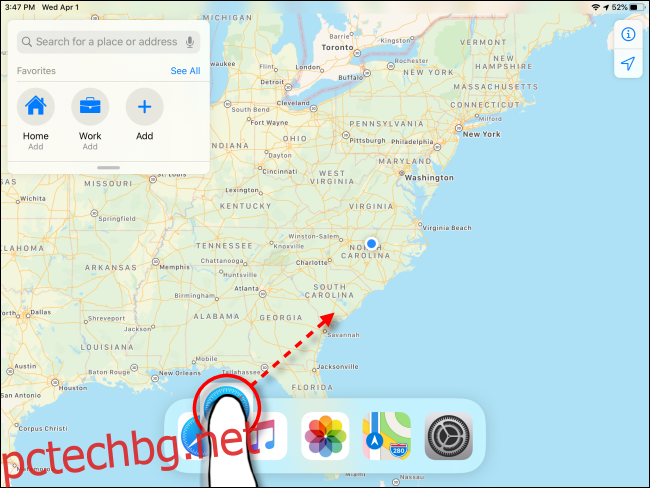
След миг иконата ще стане част от размазана правоъгълна кутия със заоблени ръбове. Продължавайте да плъзгате иконата с пръста си, докато се намира в половината на екрана, където искате да се плъзга прозореца.
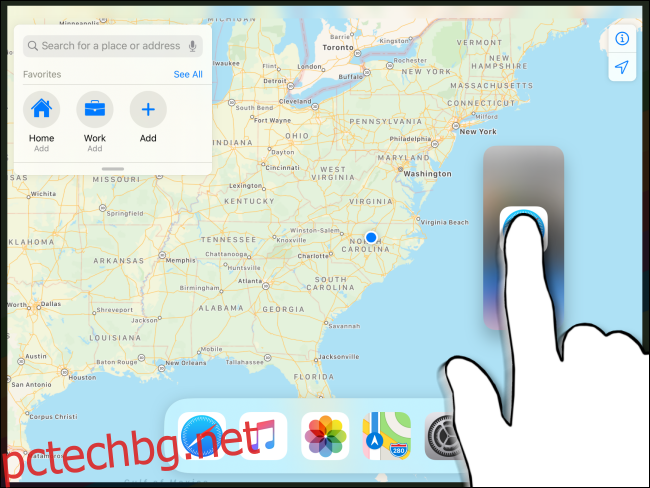
Отпуснете пръста си и новото приложение ще се появи като плаващ прозорец за плъзгане.
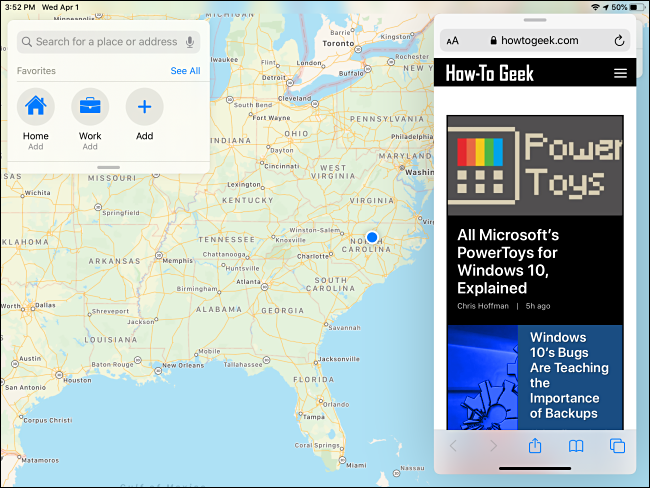
След като приложението е в режим Slide Over, можете лесно да го преместите от другата страна на екрана, като плъзнете контролната лента в горната част на прозореца и го преместите от другата страна.
Как да скрия и извикам прозореца за плъзгане над прозореца?
Apple улеснява бързото отхвърляне на прозорец Slide Over в случаи, когато може да искате бързо да проверите приложение, след което да го избутате от пътя, за да видите основното приложение.
Ако искате временно да скриете прозореца Slide Over, поставете пръста си върху контролната лента в горната част и бързо го плъзнете към десния или левия край на екрана.
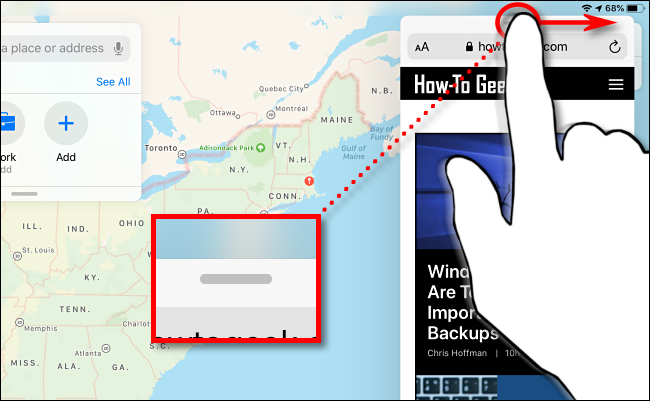
Когато искате да проверите отново прозореца Slide Over, можете да го извикате бързо, като плъзнете навътре от левия или десния край на екрана, в зависимост от това от коя страна сте го скрили.
Как да се отървете от плъзгане през прозореца
За да затворите напълно прозорец за плъзгане, така че да не изскача отново, ако плъзнете по ръба на екрана, трябва да направите някаква гимнастика с жестове. Първо ще трябва да преминете през Split View, което е функция, при която две приложения могат да се използват едно до друго в по-голям изглед.
Първо, задръжте пръста си върху лентата за управление в горната част на прозореца Slide Over, след което започнете бавно да го плъзгате към двата края на екрана.
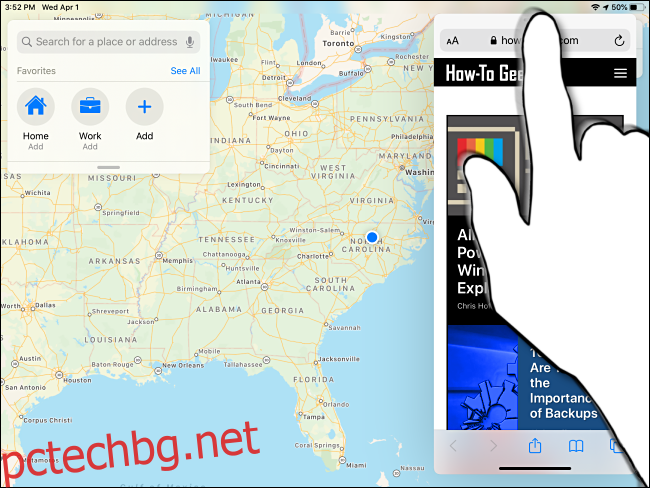
Докато плъзгате, двата прозореца ще се трансформират в замъглени полета с иконите на приложения вътре в тях. Продължавайте да плъзгате прозореца към ръба на екрана.
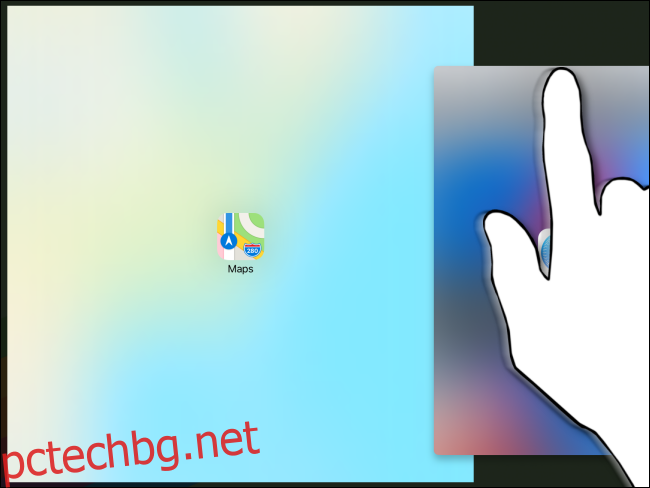
Повдигнете пръста си в ръба на екрана и двете приложения вече ще бъдат в режим на разделен изглед. Вече можете да затворите нежелания прозорец, като плъзнете черния дял между двата прозореца чак до края на екрана, докато единият прозорец изчезне.
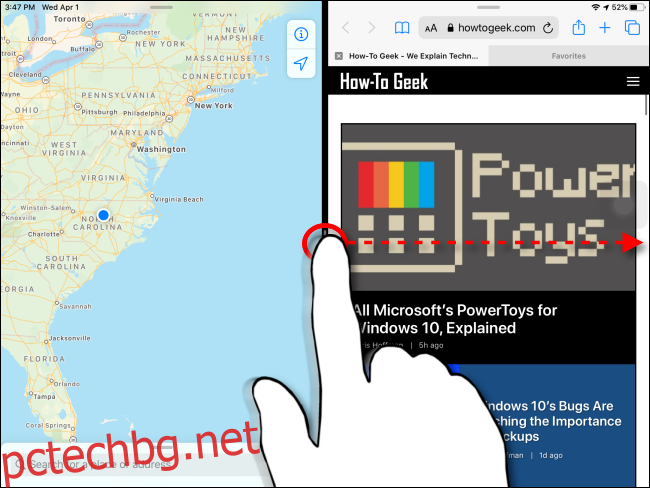
Мога ли да използвам разделен изглед и плъзгане по едно и също време?
Apple прави възможно използването на Split View и Slide Over едновременно. Използвайки тази функция, можете да имате общо три прозореца на приложения на екрана наведнъж.
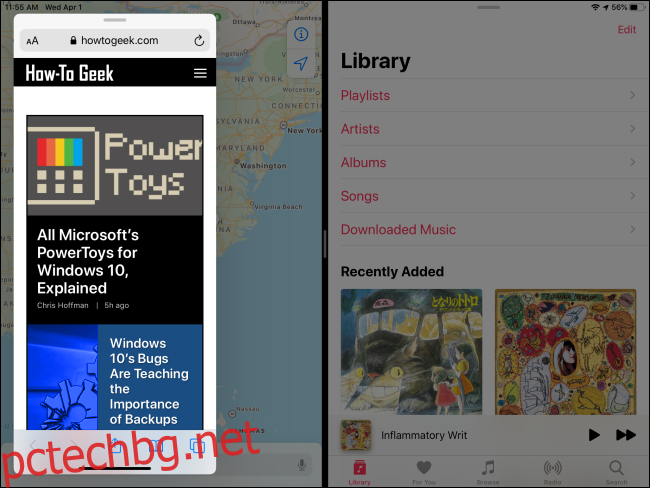
За да направите това, започнете в режим на разделен изглед, след което отворете докинг станцията, като бавно плъзнете нагоре от долния край на екрана. Бавно плъзнете иконата на приложението (за третото приложение, което ще бъде в Slide Over) в горната част на черния дял в средата на екрана.
За да се отървете от прозореца Slide Over, използвайте неговата контролна лента в горната част на прозореца, за да го плъзнете отстрани на екрана, докато не замени едно от приложенията за Split View. След това можете да затворите прозореца, като плъзнете черния централен дял до края на екрана, докато единият прозорец изчезне.
Научете повече за многозадачността или го деактивирайте напълно
Функциите за многозадачност на iPad могат да бъдат много полезни и мощни, ако се научите да ги използвате. Те се нуждаят от малко практика и търпение, за да станат правилно.
Ако предпочитате да използвате iPad като устройство с една задача или продължавате да извеждате допълнителни прозорци на приложения случайно, можете лесно да изключите Split View и Slide Over от Настройки.