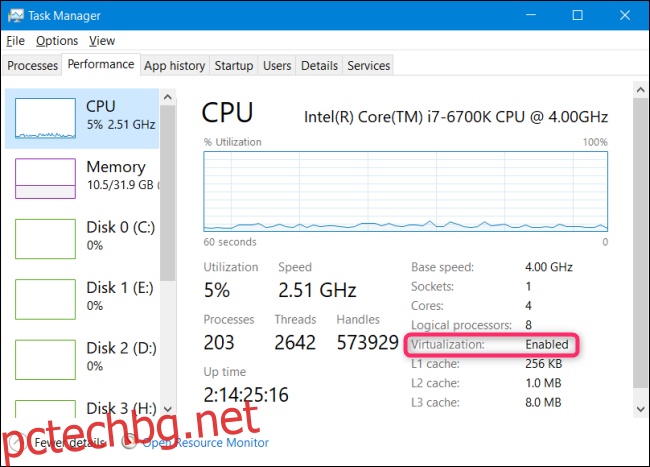Актуализацията на Windows 10 от май 2019 г. (19H1) добави нова нова функция на Windows Sandbox. Ето как можете да го използвате на вашия компютър с Windows 10 днес.
Забележка: Windows Sandbox не е налична в Windows 10 Home. Предлага се само в издания Professional, Enterprise и Education на Windows 10.
Съдържание
Какво е пясъчна кутия?
Накратко, Windows Sandbox е наполовина приложение, наполовина виртуална машина. Той ви позволява бързо да завъртите виртуална чиста ОС, изобразена от текущото състояние на вашата система, така че да можете да тествате програми или файлове в защитена среда, която е изолирана от основната ви система. Когато затворите пясъчника, той унищожава това състояние. Нищо не може да стигне от пясъчната кутия до вашата основна инсталация на Windows и нищо не остава след затварянето й.
Как да го получа?
Всичко, от което се нуждаете, е модерна версия на Windows 10, работеща с Windows 10 Professional или Enterprise—Windows 10 Home няма тази функция. Функцията Sandbox стана стабилна през май 2019 г.
Първа стъпка: Уверете се, че виртуализацията е активирана
Първо, ще трябва да се уверите, че виртуализацията е активирана в BIOS на вашата система. Обикновено е по подразбиране, но има лесен начин да проверите. Стартирайте диспечера на задачите, като натиснете Ctrl+Shift+Esc и след това отидете в раздела „Ефективност“. Уверете се, че категорията „CPU“ е избрана отляво и отдясно, просто се уверете, че пише „Виртуализация: активирана“.

Ако виртуализацията не е активирана, ще трябва да я активирате в настройките на BIOS на вашия компютър, преди да продължите.
Стъпка втора: Включете вложена виртуализация, ако изпълнявате хост системата във виртуална машина (по избор)
Ако вече тествате Insider версията на Windows във виртуална машина и искате да тествате Sandbox в тази виртуална машина, ще трябва да предприемете допълнителната стъпка за включване на вложена виртуализация.
За да направите това, стартирайте PowerShell във версията на Windows, работеща във VM, и след това издайте следната команда:
Set-VMProcessor -VMName-ExposeVirtualizationExtensions $true
Това позволява на вашата версия за гости на Windows във виртуалната машина да разкрие разширенията за виртуализация, така че Sandbox да може да ги използва.
Стъпка трета: Активирайте функцията Windows Sandbox
След като се уверите, че виртуализацията е активирана, включването на функцията Windows Sandbox е моментално.
За да направите това, отидете на Контролен панел > Програми > Включване или изключване на функциите на Windows. (Между другото, имаме пълен текст за използването на тези функции на Windows, ако искате да научите повече.)
В прозореца Функции на Windows поставете отметка в квадратчето „Пясочна среда на Windows“.
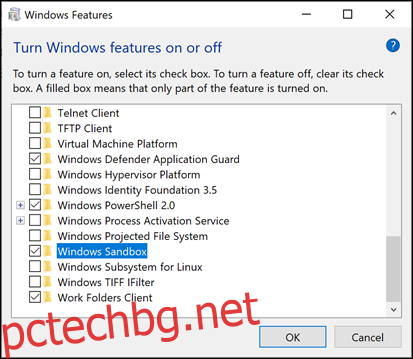
Щракнете върху „OK“ и след това оставете Windows да се рестартира.
Стъпка трета: Запалете го
След рестартиране на Windows, можете да намерите Windows Sandbox в менюто „Старт“. Въведете „Windows Sandbox“ в лентата за търсене или разровете менюто и след това щракнете двукратно върху иконата. Когато поиска, позволете му да има административни привилегии.

След това трябва да видите почти реплика на текущата си ОС.
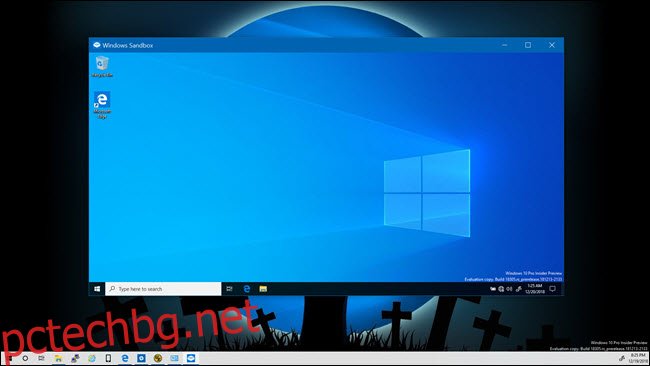
Има някои разлики. Това е чиста инсталация на Windows, така че ще видите тапета по подразбиране и нищо освен приложенията по подразбиране, които идват с Windows.

Виртуалната ОС се генерира динамично от основната ви операционна система Windows, така че винаги ще работи със същата версия на Windows 10, която използвате, и винаги ще бъде напълно актуална. Последният факт е особено приятен, тъй като традиционната VM изисква отделяне на време за самостоятелно актуализиране на ОС.
Как да го използвам?
Ако някога сте използвали VM преди, тогава използването на Sandbox ще ви се струва като стара шапка. Можете да копирате и поставяте файлове директно в Sandbox като всяка друга VM. Плъзгането и пускането обаче не работи. След като файлът е в Sandbox, можете да продължите както обикновено. Ако имате изпълним файл, можете да го инсталирате в Sandbox, където е добре изолиран от основната ви система.

Едно нещо, което трябва да се отбележи: Ако изтриете файл в Sandbox, той не отива в кошчето. Вместо това се изтрива за постоянно. Ще получите предупреждение, когато изтриете елементи.
След като приключите с тестването, можете да затворите Sandbox като всяко друго приложение. Това ще унищожи напълно моментната снимка, включително всички промени, които сте направили в операционната система и всички файлове, които сте копирали там. Microsoft беше достатъчно любезен да предостави първо предупреждение.
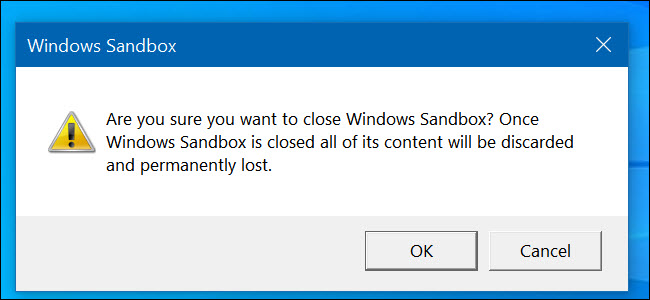
Следващия път, когато стартирате Sandbox, ще го намерите отново на чист лист и можете да започнете да тествате отново.
Впечатляващо, Sandbox работи добре на минимален хардуер. Извършихме тестването за тази статия на Surface Pro 3, остаряло устройство без специална графична карта. Първоначално Sandbox работи забележимо бавно, но след няколко минути работи изненадващо добре предвид ограниченията.
Тази по-добра скорост се запази и чрез затваряне и повторно отваряне на приложението. Традиционно, стартирането на виртуална машина изисква повече конски сили. Поради по-тесните случаи на използване с Sandbox (няма да инсталирате множество операционни системи, да изпълнявате няколко екземпляра или дори да правите множество моментни снимки), лентата е малко по-ниска. Но именно тази много специфична цел кара Sandbox да работи толкова добре.
Кредит на изображението: Д-Краб/Shutterstock.com