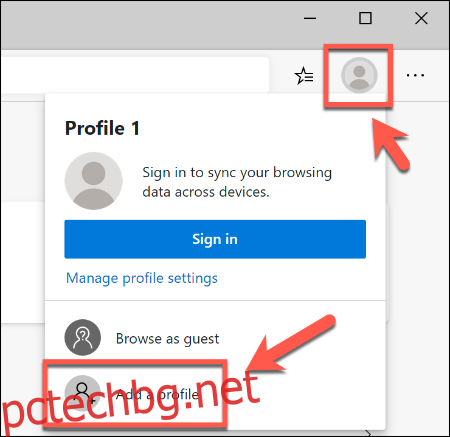Използването на уеб браузър означава създаване на профил с вашите собствени настройки и отметки. Можете да създадете множество потребителски профили в новия браузър Microsoft Edge, което ви позволява да го споделяте с други потребители или да отделите работа и игра.
Благодарение на новия двигател Chromium, използването на нов потребителски профил в Microsoft Edge е толкова просто, колкото използването на потребителски профили в други браузъри като Google Chrome. За да започнете, ще трябва инсталирайте новия Microsoft Edge.
Съдържание
Създаване на множество потребителски профили в Microsoft Edge
Когато инсталирате новия браузър Edge, вашият потребителски профил по подразбиране ще бъде стандартен профил, наречен „Профил 1“, без персонализиране. Влизането във вашия акаунт в Microsoft ще свърже този профил с вашия акаунт, което ви позволява да споделяте отметки и настройки на различни устройства.
Ако искате да добавите втори профил към Microsoft Edge, щракнете върху иконата на потребителския профил в горния десен ъгъл на браузъра Edge. Тази икона се поставя между иконата Предпочитани и иконата на менюто за хамбургер.
Когато бъде натиснат, щракнете върху бутона „Добавяне на профил“.
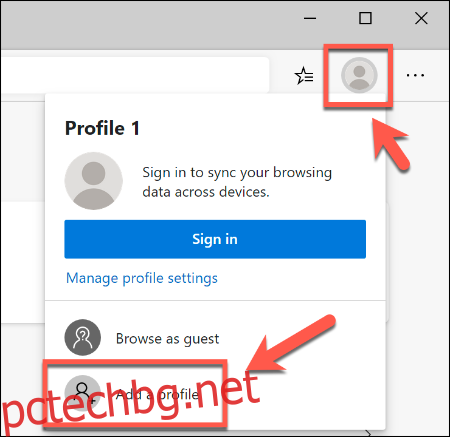
В менюто „Добавяне на профил“, което се показва, щракнете върху бутона „Добавяне“.
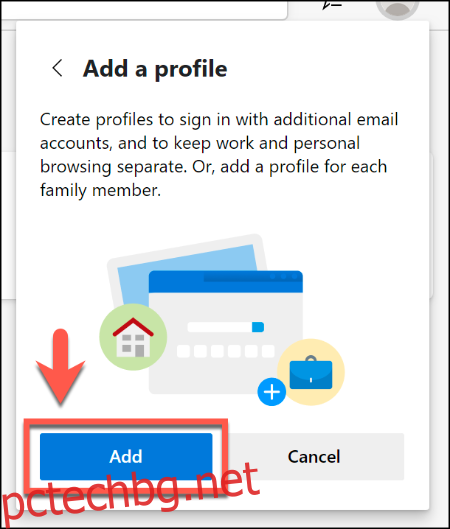
Това ще създаде втори празен потребителски профил с име „Профил 2“ в Microsoft Edge. Нов прозорец на браузъра Edge ще се отвори автоматично, използвайки този нов профил.
След това можете да влезете в акаунт в Microsoft, за да го персонализирате, или можете да го поддържате като локален профил. Ако искате да влезете в акаунта си в Microsoft, изберете иконата на потребителския профил в горния десен ъгъл и след това щракнете върху „Вход“, за да започнете процеса.
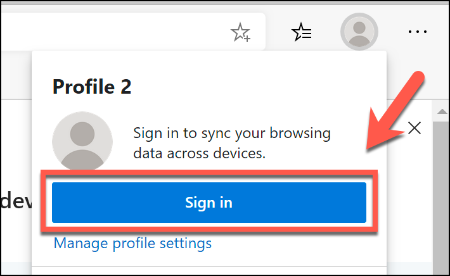
Ако използвате Windows 10, можете да изберете същия акаунт в Microsoft като вашия потребителски акаунт в Windows 10. В противен случай ще трябва да щракнете върху „Акаунт в Microsoft“ или „Акаунт за работа или училище“, за да влезете.
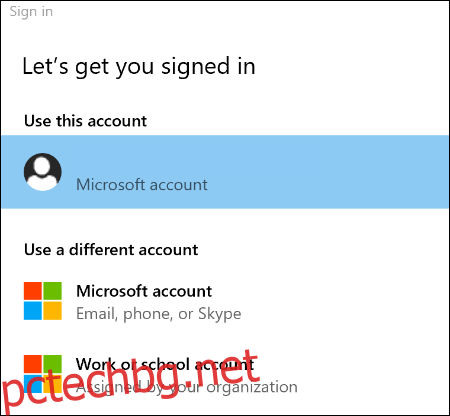
Натиснете бутона „Продължи“, за да продължите. Edge ще попита дали искате да синхронизирате новия си профил, за да ви позволи да използвате едни и същи разширения и настройки, както и да споделяте история на браузъра и отметки на множество устройства.
Щракнете върху „Синхронизиране“, за да разрешите това, или „Не, благодаря“, за да откажете разрешение.
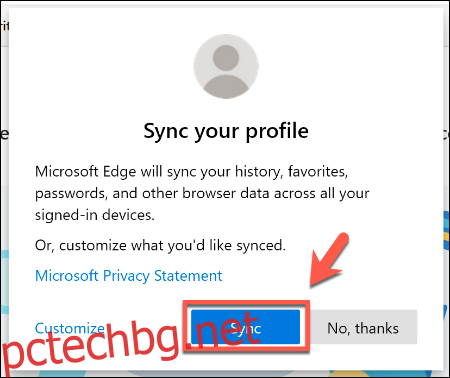
Можете да започнете да използвате новия си потребителски профил в този момент, като добавяте отметки и инсталирате нови разширения Edge.
Когато влезете в Microsoft Edge на други устройства, настройките и разширенията на вашия профил трябва да се синхронизират.
Превключване между потребителски профили в Microsoft Edge
Понякога може да бъде полезно да превключвате между потребителски профили, особено ако ги използвате за различни цели като работа и игра. За щастие е лесно да превключвате между различни потребителски профили в Microsoft Edge.
В прозореца на браузъра Edge изберете иконата на потребителския профил в горния десен ъгъл, разположена между иконите на менюто Предпочитани и настройки за хамбургер. Това ще изведе списък със съществуващите ви потребителски профили.
Щракнете върху друг потребителски профил, за да преминете към него, което ще отвори нов прозорец на браузъра в процеса.
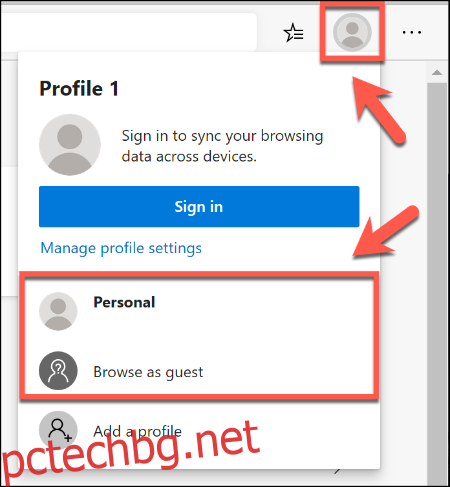
Можете също да щракнете върху „Преглед като гост“, за да превключите към временен профил на гост. Това би било, както подсказва името, добър вариант за гост потребители.
След като затворите прозорец на профила на гост, всички настройки или история на браузъра ще бъдат изтрити.
Управление на потребителски профили на Microsoft Edge
Ако искате да редактирате или изтриете потребителските си профили в Microsoft Edge, щракнете върху иконата на потребителския профил в горния десен ъгъл и след това изберете опцията „Управление на настройките на профила“.
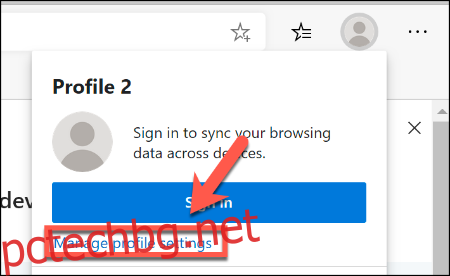
Това ще изведе настройките за вашия потребителски профил. Щракнете върху бутона „Управление“ под „Още профили“, за да превключите към друг профил.
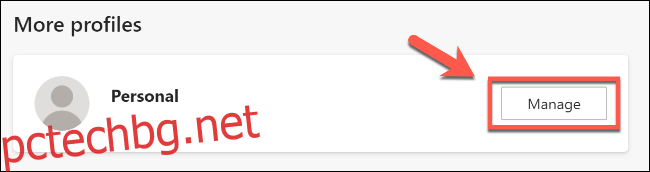
За да преименувате или изтриете потребителски профил, щракнете върху бутона за хоризонтални настройки до опцията „Изход“ (или до „Вход“, ако използвате локален профил, а не профил на акаунт в Microsoft).
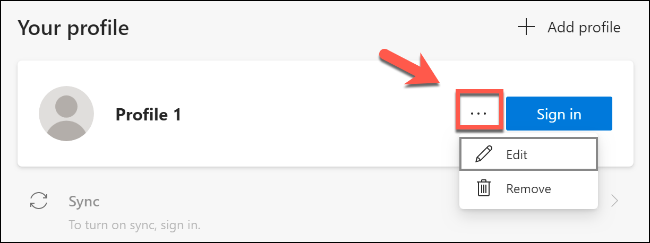
Щракнете върху „Редактиране“, за да преименувате своя профил и да му присвоите нова икона на профил от предварително избрания списък, като щракнете върху „Актуализиране“, за да запазите настройките си.
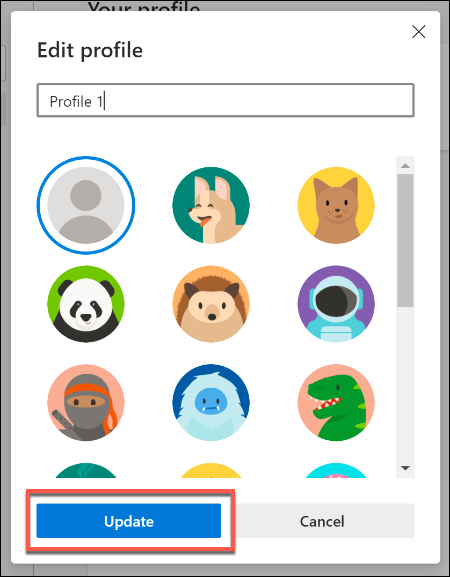
Щракнете върху „Премахване“, за да изтриете за постоянно вашия профил вместо това. Потвърдете действието, като щракнете върху бутона „Премахване на профил“.
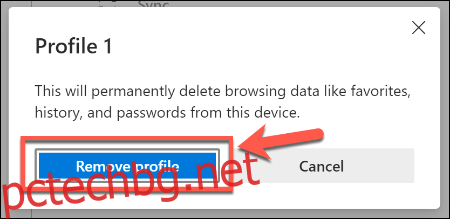
Това ще премахне профила от Microsoft Edge. Ако използвате акаунт в Microsoft, вашите настройки ще останат синхронизирани с този акаунт и могат да се използват другаде.
Ако изтриете локален потребителски профил, няма да можете да възстановите настройките или отметките си.