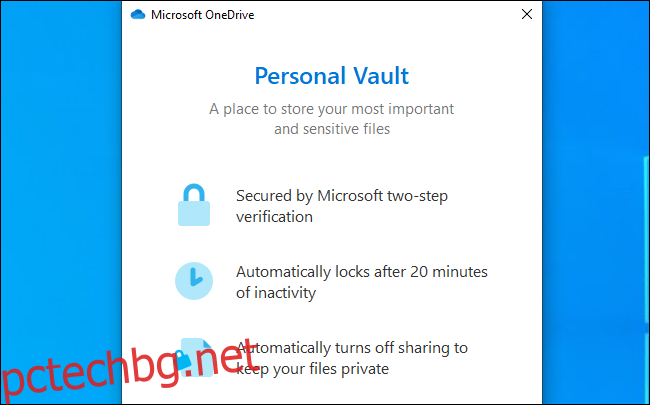Услугата за съхранение в облак на Microsoft OneDrive вече включва „Личен трезор“ за вашите чувствителни файлове. Тези файлове са криптирани и защитени с допълнителна двуфакторна проверка, дори когато са синхронизирани с вашия компютър с Windows 10.
Личният трезор на OneDrive стана достъпни в цял свят на 30 септември 2019 г. Работи на Windows 10, Android, iPhone, iPad и в мрежата.
Съдържание
Какво представлява „Личният трезор“ в OneDrive?
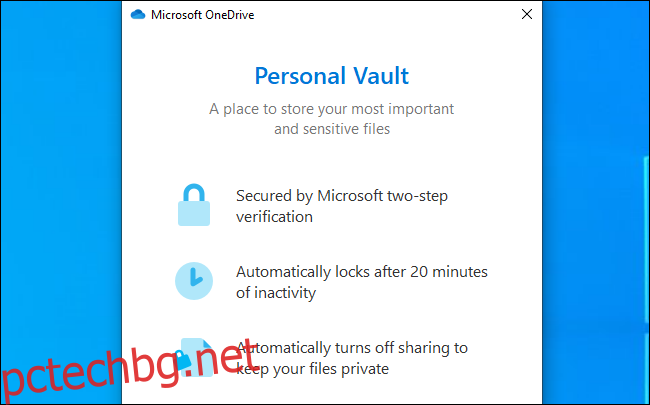
Personal Vault е изключително защитена зона за съхранение на вашите файлове в OneDrive. Например, ако ще съхранявате чувствителни финансови документи или копия на паспорта си в OneDrive, вероятно ще искате да ги поставите в личния си трезор за допълнителна сигурност.
Вашият личен трезор изисква допълнително удостоверяване, преди да имате достъп до файлове в него. Всеки път, когато осъществявате достъп до тях, ще трябва да предоставите двуфакторен код за удостоверяване, ПИН, удостоверяване с пръстов отпечатък или удостоверяване по лицето. В Windows 10 можете да използвате Windows Hello за удостоверяване. Те автоматично ще се заключат след двадесет минути бездействие, принуждавайки ви да се удостоверите отново, преди да получите достъп до тях. Ако имате достъп до тях чрез уебсайта на OneDrive, те няма да бъдат кеширани от вашия браузър.
Personal Vault криптира файловете в него. В Windows 10 Personal Vault съхранява тези файлове в криптирана с BitLocker зона на вашия твърд диск. Това работи дори ако имате Windows 10 Home и не използвате BitLocker за нищо друго. Microsoft казва, че вашите файлове също са криптирани в покой на сървърите на Microsoft.
Файловете, съхранявани в личния трезор, не могат да се споделят с никого. Дори ако споделите файл и след това го преместите в личния трезор, споделянето ще бъде деактивирано за този файл. Това ви дава спокойствие: не можете случайно да споделите чувствителен файл, стига да е съхранен тук.
С приложението OneDrive на телефона си можете да сканирате документи и да правите снимки директно от личния трезор, като ги съхранявате на сигурно място, без първо да ги поставяте другаде на телефона си.
Други големи облачни услуги за съхранение – Dropbox, Google Drive и Apple iCloud Drive – все още не предлагат подобна функция.
Работи най-добре с Office 365
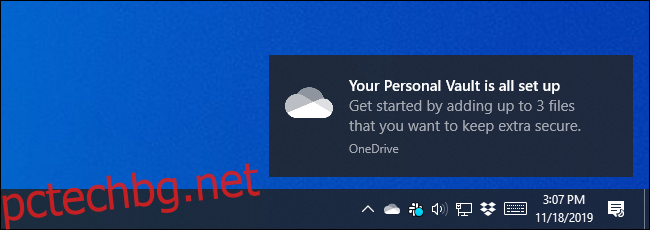
Преди да започнете, си струва да отбележите, че безплатната версия на OneDrive и планът от 100 GB ви ограничават до максимум три файла във вашия личен трезор. Можете да добавите няколко файла към архив (като ZIP файл) и да съхранявате архива като един файл във вашия трезор, но сте ограничени до три файла.
С платен план за Office 365 Personal или Office 365 Home получавате възможността да съхранявате толкова файлове, колкото искате в личния си трезор – до ограничението за съхранение в OneDrive, което вероятно ще бъде 1TB или повече.
При $10 на месец за Office 365 Home, план, който шест души могат да споделят, плановете на Microsoft за Office 365 са страхотна сделка, ако искате Microsoft Office — или просто евтино хранилище в облак. $10 на месец дава на до шестима души всеки 1TB място за съхранение и достъп до приложения на Office 365.
Какви платформи поддържа?
Личният трезор работи в OneDrive на Windows 10, Android, iPhone, iPad и в мрежата на адрес onedrive.live.com.
Не е наличен в OneDrive за macOS, Windows 7, Windows 8.1, Windows Phone, Xbox, HoloLens, Surface Hub или Windows 10 S. Консултирайте се с Microsoft Сравнение на функциите на OneDrive за повече информация.
Персоналният трезор също е достъпен само в OneDrive Personal. Не е налично в OneDrive Business.
Как да използвате личния трезор
За да използвате личния трезор, просто отворете папката си OneDrive и щракнете или докоснете папката „Персонален трезор“. Можете да направите това на компютър с Windows 10 чрез уебсайта или като използвате приложение за смартфон – каквото предпочитате.
Например в Windows 10 можете просто да отворите File Explorer, да щракнете върху „OneDrive“ в страничната лента и да щракнете двукратно върху „Personal Vault“.
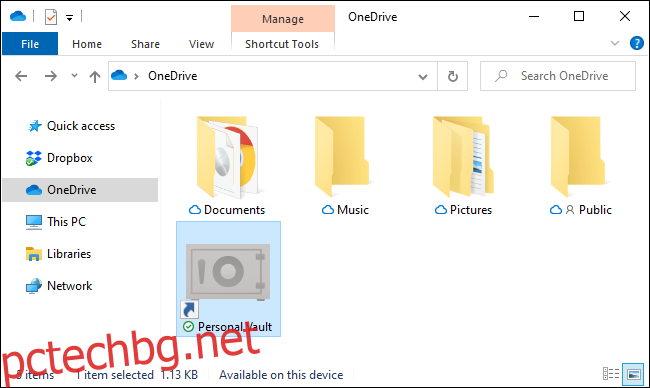
Първият път, когато го отворите, OneDrive ще изисква разрешение за контрол на потребителските акаунти, за да активира личния трезор – вероятно заради функциите на BitLocker, които използва. Щракнете върху краткия съветник за настройка, за да настроите нещата.
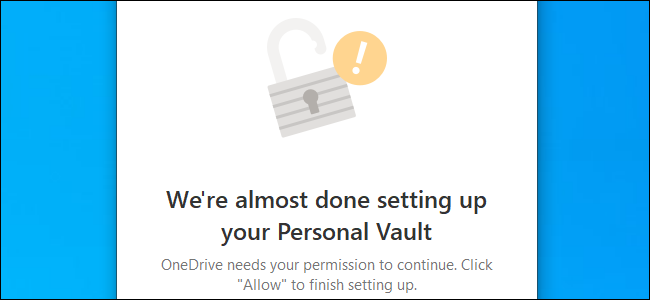
Поставете всички файлове, които искате да защитите, в личния си трезор.
Вашият трезор ще остане отключен, докато не сте неактивни в продължение на двадесет минути. Можете също да го заключите незабавно, като щракнете с десния бутон в папката Personal Vault и изберете „Заключване на Personal Vault“.
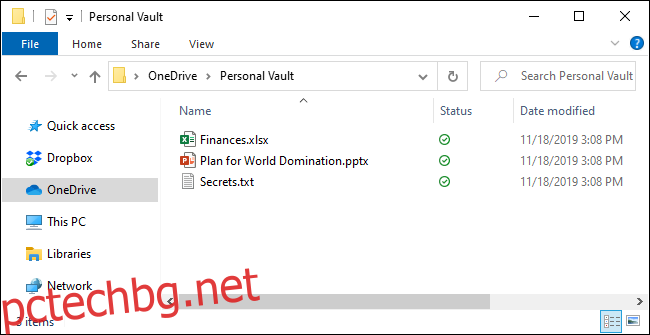
Когато се опитате да получите достъп до личния трезор, докато той е заключен, ще бъдете подканени за допълнително удостоверяване.
Например, ако сте настроили двуфакторно удостоверяване за вашия акаунт в Microsoft, ще бъдете подканени за код за удостоверяване. Работи точно както би, ако влизате в акаунта си в Microsoft от ново устройство за първи път.
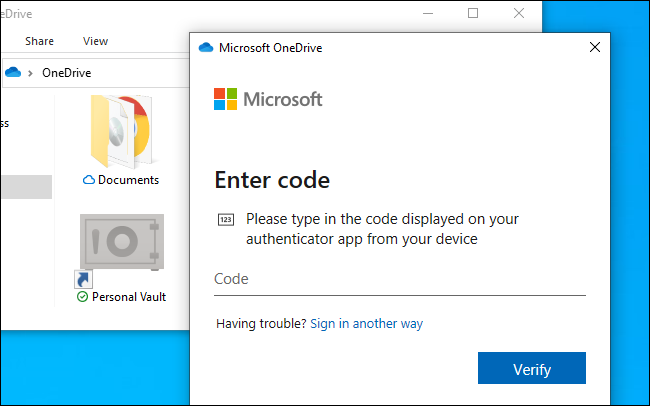
Ще намерите Personal Vault в главната папка на вашия акаунт в OneDrive на всяка поддържана платформа, от Windows 10 до уебсайта до приложения за смартфон. Просто го отворете, за да го отключите и да получите достъп до файловете вътре.
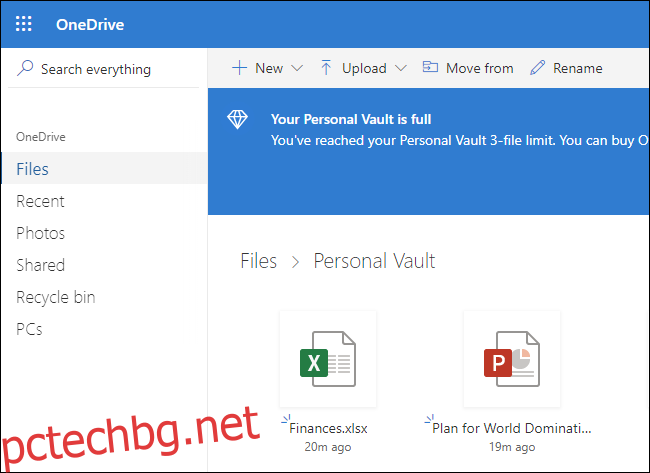
Трябва ли да използвате личния трезор на OneDrive?
Personal Vault е добре дошла функция, която е налична на повечето съвременни платформи – с изключение на Mac. Ако поддържа устройствата, които използвате, това е по-сигурен начин за съхраняване на чувствителни файлове, отколкото просто да ги изхвърляте в обикновената ви папка на OneDrive.
Хубаво е също така, че Personal Vault криптира файловете и във вашата Windows 10 система. Смятаме, че Microsoft трябва да предложи криптиране на цял диск BitLocker на всички в Windows 10, но това е по-добре от нищо.
Ако вече се притеснявате да съхранявате чувствителни файлове в OneDrive, може да искате да направите пауза, преди да ги изхвърлите в личния трезор. Друго решение – като съхраняване на поверителни документи заедно с данните за вход в уебсайта ви в трезора на мениджъра на пароли – може да е по-сигурно. Те ще бъдат криптирани с главната парола на вашия мениджър на пароли.
Например, Документация на Microsoft отбелязва, че „Личният трезор на Windows 10 не защитава имената и хешовете на файловете във вашия личен трезор, когато трезорът е заключен.“ Ако искате максимална поверителност за вашите файлове, вероятно е по-добре да използвате друго решение. Microsoft обещава, че е „ангажиран да разшири защитата на тези атрибути в бъдеща актуализация“, но това е проблемът, който няма да имате с по-зрели решения за криптиране на файлове.
Като цяло обаче личният трезор е страхотна функция. Повече услуги за съхранение в облак трябва да предлагат допълнителна защита за чувствителни файлове като този. Жалко е, че хората, които не плащат за Office 365, са ограничени до три файла.