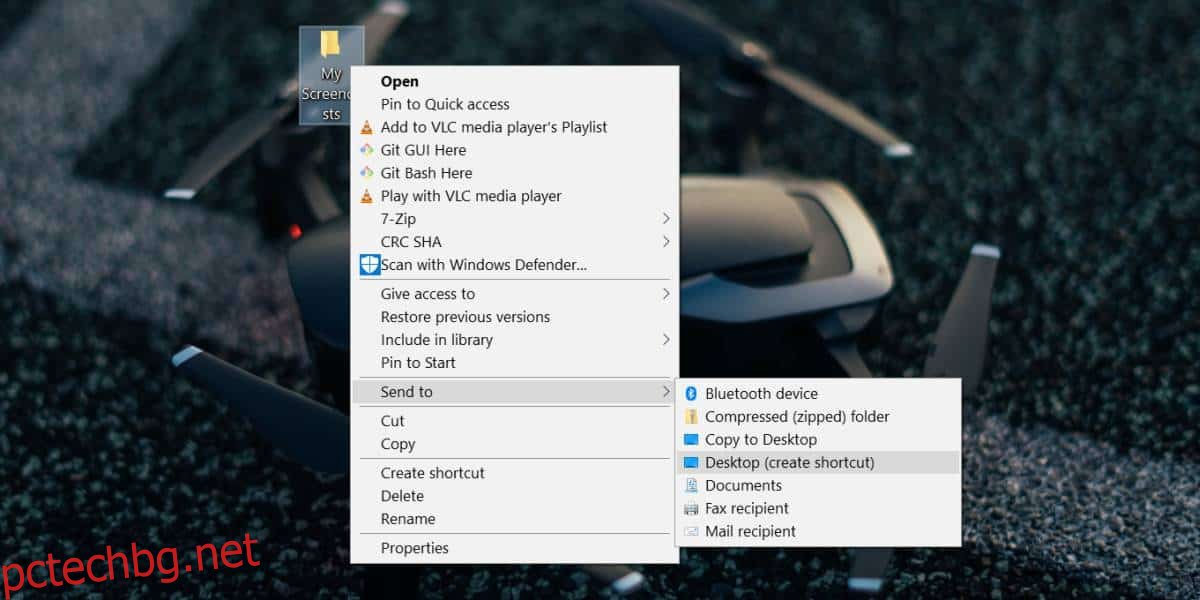Контекстното меню с десния бутон на мишката за файлове в Windows 10 има опция „Изпращане до“. Подменюто ви позволява да изпратите файла до устройство, свързано чрез Bluetooth, до вашия имейл клиент, до вашия факс апарат и да създадете пряк път на вашия работен плот. Ако трябва да копирате или преместите файлове, можете да ги плъзнете и пуснете в други папки, които сте отворили. Плъзгането и пускането го прави доста лесно, но ако има определена папка, в която често трябва да копирате/премествате файлове, тогава да го направите от контекстното меню е много по-лесно от плъзгането и пускането. Ето как можете да използвате контекстното меню, за да копирате/премествате файлове в папка по ваш избор.
Контекстно меню за копиране/преместване на файлове
Първото нещо, което трябва да направите, е да определите в коя папка искате да преместите или копирате файлове от контекстното меню. След като определите това, намерете папката, щракнете с десния бутон върху нея и от контекстното меню изберете Изпращане до> Работен плот (създайте пряк път). Това ще създаде пряк път към папката на вашия работен плот.
Посетете работния плот и преименувайте прекия път, ако е необходимо. Премахнете прекия път от името, ако желаете, или му дайте напълно друго име.
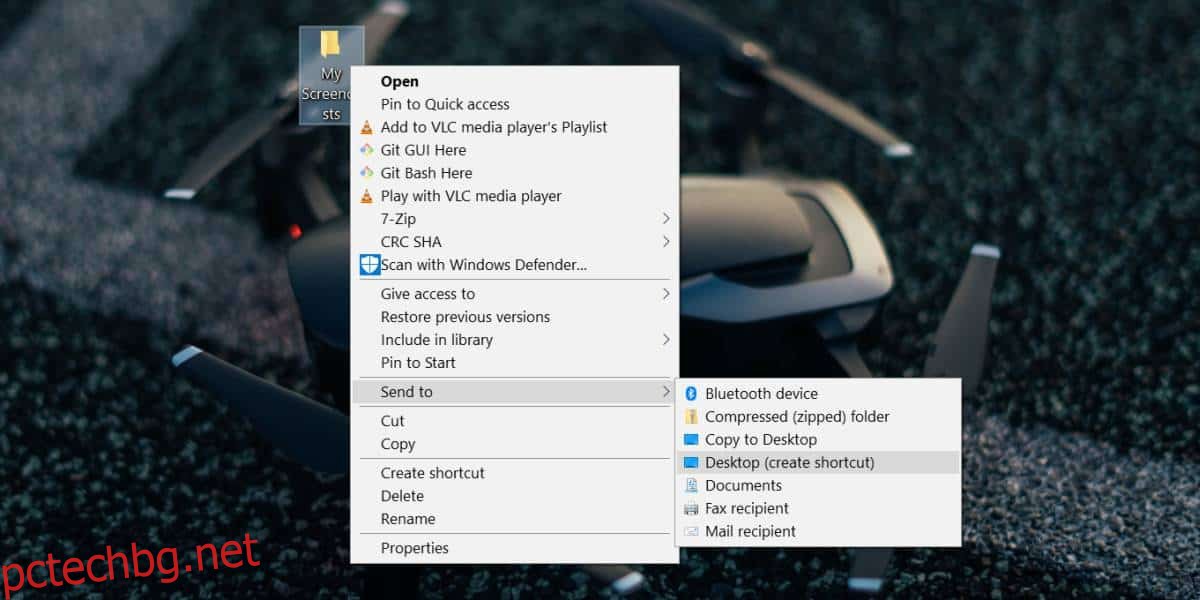
След това отворете File Explorer, поставете следното в лентата за местоположение и докоснете Enter.
shell:sendto
В папката, която се отваря, поставете прекия път към папката, която сте създали на работния плот. Чувствайте се свободни да го преместите, вместо да го копирате. Не е необходимо да присъства на работния плот, за да работи това.
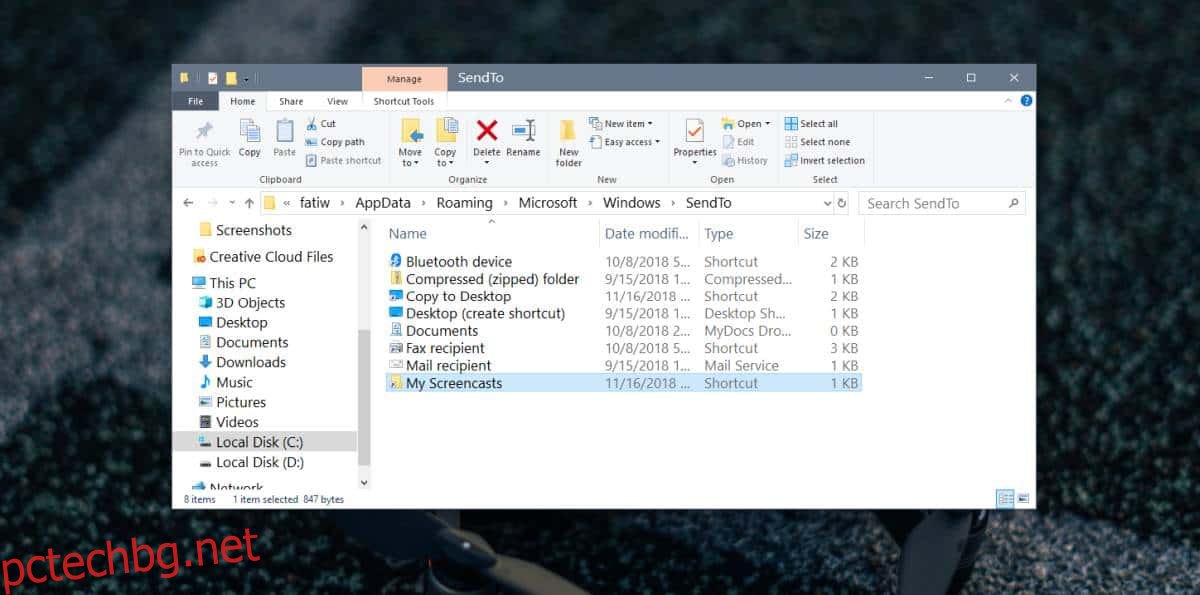
За да копирате файл във вашата папка от контекстното меню, щракнете с десния бутон върху него и изберете Изпрати до. Подменюто за опцията Изпращане ще изброи прекия път към папката, който сте поставили преди. Изберете го и в тази папка ще бъде създадено копие на файла.
За да преместите файла, т.е. да го премахнете от текущото му местоположение и да го поставите в предварително избраната папка, щракнете с десния бутон върху файла и изберете Изпрати до от контекстното меню. Задръжте курсора на мишката върху опцията за папка, задръжте натиснат клавиша Shift и след това щракнете върху опцията за папка.
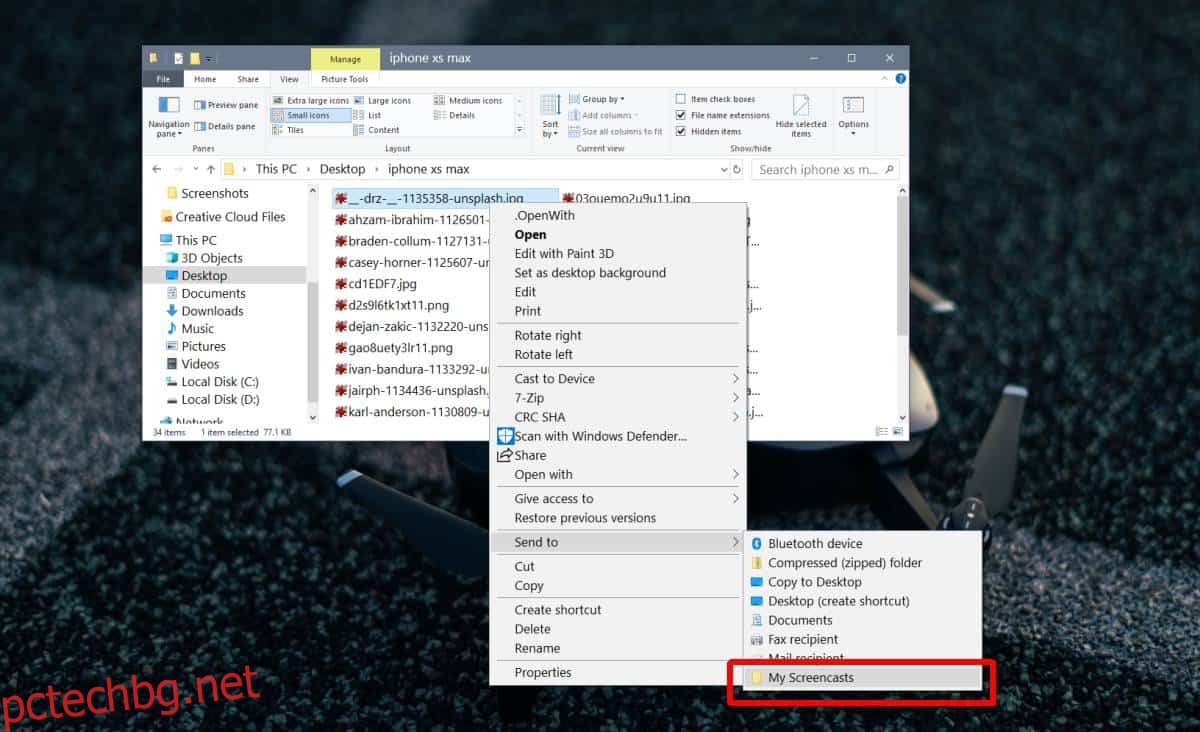
Можете да направите това за толкова папки, колкото искате. Не забравяйте да дадете добро име на преките пътища за папки и внимавайте да не претрупвате подменюто Изпращане до. Ако по всяко време искате да премахнете местоположението на папката от подменюто Изпращане, отворете File Explorer и въведете следното в лентата за местоположение.
shell:sendto
Изтрийте прекия път към папката и той ще бъде премахнат от подменюто Изпращане.