Инструментът Brush в Adobe Lightroom е полезна функция за фина настройка на определени части от вашата снимка. Често може да работи по-добре от филтъра с радиален градиент; едно от основните предимства на инструмента Brush е, че можете по-лесно да изтривате области, които сте нарисували.
Използването на функцията Brush в Lightroom е доста лесно, когато сте свикнали с нея, но началните етапи могат да бъдат доста предизвикателни. За да ви помогнем да намалите кривата на обучение, ние ще ви покажем как да използвате инструмента в това ръководство.
Инструментът Brush е предназначен за потребители, които искат да редактират определени части от своите снимки в Lightroom. Това не винаги е възможно, ако използвате основните плъзгачи в приложението, тъй като те обикновено коригират цялата картина.
С инструмента Brush можете да рисувате върху множество области във вашата снимка. В това отношение той е различен от филтъра с радиален градиент – където създавате различни филтри и имате по-малко възможности за свободна работа.
Струва си да се отбележи, че използването на инструмента Brush в Lightroom е доста различно от използването на инструмента Brush във Photoshop.
Сега, след като разбирате по-добре защо съществува инструментът Brush в Lightroom, нека разгледаме как да използвате функцията. За да прецизирате снимките си допълнително, може също да искате да видите нашето ръководство за различните разсейвания, които можете да премахнете от изображение в Lightroom.
Съдържание
1. Увеличете снимката си
Преди да започнете с инструмента Brush в Lightroom, препоръчваме да увеличите мащаба на вашата снимка, за да постигнете по-близка редакция. Да го направя:
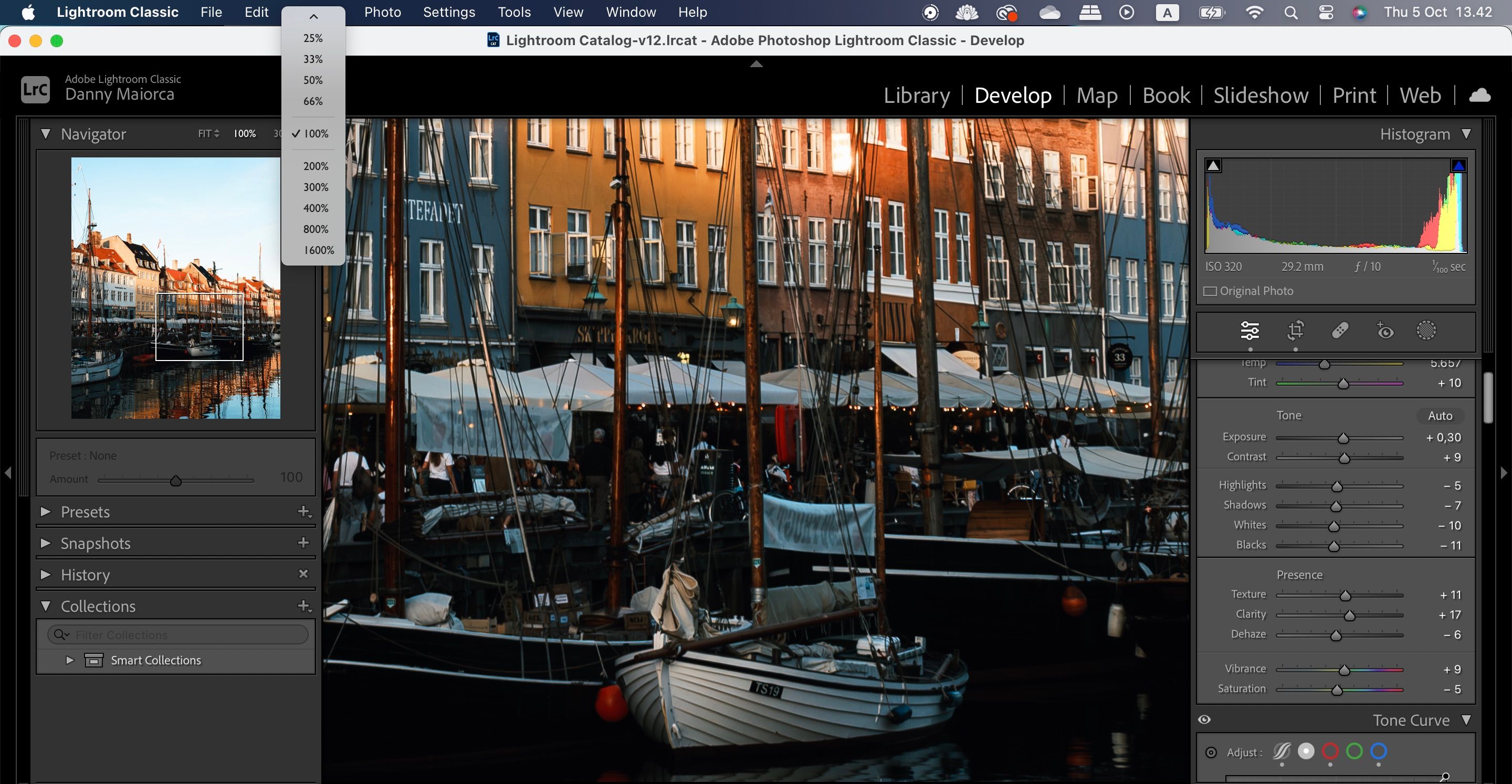
Ако искате да промените цялото си изображение, можете да увеличите снимките си в Lightroom със супер резолюция.
2. Изберете размера на четката
Сега, след като сте променили мащабирането, за да отговаря на вашите нужди, вие сте готови да използвате инструмента Brush. Следващата стъпка е да промените размера на четката. По-долу са инструкциите, които трябва да следвате, за да направите това:



Ако сте начинаещ в Lightroom, вижте тези грешки в Lightroom, които може да съсипват вашите снимки.
3. Променете плъзгачите за вашата четка
След като коригирате размера на четката на Lightroom, следващата стъпка е да регулирате плъзгачите, за да постигнете това, което се опитвате да промените във вашите снимки. Можете да увеличите наситеността и различните аспекти на осветлението – като сенки и светли точки.

Променете плъзгачите, както смятате за необходимо. Не е необходимо да променяте всички, а също така е добра идея да не прекалявате с редакциите си.
Винаги можете да ги редактирате по-късно, след като приложите четката, така че не се притеснявайте много. Друг вариант е първо да приложите четката и след това да направите промените след факта.
4. Приложете четката към вашата снимка
Прилагането на инструмента Brush към вашите снимки в Lightroom е много лесно. Всичко, което трябва да направите, е да рисувате върху секциите от вашите снимки, където искате да добавите ефектите.

За да сте сигурни, че можете да виждате къде правите, добра идея е да поставите отметка в квадратчето Show Overlay. След това ще видите областите, които сте нарисували върху снимката си, да се показват в червено.
5. Изтрийте областите, където сте превишили
Рисуването на ръка във всяка компютърна програма може да доведе до неточни резултати. Добрата новина е, че извършването на корекции в Lightroom с инструмента Brush е лесно, когато трябва да изтриете определени секции.
Процесът се различава в зависимост от устройството, което използвате. Ако използвате Mac, задръжте натиснат клавиша Option и ще видите икона с тире (-) да се появи на екрана ви. Начертайте върху областите в червено, където искате да изтриете ефектите.
На компютър с Windows ще трябва вместо това да натиснете клавиша Alt. След това изтрийте зоните, от които искате да се отървете.
Докато много фотографи използват Lightroom или Photoshop, не е необходимо да избирате едното или другото. Има много начини, по които можете да използвате Lightroom и Photoshop заедно.
6. Върнете се към основния прозорец за редактиране
След като приключите с редактирането си с инструмента Brush в Lightroom, все още може да искате да коригирате други области на вашата снимка. Имайки това предвид, добра идея е да знаете как да се върнете към главния прозорец за редактиране.
Процесът е доста прост:

Друг аспект на Lightroom, който може да ви помогне да създадете висококачествени редакции, е инструментът Histogram. Може да се използва не само с инструмента Brush, но и с няколко други плъзгачи и функции. Да знаете как да работите с хистограмата в Lightroom е от съществено значение, ако искате да станете напреднал редактор на снимки.
Инструментът Brush е една от най-недооценените функции в Adobe Lightroom и можете да го използвате, за да правите по-фини редакции на определени части от вашата снимка. Можете да регулирате осветлението и цвета и това е чудесен избор, ако сте забелязали един аспект, който наистина искате да изпъкнете – като определени сгради или хора.
Прилагането на вашите промени е доста лесно и можете да използвате четката с повече гъвкавост, отколкото някои от другите инструменти на Lightroom. И ако сте нарисували твърде много от снимката си, ще откриете, че лесно ще премахнете тези части.

