Outlook Online има функция за отлагане, точно като Gmail. Използвайте го, за да премествате елементи от входящата си поща, докато не сте готови да се справите с тях и да спрете запълването на входящата си кутия с имейли, от които не се нуждаете в момента.
Опцията за отлагане на Gmail беше една от онези нови функции, които бяха толкова очевидни в задна дата, че се чудите защо никой не го направи по-рано. Избирате имейл, избирате време за отлагане и той изчезва от входящата ви кутия, само за да се появи отново сякаш по магия в желания час. Брилянтно!
Очевидно и Microsoft мислеха така, защото компанията добави своя собствена версия на Snooze към Outlook Online. Ако сте свикнали с отлагането на Gmail, добрата новина е, че версията на Outlook работи почти по същия начин, с изключение на това, че използва папки, а не етикети. Нека да разгледаме.
Можете да намерите опцията за отлагане Outlook Online лента с инструменти над входящата кутия.

Отлагането работи само във входящата кутия, така че ако имате имейл другаде, който искате да отложите, или го преместете във входящата кутия в Outlook Online, или го маркирайте за последващо действие в клиента на Outlook.
След като изберете имейл, щракнете върху бутона „Отлагане“, за да изберете кога искате съобщението да се появи отново.

Часовете по подразбиране не могат да се променят, така че ако нито едно от тях не е подходящо за вас, изберете опцията „Избор на дата“.
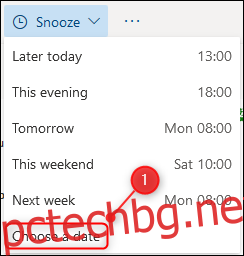
Изберете датата и часа, когато искате имейлът да се появи отново, и след това щракнете върху бутона „Запазване“.

След като изберете или по подразбиране, или персонализирано време за отлагане, имейлът ще бъде преместен в нова папка, наречена „Насрочено“.
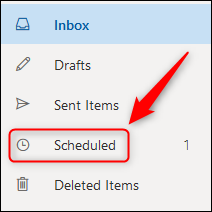
Когато настъпи времето за отлагане, имейлът автоматично ще бъде преместен обратно във входящата ви кутия и ще бъде маркиран като непрочетено.
Ако искате да се справите с него преди това, отворете папката „Насрочено“, изберете отложения имейл и след това щракнете върху бутона „Отмяна на отлагането“.
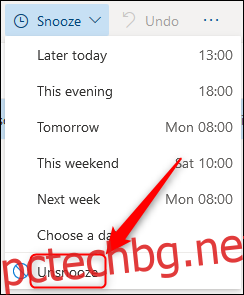
Това ще премахне напомнянето за отлагане, ще премести имейла направо обратно във входящата кутия и ще го маркира като непрочетено.
Това е отлагане на имейл, в стил Outlook. Е, във всеки случай в стил Gmail се прави почти идентично в Outlook Online.

