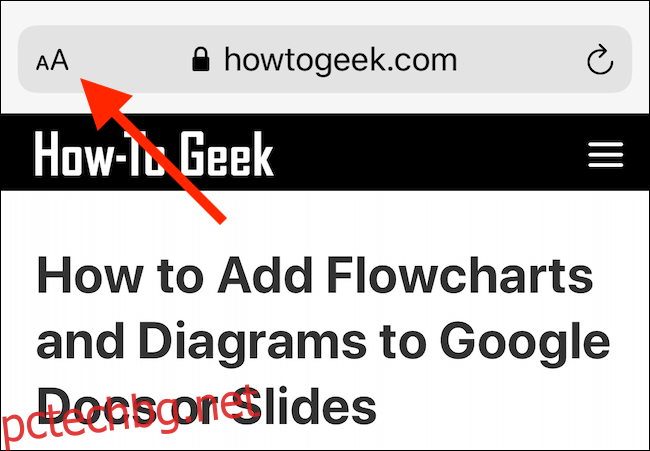Хамош Патак
Удобно е да запазвате уебсайтове и статии като PDF файлове, за да можете да ги четете по-късно. Ето как можете бързо да генерирате PDF файл на вашия iPhone или iPad и след това да го запишете с услуга като Pocket.
Съдържание
Как да запазите екранна снимка на цяла страница като PDF
В iOS 13, iPadOS 13 и по-нови, можете да направите екранна снимка на цяла страница на уебсайт в Safari и да я запишете като PDF в приложението Файлове.
Има две забележителни точки за този нов метод:
PDF файлът се генерира като една непрекъсната страница без прекъсвания на страници.
Вместо обикновен PDF, с ширина на страница A4, PDF-ът е със същата ширина като iPhone или iPad, на който го преглеждате.
Ако искате да генерирате по-чист PDF на страницата – без реклами и форматиране – първо превключете към режим на четене. За да направите това, докоснете и задръжте „AA“ в горния ляв ъгъл и след това го докоснете отново, за да персонализирате оформлението на текста.
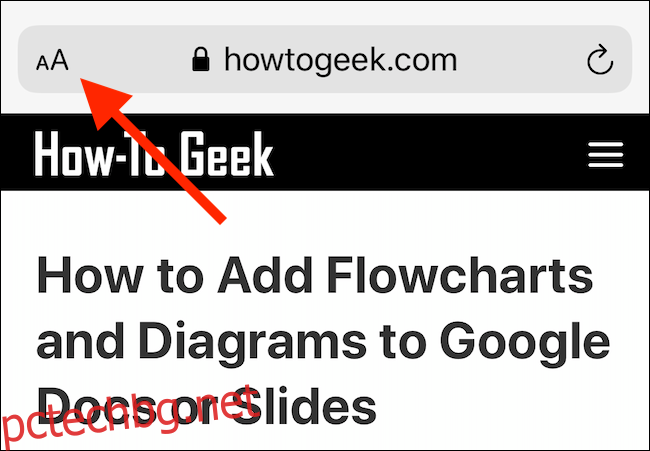
Отворете уебсайта на вашия iPhone или iPad и направете екранна снимка. Ако имате устройство в стил iPhone X с прорез или iPad Pro с Face ID, натиснете и задръжте бутоните „Странични“ и „Увеличаване на звука“ заедно, докато не видите анимацията на екранната снимка.
Ако използвате iPhone или iPad с бутон Начало, натиснете го, заедно с бутона „Power/Sleep“, за да направите екранна снимка.
Виждате малка визуализация на екранна снимка в долния ляв ъгъл – докоснете го.
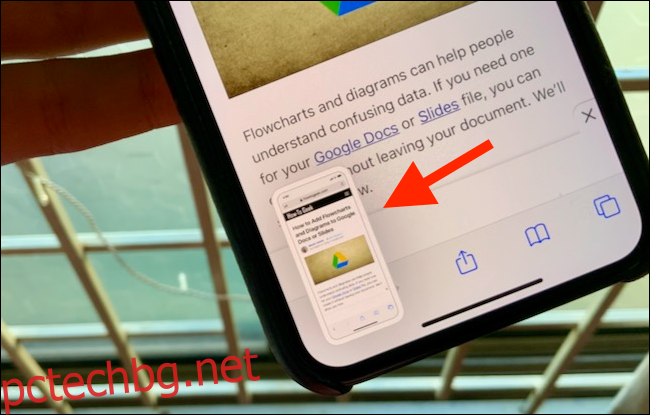 Хамош Патак
Хамош Патак
Сега сте в редактора на екранни снимки. Докоснете „Пълна страница“.
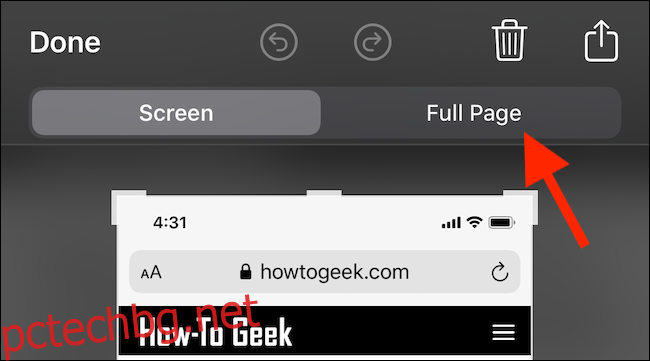
Сега се появява цялата страница. Можете да използвате лентата за превъртане в десния край на екрана, за да навигирате. Тъй като сте на екрана за редактиране на екранни снимки, целият пакет от анотации е достъпен за вас. Можете да рисувате върху PDF или да използвате стрелки, за да маркирате секции.
Можете или да запазите PDF файла в приложението Файлове, или да го експортирате във всяко приложение по ваш избор. За да го запазите в приложението Файлове, докоснете „Готово“.
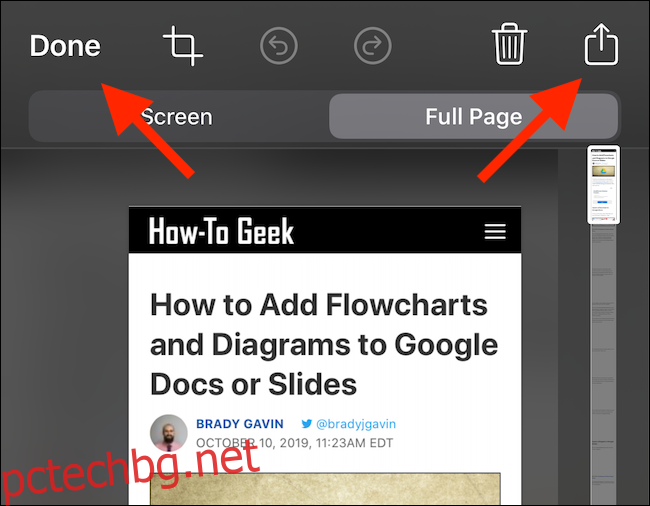
В изскачащия прозорец докоснете „Запазване на PDF във файлове“.
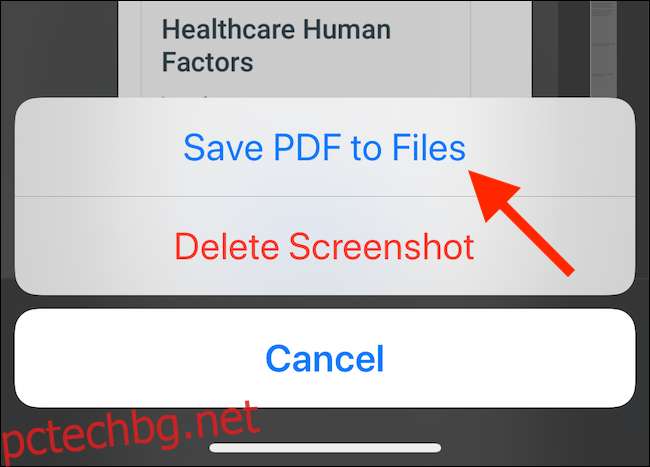
След това изберете местоположението, в което искате да запишете PDF; можете да изберете локално устройство, външно хранилище или акаунт за съхранение в облак. След като изберете местоположението, докоснете „Запазване“.
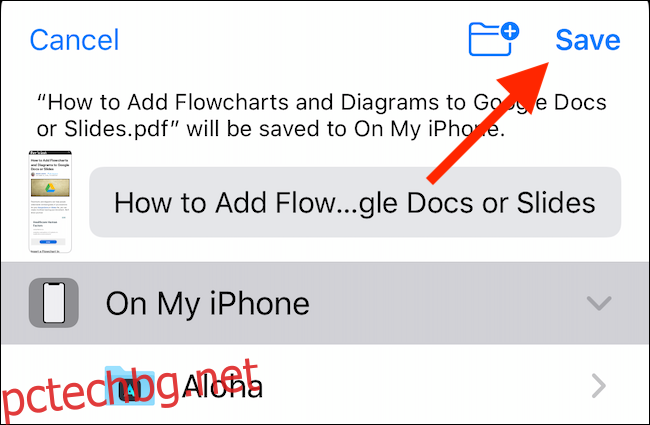
Ако искате да изпратите PDF файла до приложение — като прикачен файл в приложенията Mail или Books, например — докоснете бутона Споделяне (полето със стрелка, сочеща нагоре). Изберете приложението, към което искате да изпратите PDF.
Как да запазите уебсайт като PDF от листа за споделяне
Ако предпочитате по-традиционен метод за запазване на уебсайт като PDF, можете да го намерите в листа за споделяне. Този метод създава познатия PDF с страници с размер A4.
В iOS 13, iPadOS 13 и по-нови версии, нова опция ви позволява да избирате между обикновен PDF и Reader PDF.
Отворете страницата в Safari и докоснете бутона Споделяне.
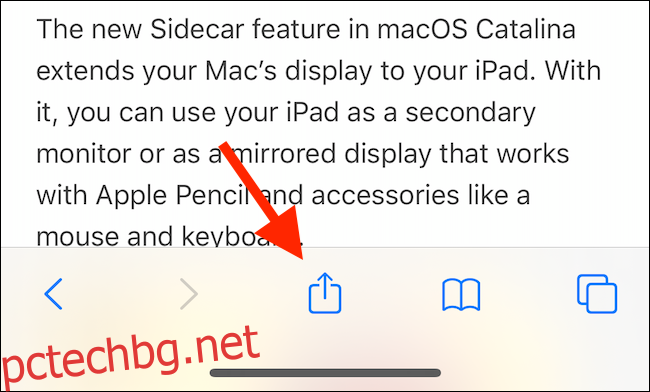
В горната част на листа за споделяне виждате заглавието на страницата; точно под него докоснете „Опции“.
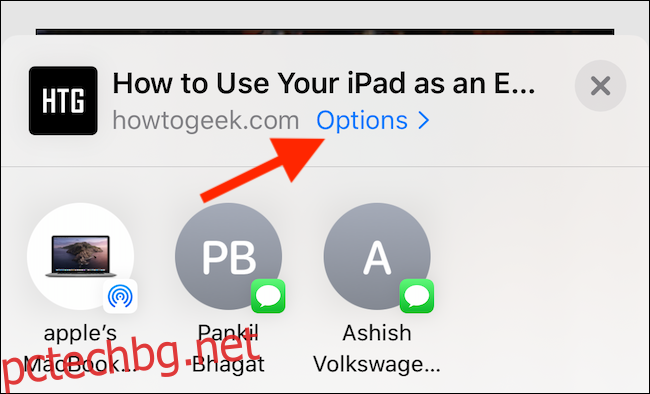
Ако е необходимо, превключете към опцията „Reader PDF“, за да създадете съкратена версия на уеб страницата. Ако планирате да прочетете дълга статия на вашия iPad, това е най-добрият вариант.
След като изберете желаната PDF опция, докоснете „Готово“.
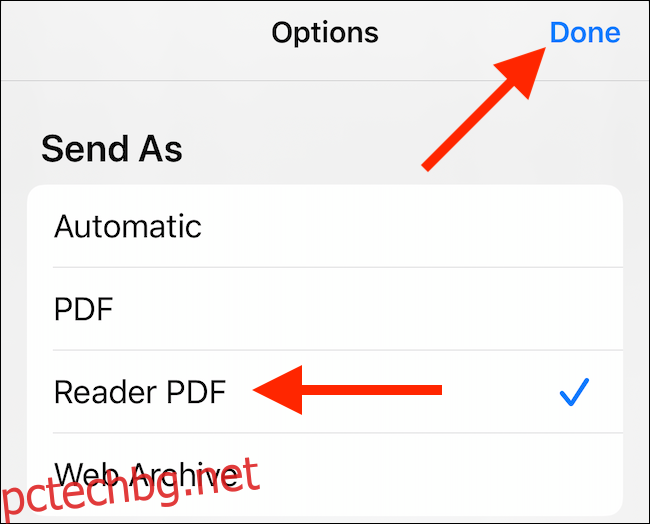
Сега се връщате към листа за споделяне. Тук докоснете „Запазване във файлове“.
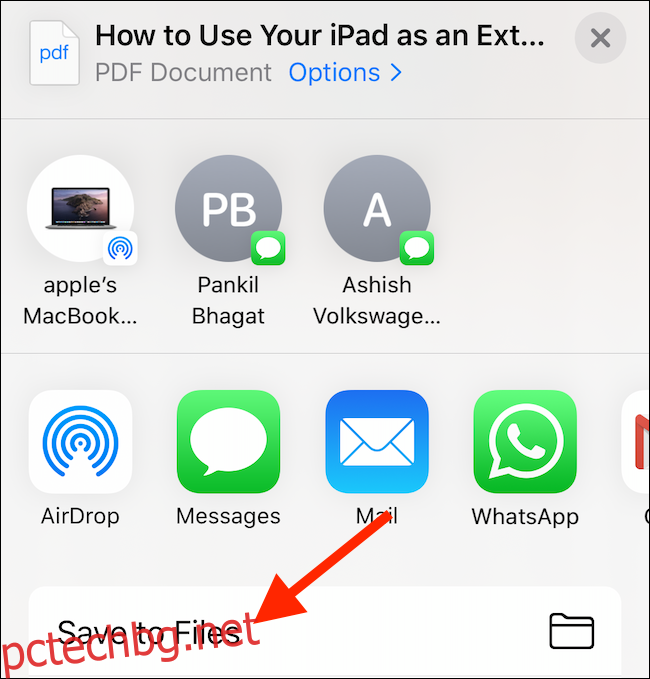
След това изберете изходната папка и след това докоснете „Запазване“.
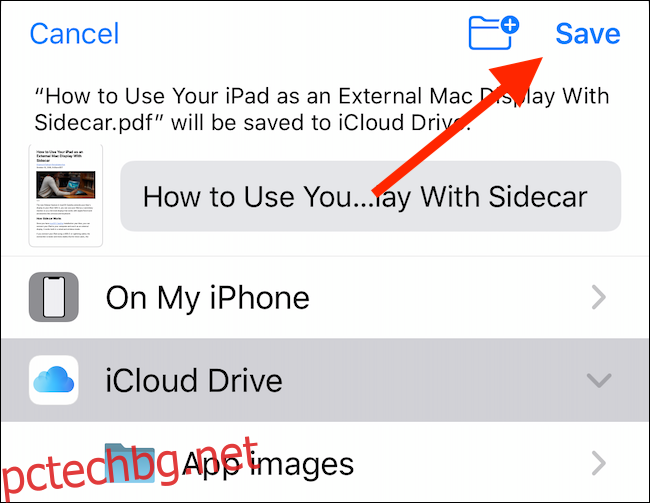
Вече можете да отидете в приложението Файлове и да докоснете файла, за да го прегледате. Докоснете бутона „Споделяне“, за да отворите PDF файла в приложението Apple Books или PDF четец на трета страна.
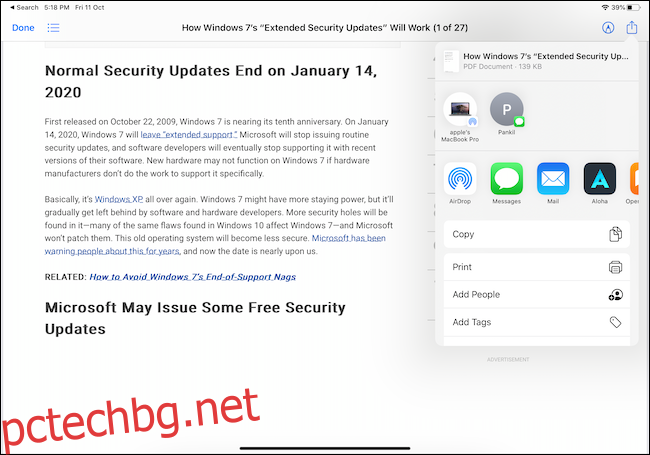
Как да запазите уебсайт като PDF от всеки браузър с помощта на преки пътища
Ако използвате браузър на трета страна, нямате същите опции за създаване на PDF като в Safari. Можете обаче да използвате пряк път, наречен „Направи PDF“. Този пряк път създава PDF файл с помощта на URL от всяко приложение.
Отворете приложението Shortcuts на вашия iPhone или iPad и докоснете „Галерия“.
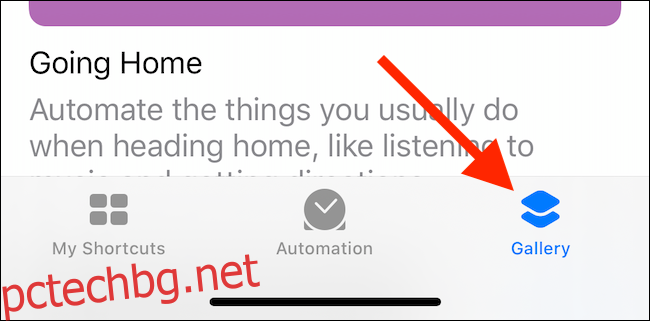
Тук докоснете полето „Търсене“ и след това въведете „Направете PDF“.
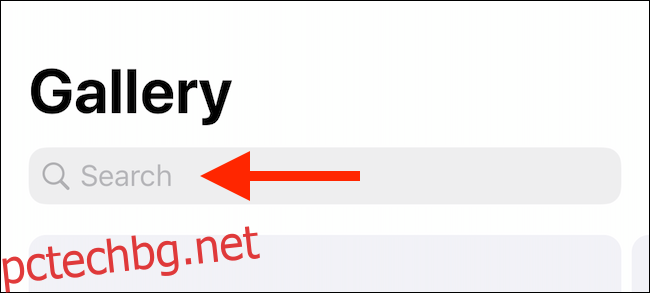
Докоснете знака плюс (+) до опцията „Направи PDF“.
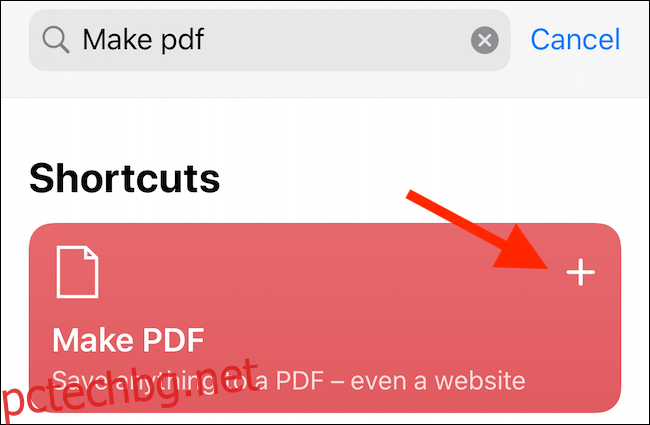
Докоснете „Добавяне на пряк път“.
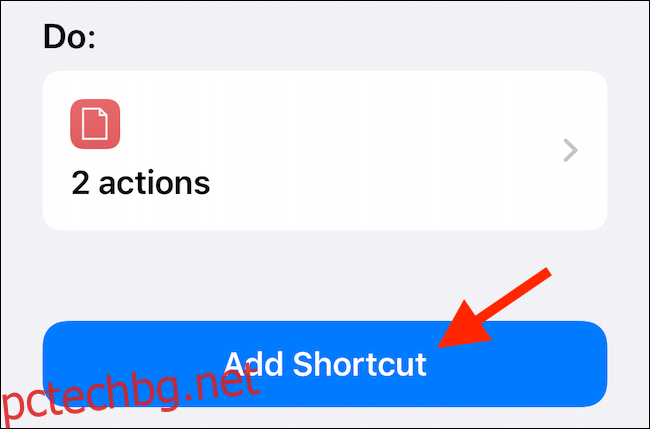
Прекият път се добавя към вашата галерия и се появява директно в листа за споделяне, ако устройството ви работи с iOS 13, iPadOS 13 или по-нова версия. Ако вашето устройство работи с iOS 12 или по-стара, докоснете „Изпълни пряк път“ в лентата с действия, за да получите достъп до прекия път.
Отидете на уебсайт и след това докоснете бутона Споделяне.
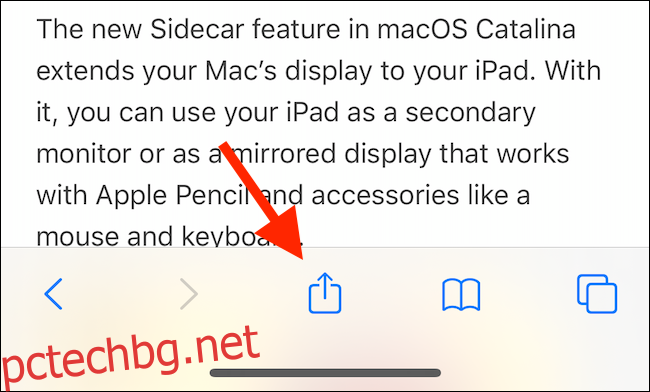
В листа за споделяне превъртете надолу и докоснете „Създаване на PDF“.
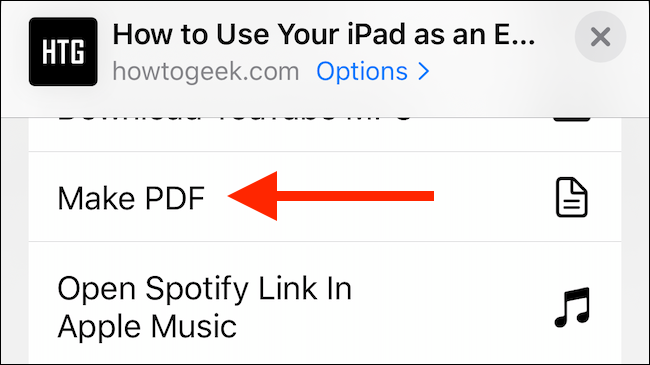
Виждате как прекият път работи. След генериране на PDF, виждате негов преглед. Докоснете бутона Споделяне.
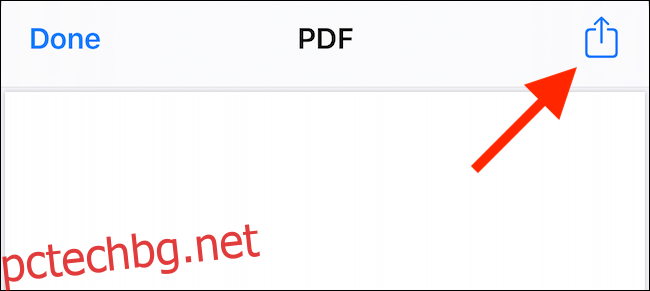
Изберете „Запазване във файлове“, за да запазите PDF файла в iCloud Drive или локално хранилище. Можете също да изберете действие, като „Копиране в книги“, за да отворите PDF директно в приложението Apple Books. Ако имате PDF четец на трета страна, можете да го изберете.
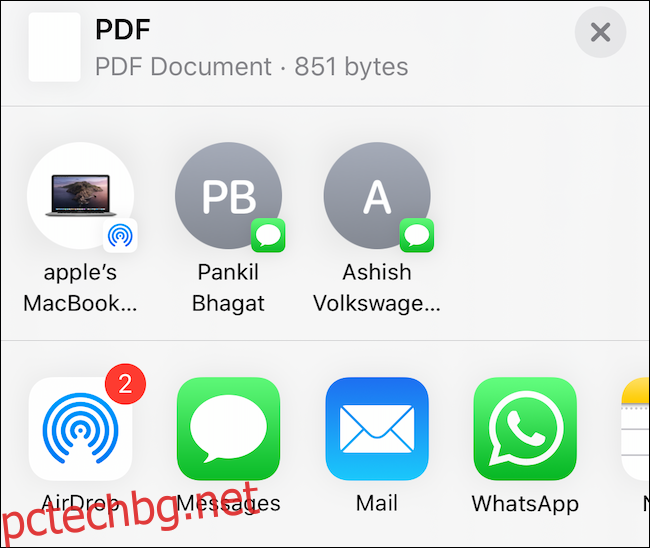
Как да запазите уебсайт като PDF в iOS 12 и по-ранни версии
Ако вашият iPhone или iPad работи с iOS 12, можете да използвате действието Създаване на PDF, за да конвертирате уебсайт в PDF.
Отворете страницата в Safari и докоснете бутона Споделяне.
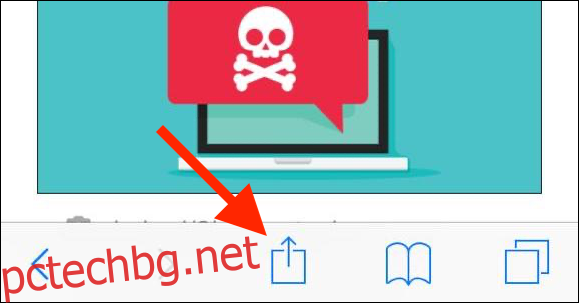
След това отидете на списъка с действия (вторият хоризонтално превъртащ списък) и докоснете „Създаване на PDF“.
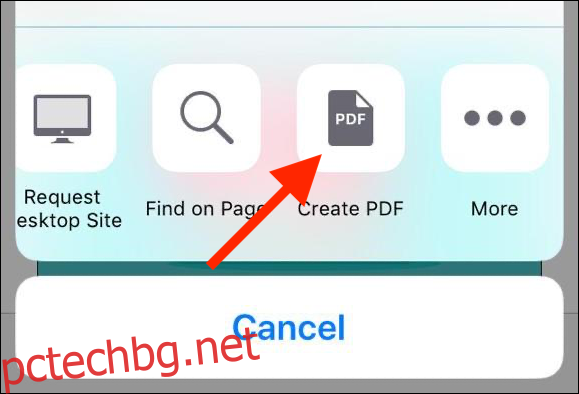
Сега виждате PDF визуализацията – превъртете, за да видите цялата страница, и след това докоснете „Готово“.
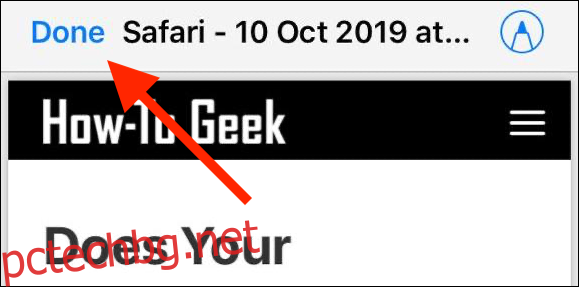
Ако искате да споделите PDF файла с определено приложение, докоснете бутона Споделяне, за да отворите листа за споделяне. В изскачащия прозорец докоснете „Запазване на файла в“.
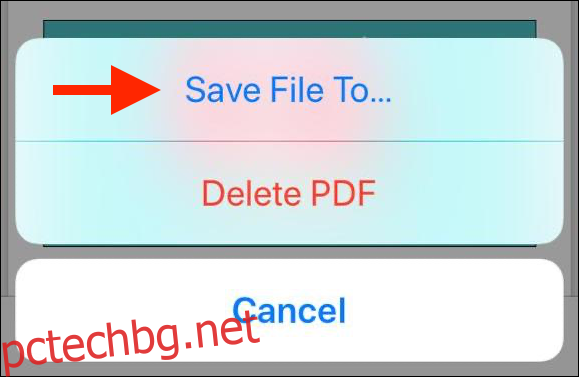
Сега изберете местоположението, където искате да запишете файла, и след това докоснете „Добавяне“.
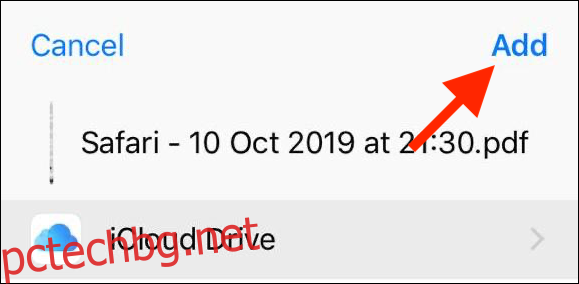
PDF файлът вече е на местоположението, което сте посочили. Отворете приложението Файлове и след това докоснете файла, за да го отворите или споделите.