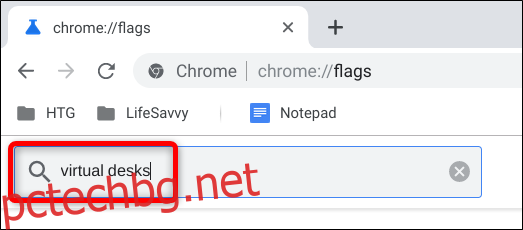Google най-накрая добавя виртуални настолни компютри към своя репертоар от функции на Chromebook – нещо, което други големи операционни системи вече имат – с Chrome OS версия 76. Функцията е в тестване от няколко месеца и вече е достъпна за тези в стабилния канал.
Виртуалните настолни компютри, които Google нарича Виртуални бюра, ви позволяват да разделите работния плот на множество работни пространства, където можете да организирате приложения и прозорци. Chrome OS ви позволява да имате до четири бюра едновременно, между които можете бързо да превключвате.
След като актуализирате своя Chromebook до най-новата версия на Chrome OS, всичко, което трябва да направите, е да натиснете клавиша „Преглед“ ([]]]), за да видите опцията в горния десен ъгъл да започнете да използвате виртуални бюра.
Съдържание
Как да активирате виртуални бюра
Ако не виждате наличните виртуални бюра (на бутона +Ново бюро), когато натиснете клавиша за преглед, функцията може да е скрита зад флаг, който трябва да активирате, преди да имате достъп до нея. Ето как да включите функцията.
Когато активирате нещо от chrome://flags, вие използвате експериментални функции, които не са тествани на всички устройства и могат да се държат неправилно. Потенциално можете да срещнете няколко грешки по пътя, така че бъдете внимателни, когато играете с някои от наличните флагове.
Стартирайте Chrome, въведете chrome://flags в полето за всичко, натиснете клавиша Enter и след това въведете „Виртуални бюра“ в лентата за търсене.
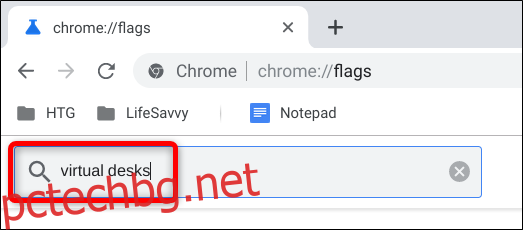
Като алтернатива, поставете chrome://flags/#enable-virtual-desks в полето за всичко и натиснете Enter, за да отидете директно там.
Щракнете върху падащото меню до флага „Активиране на виртуални бюра“ и след това изберете „Активирано“.
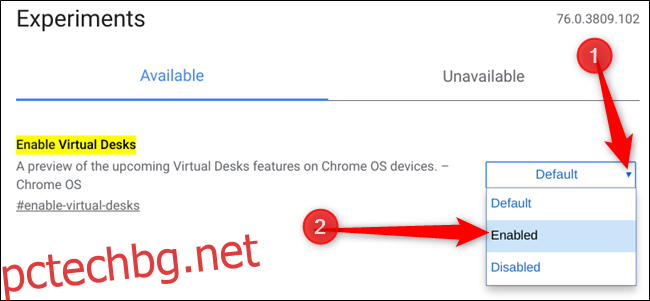
За да влязат в сила промените, трябва да рестартирате Chrome OS. Щракнете върху синия бутон „Рестартиране сега“ в долната част на страницата.
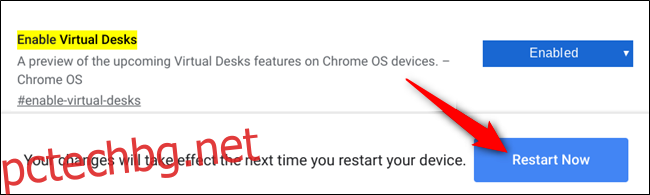
Как да добавите виртуални бюра
Сега, когато функцията за виртуални бюра работи на вашия компютър, натиснете клавиша за преглед ([]]]) на клавиатурата си, за да видите всички активни прозорци. В горната част на екрана забележете иконата „+ Ново бюро“. Натиснете това, за да добавите нов виртуален работен плот.
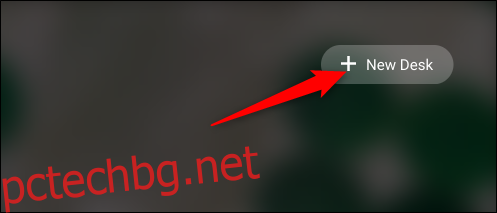
Можете да добавяте и използвате до четири бюра наведнъж.

Как да превключвате между виртуални бюра
Виртуалните бюра са чудесни за приложения, които можете да оставите отворени, без да ги свеждате до минимум в тавата. Приложението живее там и чака вашето завръщане. Можете да имате социални приложения на едното бюро и текстов процесор на другото, например.
Винаги, когато искате да превключвате между настолни компютри и да използвате приложения, които сте им посветили, можете да направите това по няколко начина.
Първият начин за превключване на бюрата е да натиснете клавиша за преглед и след това да кликнете върху работния плот в горната част на екрана, за да превключите към него незабавно. Стига да помните кои приложения са в кое виртуално бюро, преместването между тях е бързо и лесно.
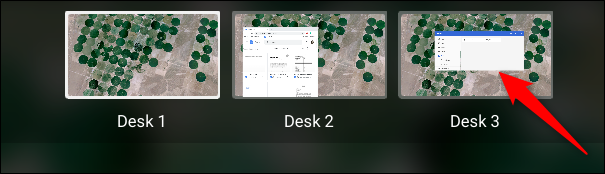
Вторият метод ви позволява да щракнете директно към приложението, което търсите, без да се налага да гадаете на кой работен плот е то. Всяко приложение, което е отворено в момента, има икона, която се показва на рафта. И така, всичко, което трябва да направите, е да щракнете върху приложението и да щракнете директно към този работен плот. Ако приложението е минимизирано, избирането на иконата на приложението също го увеличава.
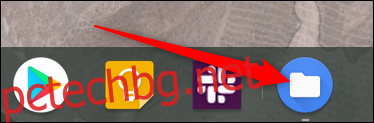
Как да премествате приложения между виртуални бюра
След като отворите приложение на определено бюро, не е нужно то да прекарва целия си живот там. Вместо това можете да го премествате между настолни компютри. Тази функция е удобна, ако случайно сте отворили приложение на грешното бюро и искате да го преместите, без да го убивате.
Натиснете клавиша за преглед, докато преглеждате виртуалните бюра с приложението, което искате да преместите, щракнете и плъзнете прозореца до средата на екрана, след което го плъзнете и пуснете на работния плот, който искате.
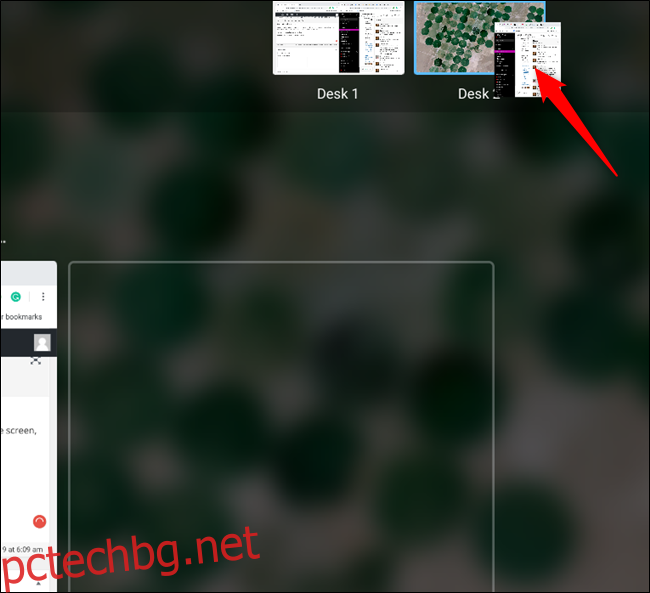
Забележка: Уверете се, че първо плъзнете приложението до средата. Chrome OS имитира Android и убива приложението, когато се плъзга право нагоре или надолу отстрани.
Клавишните комбинации за виртуални бюра идват скоро
Понастоящем Chrome OS няма начин да навигира през виртуални настолни компютри с помощта на жестове на тракпада или клавишни комбинации. Въпреки това, както е забелязано от Chrome без кутия, на Публикация за грешки в Chromium за виртуални настолни компютри отбелязва, че скоро ще се появят следните преки пътища:
Ctrl+Search + =: Добавяне на ново бюро.
Ctrl+Search + -: Премахване на бюрото.
Ctrl+Search + ]: Активирайте бюрата вдясно (ако има такива).
Ctrl+търсене + [: Activate desk on the left (if any).
Ctrl+Search+Shift + ]: Преместете активния прозорец (или маркиран прозорец в режим Преглед) на бюрото вдясно (ако има такова).
Ctrl+Search+Shift +[:Преместваненаактивенпрозорец(илимаркиранпрозорецврежимПреглед)набюротовляво(акоиматакова)[:Moveactivewindow(orhighlightedwindowinOverviewmode)tothedeskontheleft(ifany)
Не сме сигурни кога ще бъдат налични тези преки пътища, но вероятно е безопасно да се предположи, че това ще стане по-скоро, отколкото по-късно.
С добавянето на виртуални бюра към Chrome OS, Google най-накрая се присъединява към всяка друга голяма операционна система с множество работни пространства, за да рационализира вашия десктоп(и) за по-продуктивен живот без претрупване.