С функцията Sidecar на Apple можете да използвате своя iPad като вторичен Mac дисплей. За съжаление, той е достъпен само за по-нови (след 2016) MacBook и iPad. Но не се притеснявайте – можете да получите същата функционалност с приложението на трета страна, Duet.
Дует ($9,99) съществува от години и непрекъснато придобива нова функционалност. След като го инсталирате, просто включете своя iPad (или iPhone) във вашия Mac и започнете да го използвате като вторичен дисплей.
Ако искате повече функции, можете да се абонирате за Duet Air ($1,99 на месец), което ви позволява да използвате вашия iPad като безжичен дисплей. Абонаментът за Duet Pro (3,99 долара на месец) позволява поддръжка на Apple Pencil, така че можете да използвате вашия iPad като таблет за рисуване (една от най-добрите функции на Sidecar).
За разлика от Sidecar, Duet не само поддържа по-стари Mac, но също така не е нужно да стартирате macOS Catalina или iPadOS 13, за да използвате тази функция.
Въпреки това, ако просто искате да използвате своя iPad като втори дисплей, основното приложение Duet е всичко, от което се нуждаете.
Как да инсталирате и настроите Duet на Mac

Изтеглете безплатно приложение Duet за Mac.
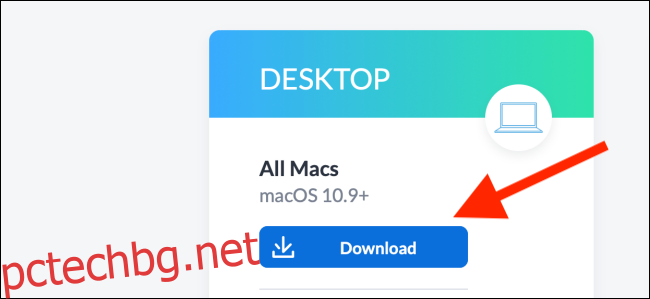
Когато изтеглянето приключи, щракнете двукратно върху файла, за да разархивирате и разкриете файла на приложението Duet. Плъзнете го от папката „Изтегляния“ (или където и да сте я запазили) в папката „Приложения“.

Сега щракнете двукратно върху иконата на Duet, за да стартирате приложението.
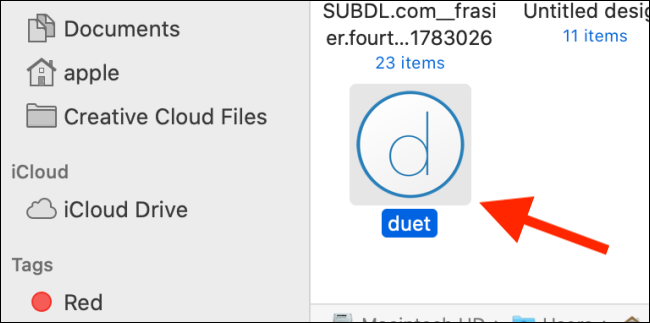
Ще трябва да предоставите разрешенията, които приложението изисква от вас. Първо добавете помощния инструмент. За да направите това, въведете паролата на устройството си и след това щракнете върху „Добавяне на помощник“.
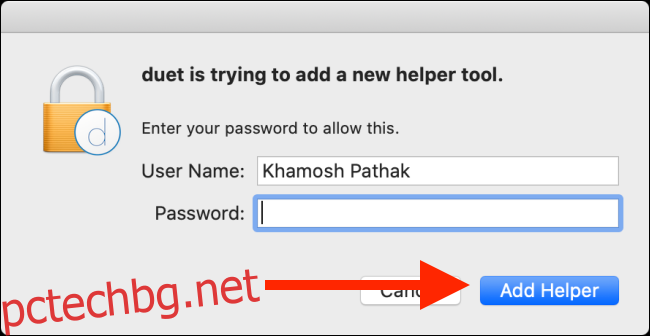
След това използвайте Spotlight Search, за да отворите „Системни предпочитания“. Като алтернатива можете да щракнете върху логото на Apple в горния ляв ъгъл на екрана и след това да щракнете върху „Системни предпочитания“. Отидете в секцията „Сигурност и поверителност“, за да управлявате разрешенията.
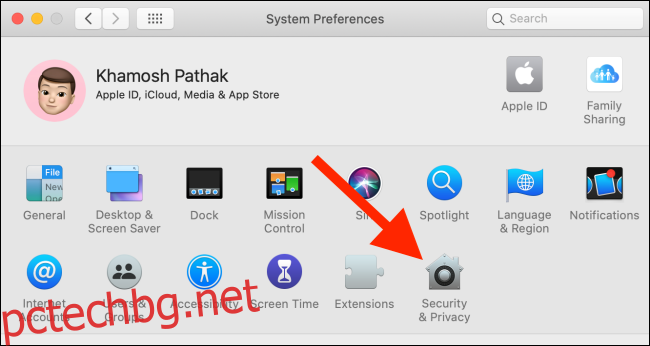
Щракнете върху иконата за заключване и въведете паролата на устройството си, за да направите промени.
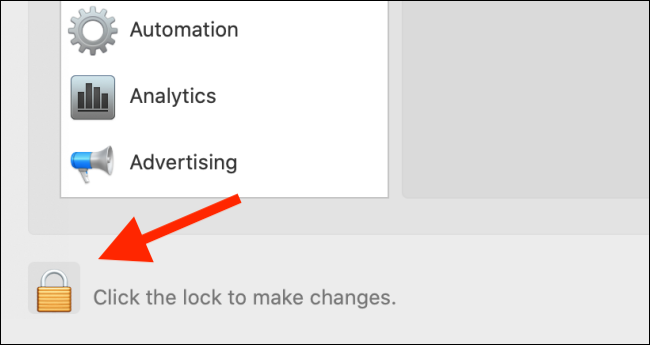
Щракнете върху „Достъпност“ и след това поставете отметка в квадратчето до „Дует“.
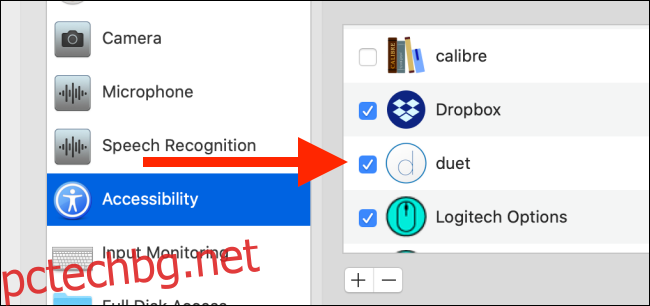
Ако вашият Mac работи с macOS Catalina, Duet се нуждае от ново разрешение за запис на екрана. Щракнете върху „Запис на екрана“ и след това щракнете върху квадратчето до „Дует“.
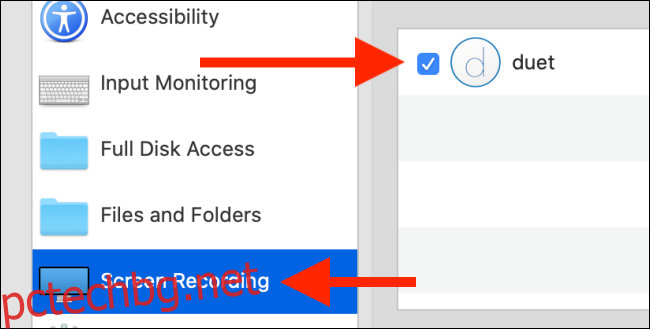
След като предоставите разрешенията, щракнете върху иконата Duet в лентата с менюта. Това е мястото, където можете да контролирате приложението и да зададете предпочитанията си.

Как да използвате Duet Display с вашия Mac
Сега, когато приложението Duet е настроено на вашия Mac, трябва да закупите, изтеглите и отворите Приложение Duet на вашия iPad.
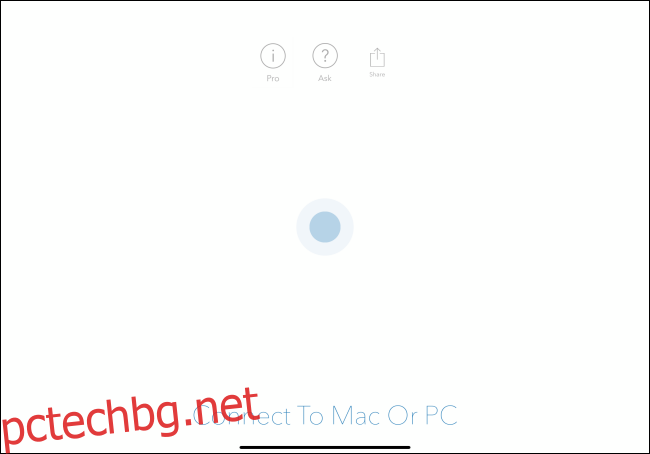
След това свържете вашия iPad към вашия Mac с кабел USB към Lightning или USB-C. Почти незабавно дисплеят на вашия Mac трябва да се появи на вашия iPad. Вече можете да използвате вашия iPad като вторичен дисплей.

Ако не ви харесва настройката по подразбиране, можете да персонализирате някои настройки.
Първо, нека подредим дисплеите. Duet може да направи iPad основен дисплей. Щракнете върху иконата Duet в лентата с менюта и след това щракнете върху иконата на зъбно колело.

Кликнете върху „Показване на подреждане“. Ако сте използвали друг дисплей с вашия Mac преди, ще сте запознати с този интерфейс.
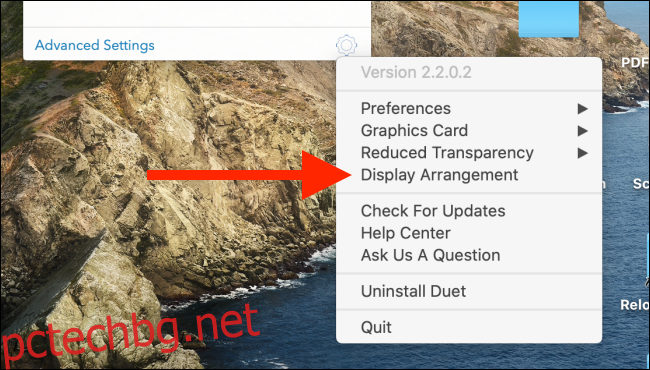
Ако искате да направите своя Mac основен дисплей, щракнете и задръжте белия правоъгълник и след това го плъзнете към дисплея на Mac.
В зависимост от това къде обикновено поставяте своя iPad, можете да преместите дисплея на iPad от двете страни на вашия Mac. Можете също да го закрепите в горната или долната част на дисплея на Mac, ако това е полезно за вашия работен процес.
Освен това можете да поставите отметка в квадратчето до „Огледални дисплеи“, за да отразявате дисплея на вашия Mac към вашия iPad.

Сега можете да използвате вашия iPad като вторичен дисплей. Можете също да преместите курсора от дисплея на Mac към iPad с тракпада на вашия Mac.
По подразбиране Duet показва софтуерна Touch Bar в долната част на дисплея на iPad. Ако искате да го деактивирате, щракнете върху иконата Duet в лентата с менюта и след това щракнете върху „Disabled“ в секцията „iPad Touch Bar“.
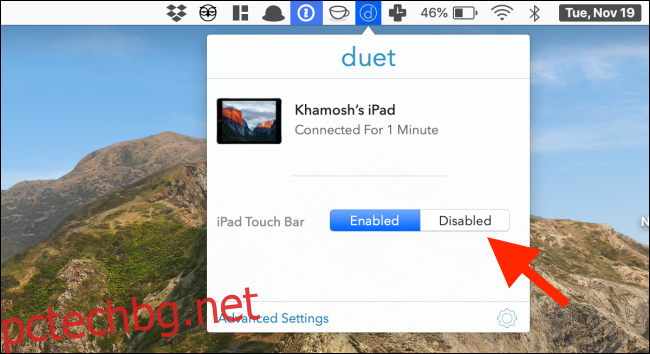
Няма да е нужно да се притеснявате за забавяне или трептене на вашия iPad, когато го използвате като вторичен дисплей. Ако срещнете някакви проблеми, просто принудително излезте и рестартирайте приложението Duet. Вторичният дисплей трябва да се появи отново точно както беше.

