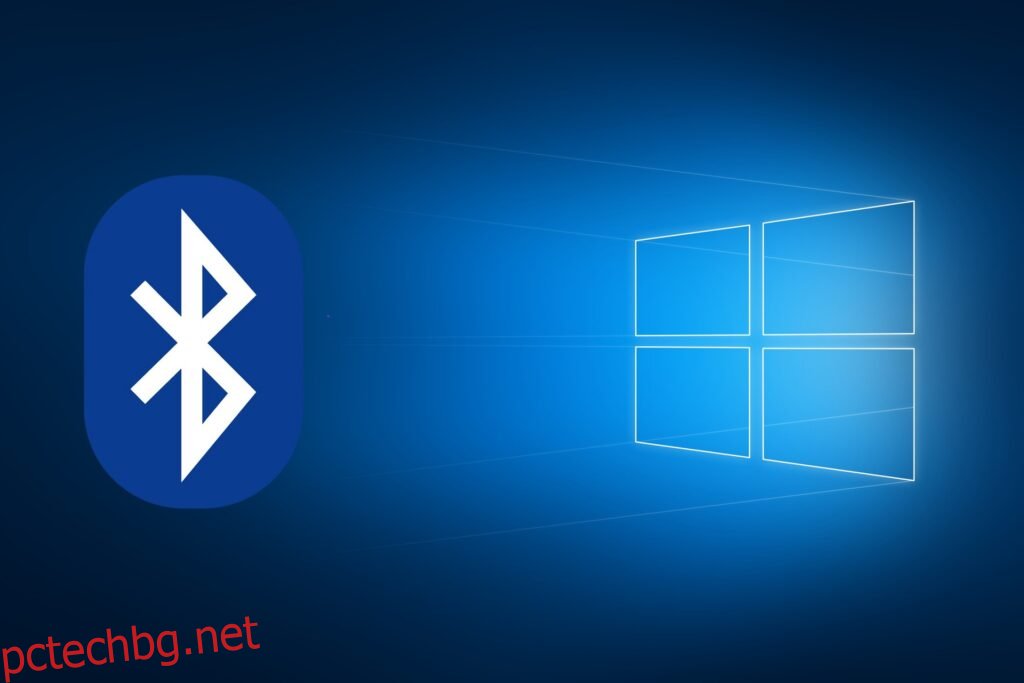В зависимост от хардуера, който използвате, Bluetooth свързаността може да е налична или да не е налична, но повечето съвременни компютри и лаптопи я имат по подразбиране.
Можете да използвате Bluetooth на вашия компютър, за да се свържете с голямо разнообразие от периферни устройства, от безжични слушалки до мишки, клавиатури, таблети за рисуване и др.
Освен това можете да използвате вашата Bluetooth връзка, за да изпращате или получавате файлове към и от други устройства, като други компютри, мобилни телефони и др.
Въпреки това, ако използвате лаптоп, може да искате да изключите своя Bluetooth, тъй като просто поддържането му активирано може сериозно да изтощи батерията ви, а също така може случайно да остави компютъра ви отворен за нежелана връзка с устройство.
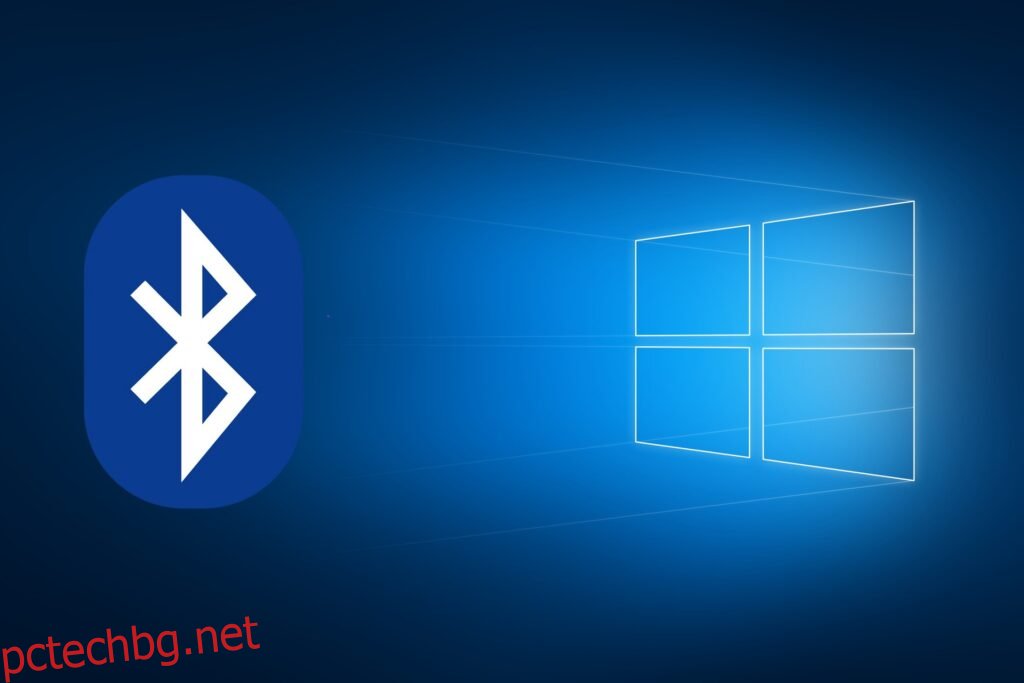
Точно затова решихме да създадем това ръководство стъпка по стъпка, за да можем да ви научим как точно да деактивирате Bluetooth на вашия компютър с Windows 10.
Съдържание
Как да деактивирам своя Bluetooth в Windows 10?
1. Натиснете бутона Специален Bluetooth/Режим на самолет

Много съвременни лаптопи предлагат голямо разнообразие от бутони, които предоставят команди с едно щракване за изпълнение на сложни задачи, като деактивиране и активиране на безжична връзка или активиране на самолетен режим.
До тази степен има лаптопи, които имат специален бутон за активиране и деактивиране на вашия Bluetooth, така че ако имате някой от тях, просто натиснете бутона.
2. Деактивирайте Bluetooth чрез менюто с настройки
Метод 1
Натиснете клавиша Windows, за да отворите менюто „Старт“.
Отворете менюто Настройки, като натиснете зъбчатия бутон
Изберете Устройства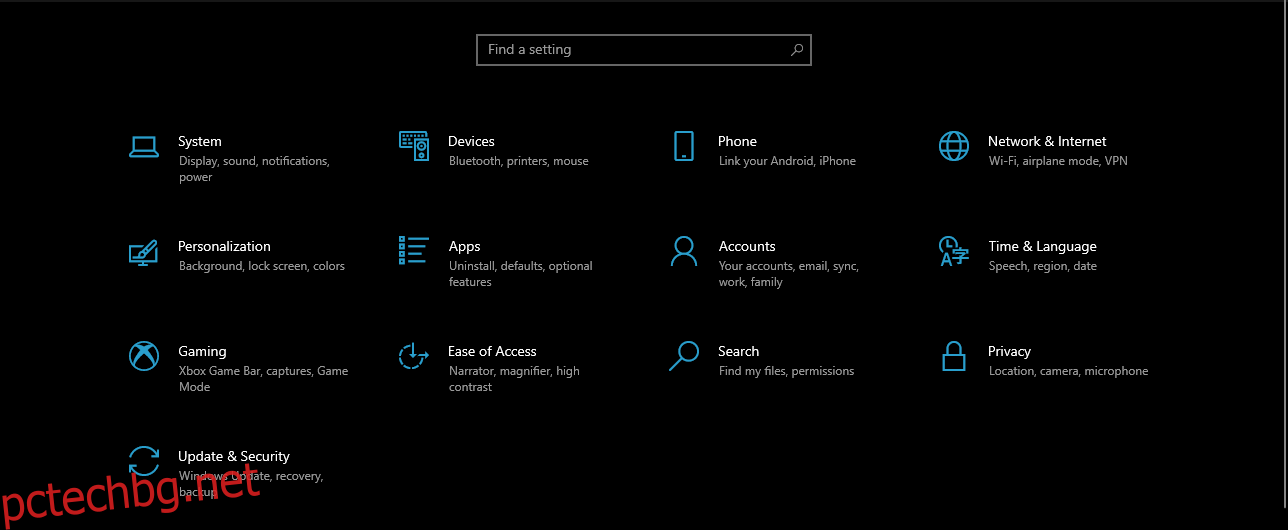
Изберете Bluetooth и други устройства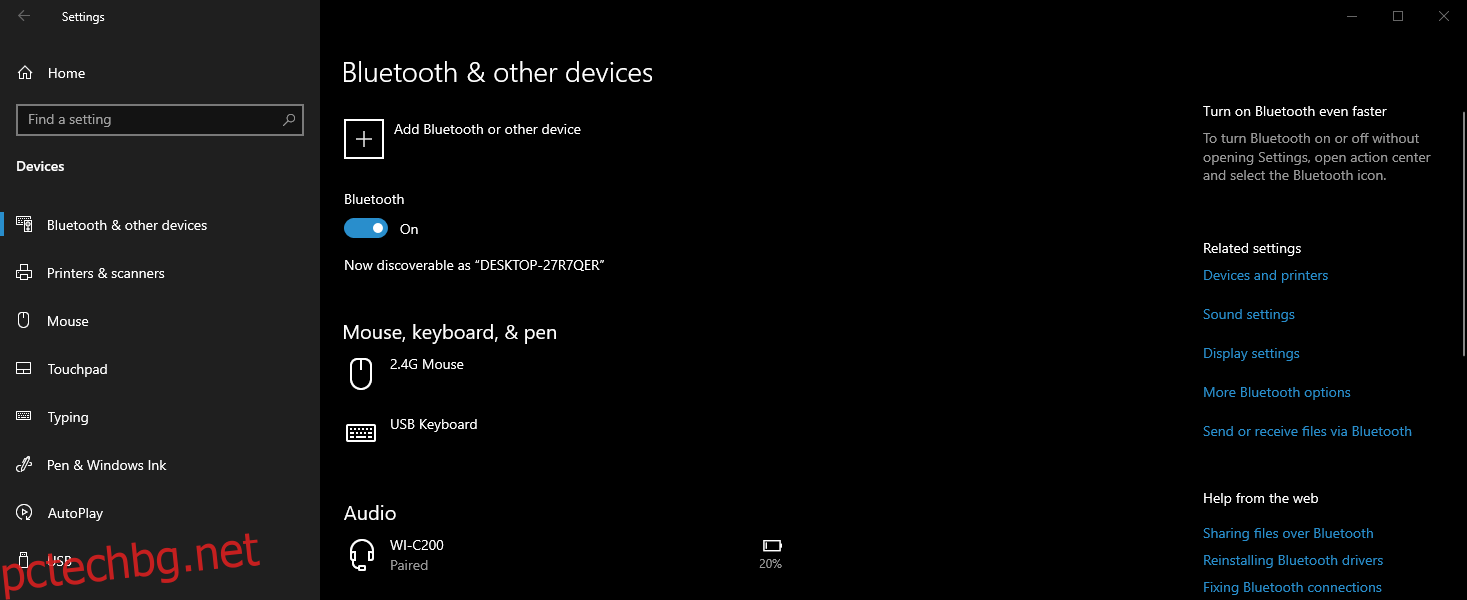
Преместете плъзгача с етикет Bluetooth, за да бъде зададен на Изключено
Метод 2
Натиснете клавиша Windows, за да отворите менюто „Старт“.
Отворете менюто Настройки
Отидете на Мрежа и Интернет
Отидете в самолетен режим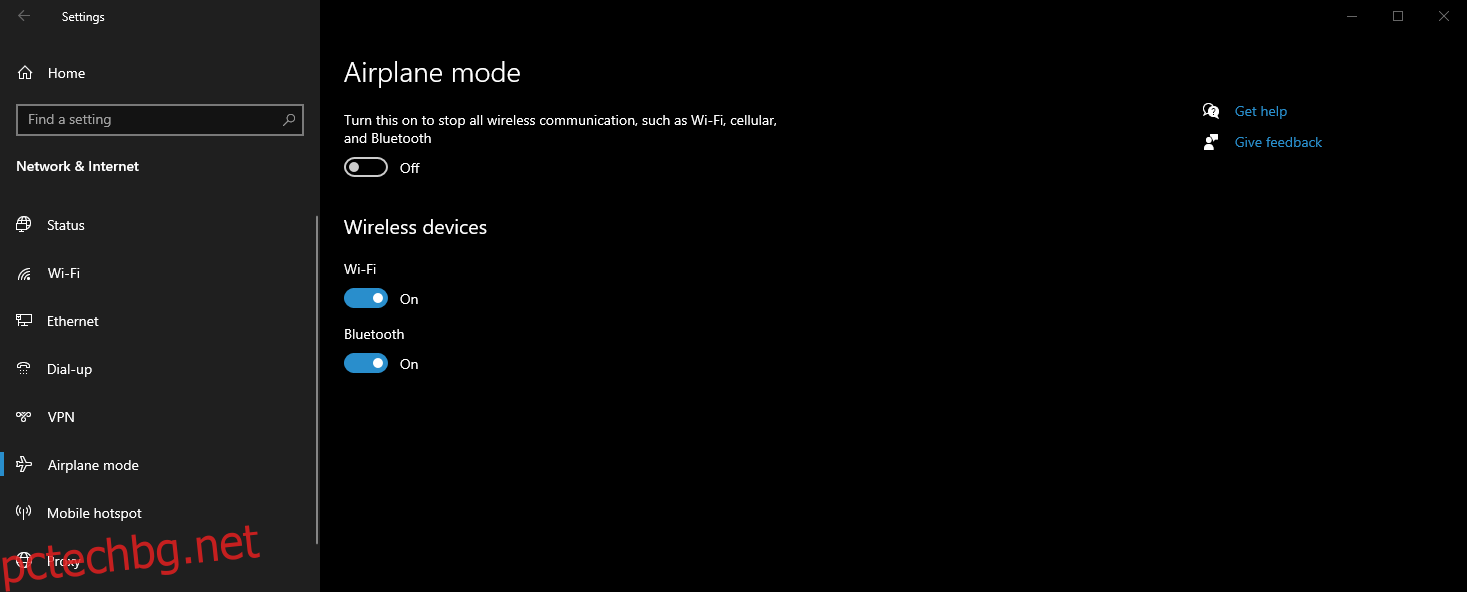
Преместете плъзгача с етикет Bluetooth, за да бъде зададен на Изключено
3. Използвайте Центъра за действие
Погледнете десния край на лентата на задачите
Щракнете върху него, за да отворите Центъра за действие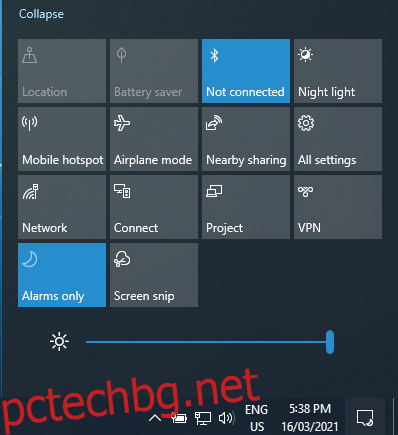
Щракнете върху бутона Bluetooth, така че да пише Не е свързан
4. Използвайте диспечера на устройства
Натиснете Windows + X, за да отворите менюто Power User
Изберете Диспечер на устройства
Разширете записа за Bluetooth
Щракнете с десния бутон върху него и изберете Деактивиране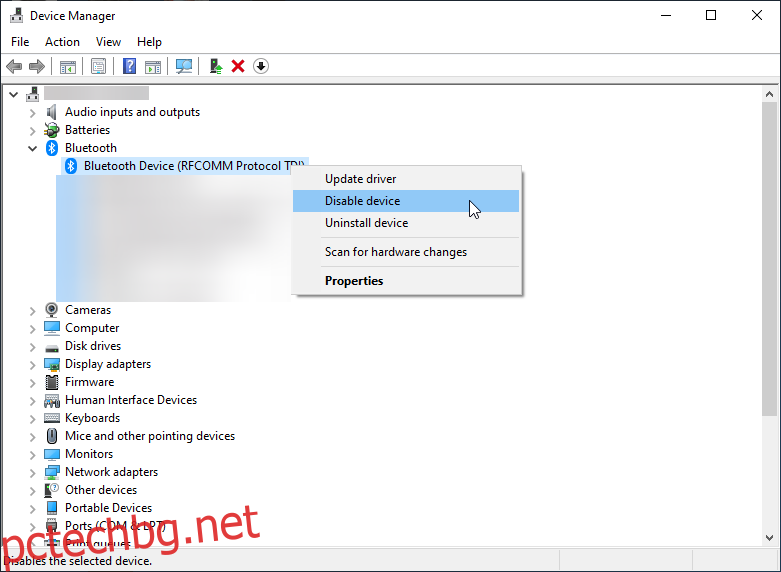
5. Използвайте PowerShell
Обикновено корпоративните администратори избират да деактивират Bluetooth свързаността в фирмените компютри в голям мащаб, за да предотвратят потенциално компрометиращи прехвърляния на файлове.
Въпреки че този тип процедура може лесно да бъде постигната чрез групови политики, няма такива, които да деактивират Bluetooth устройства.
Въпреки това, фрагмент на PowerShell все още може да се използва, за да се постигне това, стига да не забравяте да отворите PowerShell с права на администратор:
# Трябва да се стартира като системен акаунт $namespaceName = “rootcimv2mdmdmmap” $className = “MDM_Policy_Config01_Connectivity02”
# Изключете Bluetooth превключвателя в менюто с настройки New-CimInstance -Namespace $namespaceName -ClassName $className -Property @{ParentID=”./Vendor/MSFT/Policy/Config”;InstanceID=”Connectivity”;AllowBluetooth=0}
Не забравяйте, че стойността за частта AllowBluetooth на фрагмента може да бъде само 0, 1 или 2, като всяко означава едно от следните:
0 – забраняване на Bluetooth
Радиото в Bluetooth контролния панел ще бъде в сиво
Потребителят няма да може да включи Bluetooth
1 – Запазено
Радиото в контролния панел на Bluetooth ще работи
Потребителят ще може да включи Bluetooth
2 – Разрешаване на Bluetooth
Радиото в контролния панел на Bluetooth ще работи
Потребителят ще може да включи Bluetooth
Още повече, че същият принцип важи за следните настройки:
Разрешете NFC
Разрешаване на Bluetooth
Разрешаване на USB връзка
Разрешаване на VNOverCellular
Разрешаване на свързани устройства
Разрешаване на роуминг на CellularData
Разрешаване на VPNRoamingOverCellular
След като приложите този фрагмент, това ще видите всеки път, когато се опитате да активирате или деактивирате своя Bluetooth чрез Настройки:
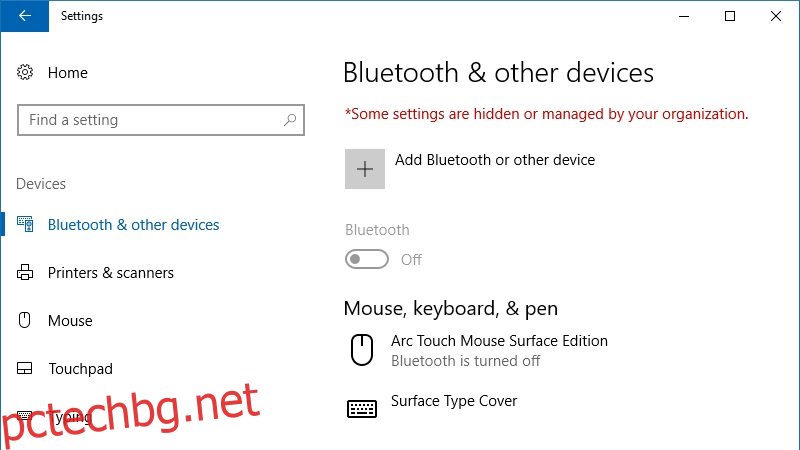
Ако искате да върнете тази настройка, просто използвайте този друг фрагмент:
# Промяна на скрипта (от 0 до 2 или обратно)“$x = Get-CimInstance -Namespace $namespaceName -Query ‘Select * от MDM_Policy_Config01_Connectivity02’“Set-CimInstance -InputObject $x -Property= @{VenID. /MSFT/Policy/Config”;InstanceID=”Connectivity”;AllowBluetooth=2} -PassThru
# Премахване на правилата и връщане към първоначалните настройки: Get-CimInstance -Namespace $namespaceName -Query ‘Select * from MDM_Policy_Config01_Connectivity02’ | Remove-CimInstance
Деактивиране на Bluetooth в Windows 10: ЗАКЛЮЧЕНИЕ
Както можете да видите, има много начини, по които потребителят на Windows 10 може да деактивира своята Bluetooth връзка, така че зависи от личните предпочитания кой ще използвате.
Кой метод най-често използвате за деактивиране на вашата Bluetooth връзка?
Уведомете ни, като оставите отзивите си в секцията за коментари по-долу.