Цифровата клавиатура може да изглежда несериозна, особено ако трябва да купите по-голям лаптоп, за да получите такъв. Много потребители работят с цифровите клавиши в горната част на клавишите за азбука и не се нуждаят от специална цифрова клавиатура.
За потребители, които работят с числа, например електронни таблици или счетоводен софтуер, цифровата клавиатура е задължителна. Потребителите могат да получат клавиатури с вградена цифрова клавиатура или да прикачат външна към системата си чрез USB порт.

Съдържание
Цифровата клавиатура не работи в Windows 10
Цифровата клавиатура, по-често, отколкото не, е част от клавиатурата. Ако клавиатурата на вашата система работи, е логично, че номерът също ще работи. В случай, че цифровата клавиатура не работи, изпълнете основните проверки по-долу и след това опитайте корекциите, изброени по-долу.
Основни проверки
Опитайте да въведете числа от цифровата клавиатура в приложение като Notepad. Ако можете да въвеждате числа в Notepad, но не и в друго приложение, има вероятност приложението да е виновно. Може да не е в състояние да приеме цифров вход.
Опитайте да свържете друга клавиатура към вашата система. Възможно е цифровата клавиатура да е повредена.
Използвайте цифровите клавиши в горната част на буквите, за да въведете цифри и да проверите дали работят.
Рестартирайте системата.
Ако не можете да въвеждате числа в Notepad и когато сте свързали друга клавиатура към системата, опитайте корекциите, изброени по-долу.
1. Включете Numlock
Цифровата клавиатура на повечето клавиатури може да бъде включена или изключена. За него има специален клавиш на клавиатурата. Потърсете ключа и го докоснете. Опитайте да въведете числа от цифровата клавиатура. Ако работи, можете да настроите Windows 10 да поддържа num lock включен по всяко време.
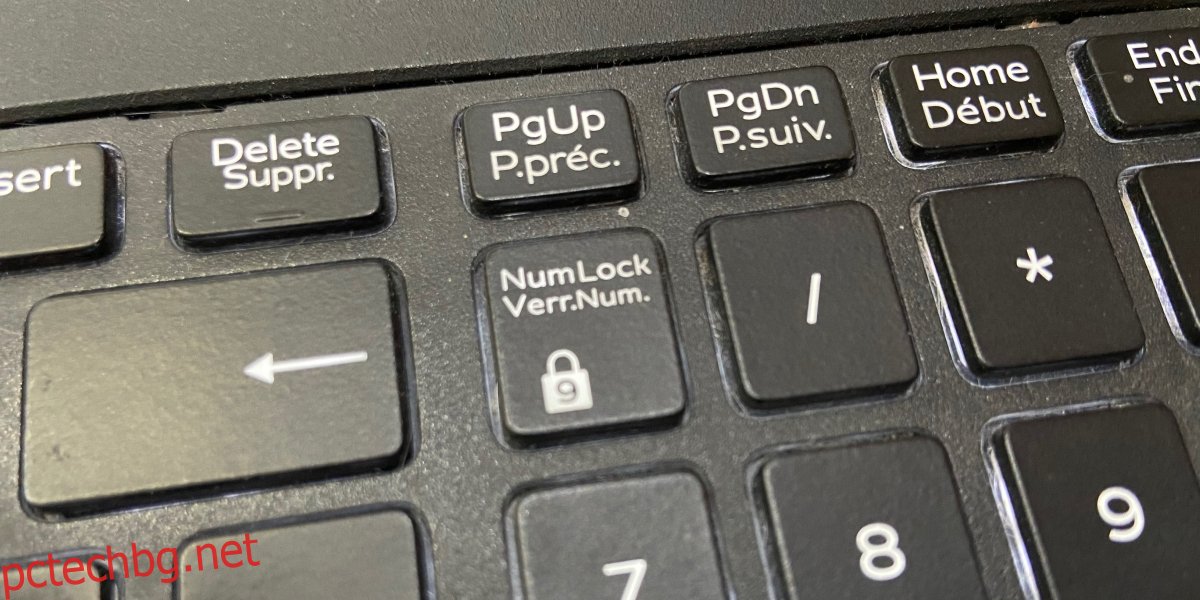
2. Деактивирайте скриптове
Ако изпълнявате скриптове, които променят поведението на клавишите на клавиатурата, добавят персонализирани клавишни комбинации или пренасочват един клавиш към друг, деактивирайте ги всички. Възможно е да не са написани правилно или да деактивират цифровата клавиатура, за да работят.
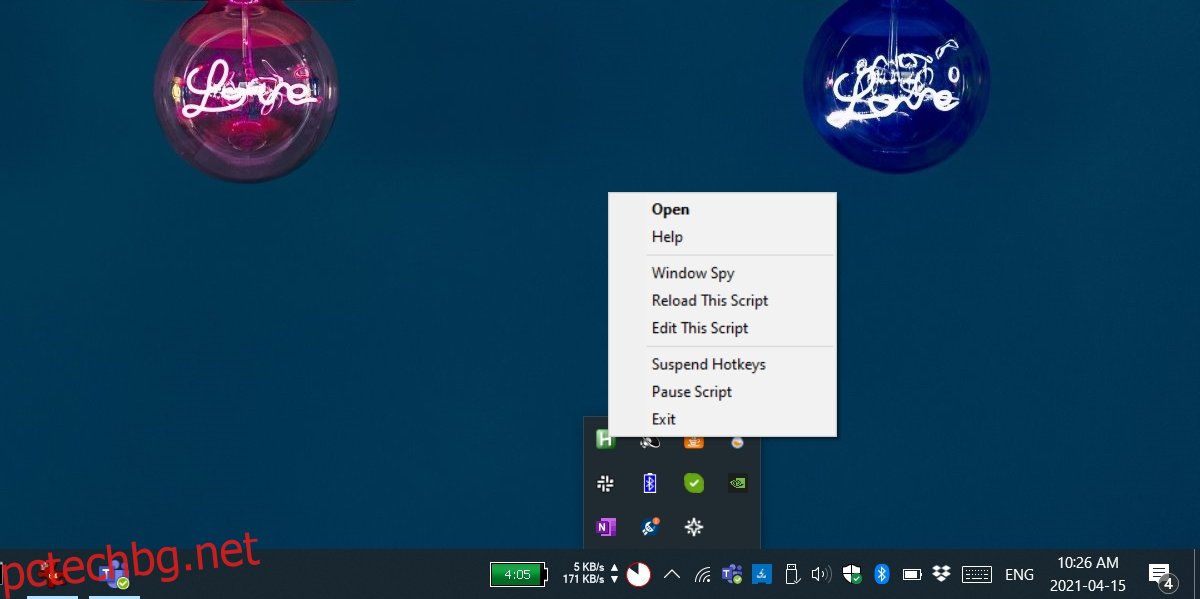
3. Поставете отметка в настройките за лесен достъп
Уверете се, че настройките за лесен достъп не пречат на цифровата клавиатура да работи.
Отворете приложението Настройки с клавишната комбинация Win+I.
Отидете на Лесен достъп.
Изберете раздела Мишка.
Изключете превключвателя „Управление на мишката с клавиатура“.
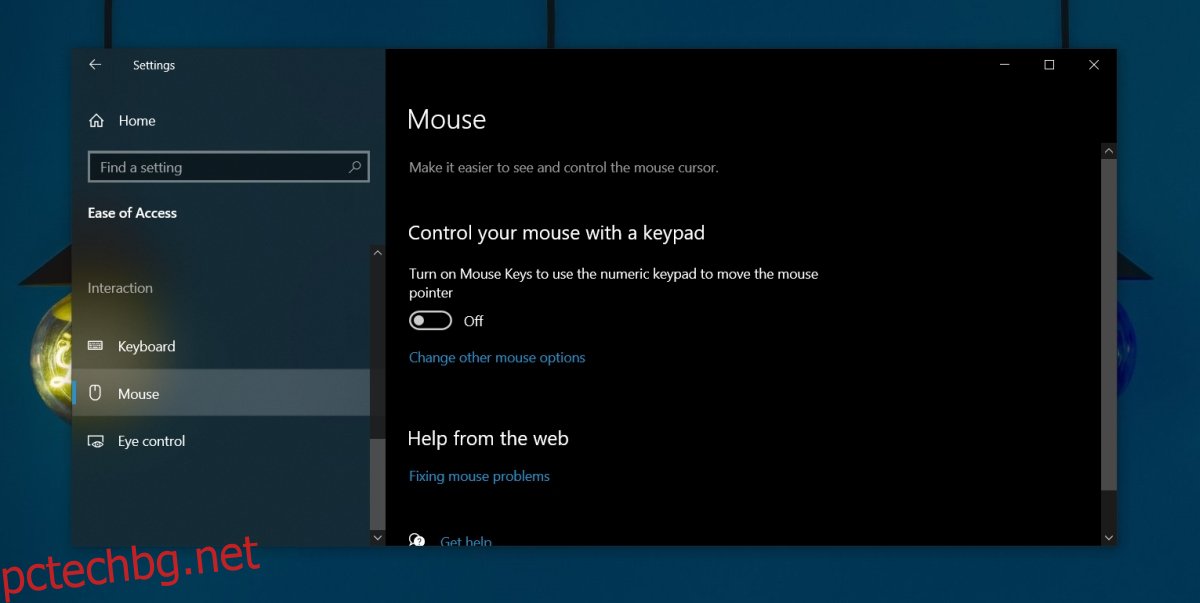
4. Проверка на хардуера
Клавиатурите могат да бъдат повредени физически. Ако цифровата клавиатура не работи, но всички останали клавиши работят, проверете дали е открит някакъв вход, когато са натиснати с тест с клавиатура.
Посетете инструмента за тестване на клавиатурата тук.
Уверете се, че num lock е включен, т.е. цифровата клавиатура е активирана.
Докоснете клавишите и проверете дали приложението открива въвеждане.
Ако се открие въвеждане, вероятно приложение се намесва в него и ви пречи да въвеждате числа. Проверете стартиращите приложения или опитайте да стартирате в безопасен режим.
Ако входът не бъде открит, ключовете ви вероятно са физически повредени. Опитайте с друга клавиатура.
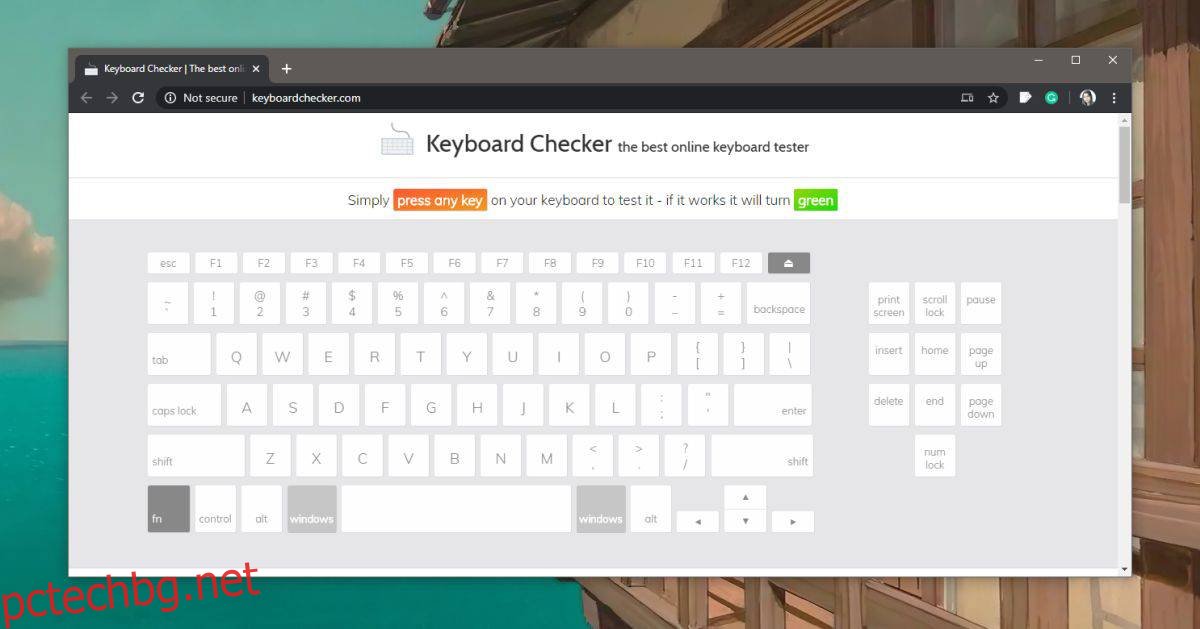
Заключение
Потребителите, които са свикнали с цифров блок, ще намерят работата без такъв за досадна. За съжаление при лаптопите цифровата клавиатура почти винаги означава закупуване на лаптоп с по-голям екран и по-голяма цена. Можете да използвате външна клавиатура с лаптоп, който няма цифрова клавиатура на вътрешната клавиатура, но е тромаво решение.

