Изграждането на организационна диаграма в Excel има смисъл, защото е лесно да се изтеглят данни от източници като други документи на Excel или Outlook. Когато дойде време да покажете тази диаграма, вероятно ще искате да използвате PowerPoint. За щастие пренасянето на диаграмата на Excel в PowerPoint е доста просто.
Създаване на организационна схема в Excel
Първо отворете нов лист на Excel. Преминете към раздела „Вмъкване“ и изберете опцията „SmartArt“.
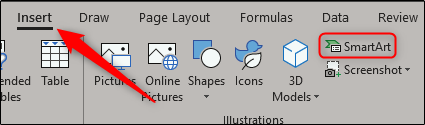
Ще се появи прозорецът „Избор на SmartArt графика“. В панела от лявата страна изберете „Йерархия“. Вдясно ще видите няколко различни стила на диаграми. Изберете този, който най-добре отговаря на вашите нужди. В този пример ще изберем опцията „Организационна диаграма на име и заглавие“.
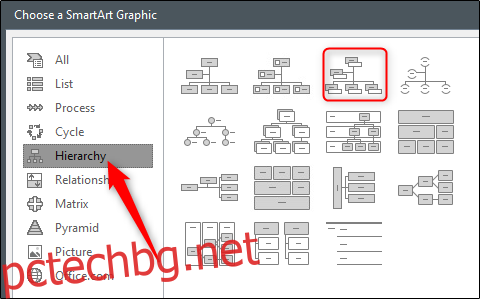
След като изберете стила на диаграмата, от дясната страна на прозореца ще се появят визуализация на диаграмата и описанието на диаграмата. Изберете „OK“, когато сте готови.
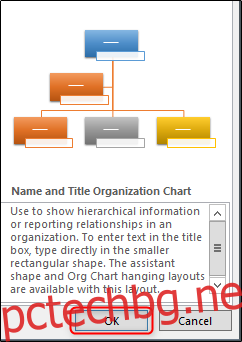
Вашата диаграма сега ще се появи в листа на Excel. Попълнете съответната информация за членовете на вашия екип в диаграмата (или изтеглете данните от други източници). След като приключите, трябва да имате нещо, което изглежда така.
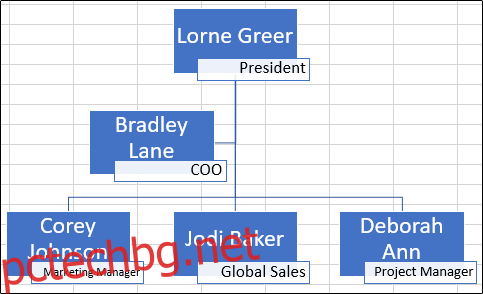
Нашата диаграма включва членове на екипа и техните съответни позиции. Проверете отново, за да се уверите, че информацията е правилна, запазете файла на Excel, след което излезте.
Вмъкване на вашата организационна диаграма в PowerPoint
Сега е време да работите в PowerPoint. Отворете презентацията си и преминете към слайда, където искате организационната диаграма. Отидете в раздела „Вмъкване“ и изберете „Обект“.
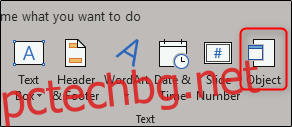
Ще се появи прозорецът „Вмъкване на обект“. Тук изберете опцията „Създаване от файл“ и изберете „Преглед“.
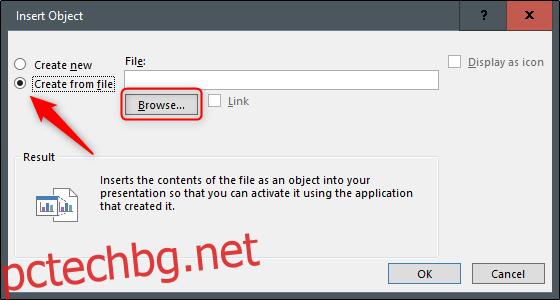
Отидете до местоположението на файла на Excel, съдържащ организационната диаграма, изберете го и след това щракнете върху „OK“.
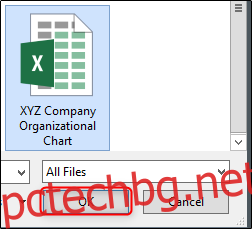
Уверете се, че пътят на файла е правилен и след това щракнете върху „OK“.
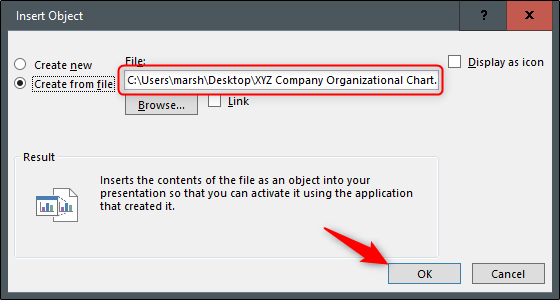
Организационната ви диаграма от Excel вече се появява във вашата презентация на PowerPoint! Ако трябва да редактирате някое от съдържанието в диаграмата, това е толкова просто, колкото да щракнете двукратно върху диаграмата и да редактирате съдържанието. Когато го направите, ще имате пълен достъп до инструментите на Excel.
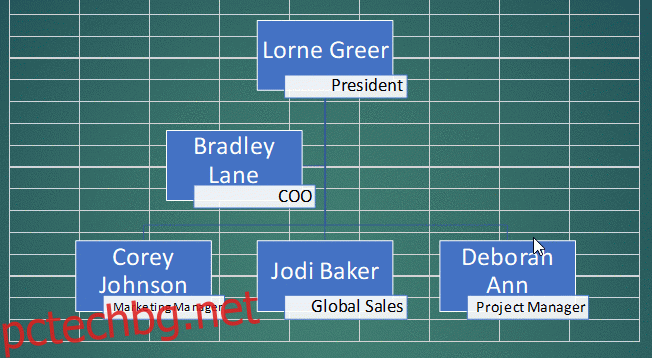
Обединяването на клетките във фонов режим също може да е добра идея, тъй като те могат да бъдат доста разсейващи. За да направите това, щракнете двукратно върху диаграмата и след това изберете всички клетки, които се показват.
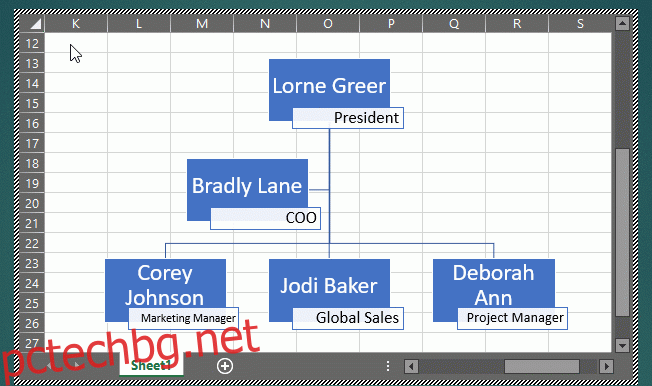
В раздела „Начало“ изберете „Обединяване и център“.
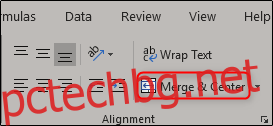
Сега ще имате хубава, изчистена организационна схема във вашата презентация на PowerPoint. Късмет!

