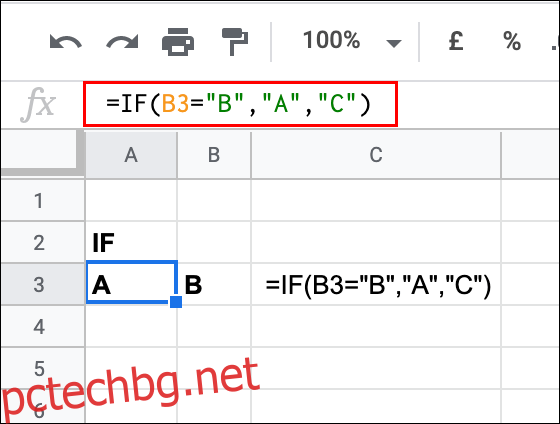Ако искате да изпълните логически тест във формула на Google Sheets, предоставяйки различни резултати, независимо дали тестът е TRUE или FALSE, ще трябва да използвате функцията IF. Ето как да го използвате в Google Таблици.
Както подсказва името, IF се използва за тестване дали една клетка или диапазон от клетки отговарят на определени критерии в логически тест, при който резултатът винаги е TRUE или FALSE.
Ако тестът IF е TRUE, тогава Google Sheets ще върне число или текстов низ, ще извърши изчисление или ще премине през друга формула.
Ако резултатът е FALSE, той ще направи нещо съвсем различно. Можете да комбинирате IF с други логически функции като AND и OR или с други вложени оператори IF.
Съдържание
Използване на функцията IF
Функцията IF може да се използва самостоятелно в един логически тест или можете да вложите множество оператори IF в една формула за по-сложни тестове.
За да започнете, отворете своя Google Таблици електронна таблица и след това въведете =IF(test, value_if_true, value_if_false) в клетка.
Заменете „test“ с вашия логически тест и след това заменете аргументите „value_if_true“ и „value_if_false“ с операцията или резултата, които Google Sheets ще предостави, когато резултатът е TRUE или FALSE.
В показания по-долу пример се използва оператор IF за тестване на стойността на клетка B3. Ако клетка B3 съдържа буквата B, тогава стойността TRUE ще бъде върната в клетка A3. В този случай това е текстов низ, съдържащ буквата А.
Ако клетка B3 не съдържа буквата B, клетка A3 ще върне стойността FALSE, която в този пример е текстов низ, съдържащ буквата C.
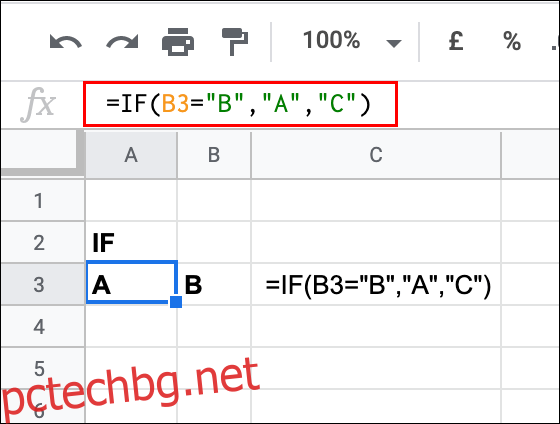
В показания пример клетка B3 съдържа буквата B. Резултатът е TRUE, така че резултатът TRUE (буквата A) се връща в A3.
Изчисленията работят добре и като логически тест. В следващия пример формулата IF в клетка A4 тества дали клетка B4 има числова стойност, равна или по-голяма от числото 10. Ако резултатът е TRUE, той връща числото 1. Ако е false, той връща номер 2.
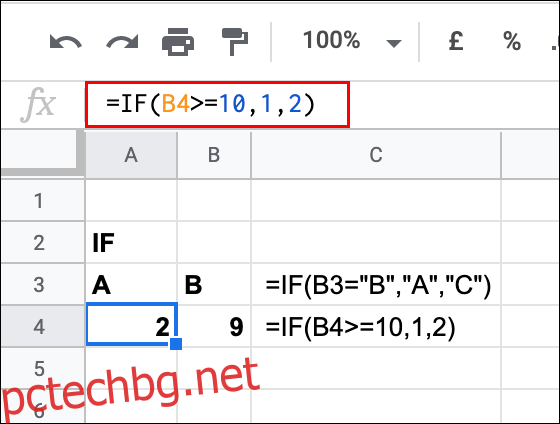
В примера клетка B4 има стойност 9. Това означава, че резултатът от логическия тест е FALSE, като е показано числото 2.
Вложени IF оператори
Ако искате да извършите по-дълъг, сложен логически тест, можете да вложите няколко оператора IF в една и съща формула.
За да вложите няколко оператора IF заедно в една формула, просто въведете =IF(първи_тест, стойност_ако_истина, IF(втори_тест, стойност_ако_истина, стойност_ако_false)). Въпреки че това показва само един вложен оператор IF, можете да вложите толкова оператори IF заедно, колкото искате.
Като пример, ако клетка B3 е равна на 4, тогава формулата IF в A3 връща 3. Ако клетка B3 не е равна на 4, тогава се използва втори оператор IF, за да се провери дали клетка B3 има стойност по-малка от 10.
Ако е така, върнете числото 10. В противен случай върнете 0. Този примерен тест има свой собствен вложен оператор IF като първи аргумент „value_if_false“, изискващ първият тест да бъде FALSE, преди да бъде разгледан вторият тест.
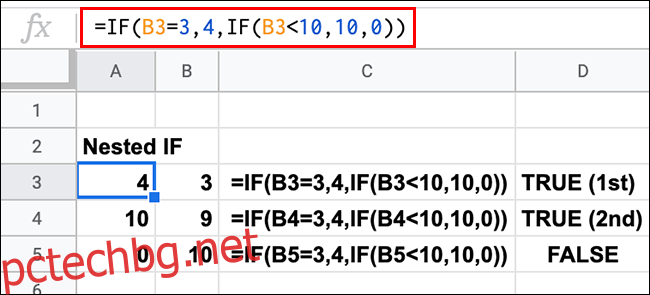
Примерът по-горе показва и трите потенциални резултата от този тест. С първия логически тест (B3 е равно на 3), връщащ TRUE резултат, формулата IF в клетка A3 върна числото 4.
Вторият логически тест върна друг TRUE резултат в клетка A4, със стойността на B4 по-малка от 10.
Единственият резултат FALSE се връща в клетка A5, където резултатът от двата теста (независимо дали B5 е равен на 3 или е по-малък от 10) е FALSE, връщайки FALSE резултата (а 0).
Можете да използвате вложен оператор IF като аргумент „value_if_true“ по същия начин. За да направите това, въведете =IF(first_test, IF(second_test, value_if_true, value_if_false), value_if_false).
Като пример, ако клетка B3 съдържа числото 3 и ако клетка C3 съдържа числото 4, върнете 5. Ако B3 съдържа 3, но C3 не съдържа 4, върнете 0.
Ако B3 не съдържа 3, върнете вместо това числото 1.
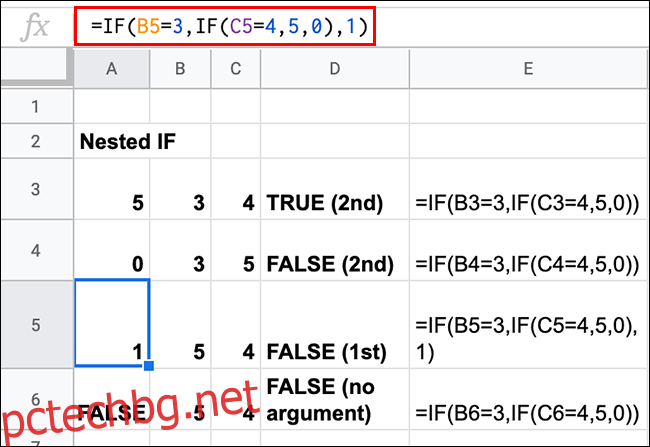
Резултатите от този пример показват, че за да е верен първият тест, клетка B3 трябва да е равна на числото 3.
Оттам „value_if_true“ за първоначалния IF използва втори, вложен оператор IF, за да направи втори тест (независимо дали C3, C4, C5 или C6 съдържат числото 4). Това ви дава два потенциални резултата „value_if_false“ (0 или 1). Такъв е случаят с клетки A4 и A5.
Ако не включите аргумент FALSE за първия тест, Google Sheets ще върне автоматична текстова стойност FALSE вместо вас. Това е показано в клетка A6 в горния пример.
Използване на АКО с И и ИЛИ
Тъй като функцията IF изпълнява логически тестове, с резултати TRUE или FALSE, е възможно да се вложат други логически функции като AND и OR във формула IF. Това ви позволява да стартирате първоначален тест с множество критерии.
Функцията И изисква всички тестови критерии да са правилни, за да се покаже ИСТИНСКИ резултат. ИЛИ изисква само един от критериите на теста да е правилен за ВЕРЕН резултат.
За да използвате IF AND, въведете =IF(AND(AND Argument 1, AND Argument 2), value_if_true, value_if_false). Заменете аргументите И с вашите собствени и добавете колкото искате.
За да използвате IF OR, =IF(OR(OR Аргумент 1, OR Аргумент 2), value_if_true, value_if_false). Заменете и добавете толкова аргументи ИЛИ, колкото искате.
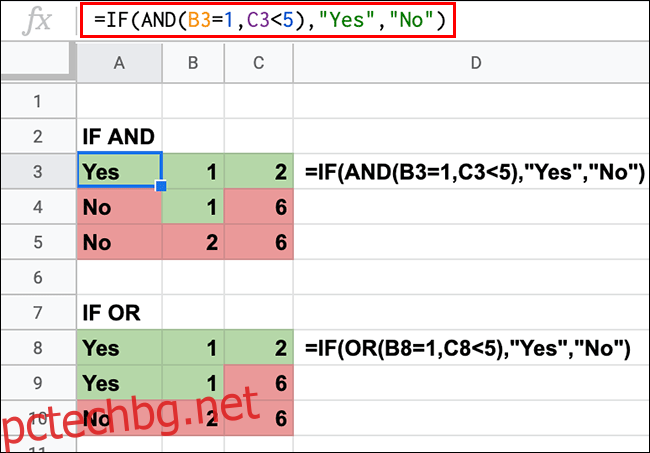
Този пример показва, че IF AND и IF OR се използват за тестване на едни и същи стойности в колоните B и C.
За IF AND, B3 трябва да е равно на 1 и C3 трябва да бъде по-малко от 5, за да A3 върне текстов низ „Да“. И двата резултата са ВЯРНИ за A3, с един или и двата резултата НЕВЕРНИ за клетки A4 и A5.
За IF OR, само един от тези тестове (B3 е равен на 1 или C3 по-малко от 5) трябва да бъде TRUE. В този случай и A8, и A9 връщат TRUE резултат („Да“), тъй като един или и двата резултата в колони B и C са правилни. Само A10, с два неуспешни резултата, връща резултат FALSE.