Chrome OS управлява RAM по различен начин от компютрите с Windows или Mac, но това не означава, че не можете да оптимизирате работния си процес, за да се възползвате максимално от потенциално ограничената RAM на вашата система. Ето няколко съвета, които да ви помогнат да увеличите RAM паметта на вашия Chromebook.
Съдържание
Как да проверите наличната RAM на вашия Chromebook
Вероятно вече знаете колко RAM има вашият Chromebook, но дори и да не знаете, има лесен начин да разберете. Също така ще можете да разберете колко е използвано (и с какво!). Има няколко начина да получите тази информация.
За обща проверка на RAM: Използвайте Cog
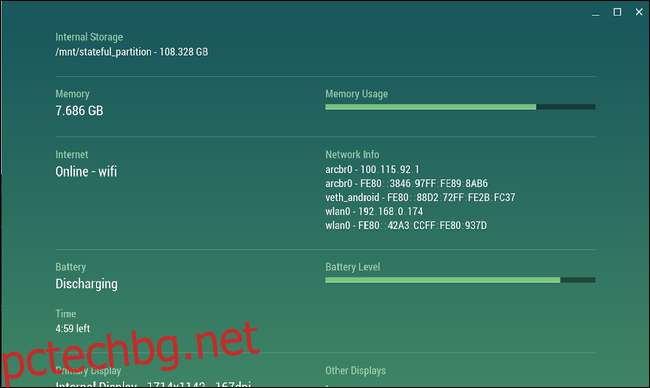
Зъбно колело е едно от любимите ми приложения за Chrome OS. Не получава чести актуализации, но все пак е супер полезна помощна програма за проверка на статистическите данни на вашата система. Той показва процесор, съхранение, RAM, батерия, интернет активност и още данни в реално време. За тази цел тук, разбира се, ще се съсредоточим върху RAM паметта.
Ако смятате, че вашата система става бавна и подозирате, че пълната RAM памет може да е виновна, продължете и стартирайте Cog. Графиката на RAM е доста ясна – тя ви казва колко RAM има вашата система, заедно с това колко се използва. Ако е пълен, вероятно е време да видим какво го изяжда.
За да видите какво използва вашата RAM: Използвайте вградения диспечер на задачите в ChromeOS
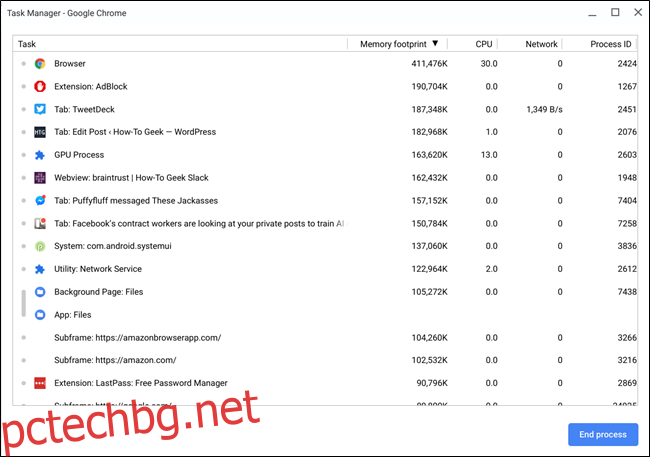
След като сте определили, че ситуацията с RAM се нуждае от по-внимателен преглед, е време да се обърнете към вградения диспечер на задачите на Chrome OS. Просто натиснете търсене + escape на клавиатурата, за да го изведете. Като алтернатива можете да стартирате браузъра Chrome, да щракнете върху менюто с три точки в горния десен ъгъл и след това да изберете Още инструменти > Диспечер на задачите.
След като се отвори, ще получите добра моментна снимка на текущото състояние на вашата система, включително памет, процесор и използване на мрежата. Щракнете върху бутона „Memory Footprint“, докато се покаже стрелка надолу, за да сортирате по най-използваните.
Оттам можете да започнете да определяте какво изяжда RAM на вашата система. Ако това е приложение или раздел, работещ на заден план, който не ви е нужен, можете да го убиете тук, като освободите ценна RAM памет. Просто щракнете върху процеса, след това върху бутона „Край на процеса“ – бум, мъртъв.
Как да използвате по-малко RAM на вашия Chromebook
Възможността да убивате процеси и да освобождавате RAM, когато имате нужда, е страхотно, но има по-добро решение: бъдете проактивни. Това е двоен подход, който се състои от една част най-добри практики и една част разширения за Chrome. Нека поговорим за това.
Най-добра практика: Не оставяйте глупостите да работят
Вероятно трябва да се разбира от само себе си, но трябва да затворите неща, които не използвате. Фоновите раздели, приложения и услуги заемат ценна RAM памет – и някои от тези неща могат да използват абсолютен тон от нещата.
Например на моята машина с Windows имам шест винаги фиксирани раздела: три акаунта в Gmail, Trello, Google Play Music и Facebook Messenger. На моя Pixelbook, който има половината RAM от моята Windows машина, имам само два фиксирани раздела: Trello и Facebook Messenger. Защо? Защото Gmail използва абсурдно количество RAM. Затова го отварям само когато имам нужда.
Това е перфектен пример за неща, които може да се наложи да коригирате, когато превключвате от компютър с Windows или Mac към Chromebook. Не предполагам, че всеки ще има шест фиксирани раздела, но смисълът е същият: коригирането на работния ви процес е от съществено значение, когато преминавате към система с по-малко памет.
Същото важи и за всички фонови приложения, които може да използвате – използвайте ги пестеливо. Ако не използвате нещо или не е от решаващо значение то да остане отворено през цялото време, убийте го! Опитайте се да прецизирате работния си процес; отваряйте само това, което ви трябва, дръжте всичко останало затворено, докато дойде това време.
Най-добра практика: Отървете се от неизползваните разширения и приложения
Ако обичате да експериментирате с различни приложения и разширения, има шанс да имате цяла гама глупости, които не използвате. И много от тези неща може да работят във фонов режим и да изяждат RAM.
За да видите кои разширения сте инсталирали, стартирайте нов раздел в Chrome, щракнете върху менюто > Още инструменти > Разширения. Можете също да въведете chrome://extensions в полето за всичко на Chrome.
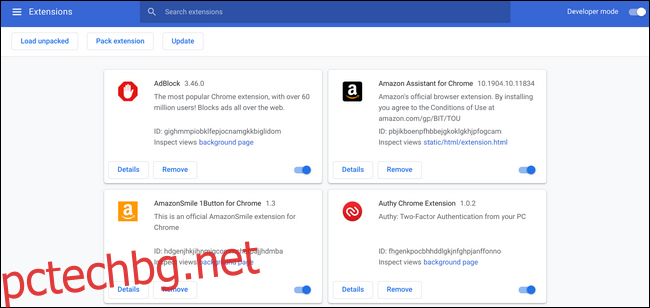
Превъртете и разгледайте всяко разширение или приложение. Ако не знаете какво е или е нещо, което не използвате, отървете се от този гад! Разбийте този бутон за премахване, за да го убиете с огън. ??
Това не само ще освободи RAM, като убие фоновите процеси, но ще направи и цялостна по-чиста система. Моля.
Използвайте разширения за спестяване на RAM
Сега, след като сте се отървали от куп разширения, които не използвате, нека добавим няколко, които могат да помогнат. Тук има три основни разширения — и най-хубавото е, че не се нуждаете от всички. Всички те правят различни неща, но лесно можете да се справите с една или две от опциите.
OneTab: Лесно съхранявайте колекции от раздели, без да ги държите отворени
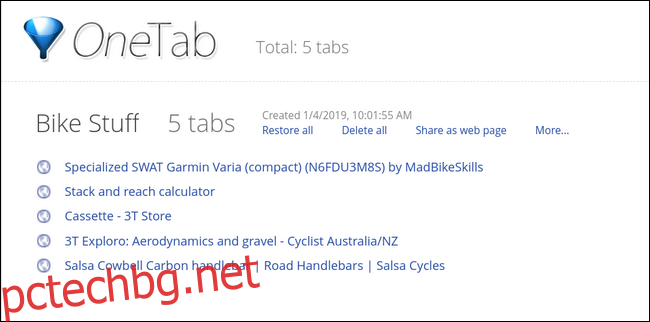
OneTab е страхотно разширение, което ви позволява да поддържате групи от раздели заедно, без да ги държите отворени. Можете да изпращате раздели до OneTab и да ги запазвате в списъци – което е отлично за проучване и какво ли още не – което означава, че не е нужно да ги държите отворени повече.
Това е нещо като свръхзаредени отметки или по-организиран джобен списък. Това е просто полезно разширение, което ви позволява да организирате и затваряте раздели, без да ги губите завинаги. Най-хубавото е, че е безплатно. Вземете го от уеб магазина на Chrome.
Големият суспендер: Приспивайте, когато не ги използвате
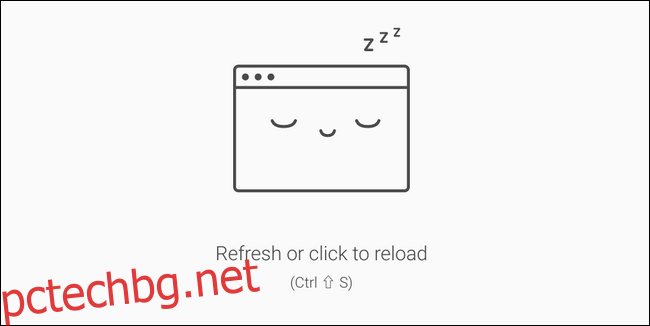
Ако харесвате идеята да държите всичките си раздели отворени през цялото време, но не искате те да претоварват ресурси (като RAM), тогава The Great Suspender е за вас. Той „прекъсва“ разделите, след като са били неактивни за определен от потребителя период от време (по подразбиране е един час), което ги поставя в състояние на ниска памет. За да възкресите спрян раздел, щракнете навсякъде в прозореца на този раздел — бум, той е буден.
Подобно на OneTab, Великият суспендер е безплатно в уеб магазина на Chrome.
Tab Wrangler: Автоматично затваряне и запазване на неактивни раздели
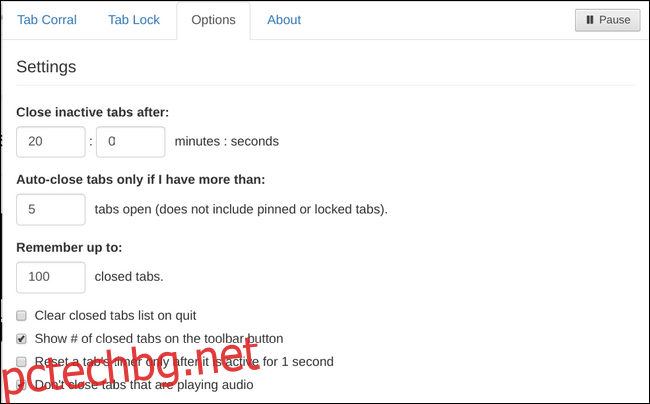
Ако комбинирате OneTab и The Great Suspender, ще получите нещо много подобно на Tab Wrangler. Вместо да спира разделите и да ги оставя отворени, както прави The Great Suspender, Tab Wrangler автоматично ще ги затваря след определен от потребителя период от време.
Но те не са изчезнали завинаги, защото също така съхранява списък на всички затворени раздели – нещо като OneTab. Те не са толкова организирани и списъкът не продължава вечно, но ако нещо се затвори и имате нужда от него обратно, има бърз начин да го спасите.
О, да, и този също е безплатен. Вземете го в Уеб магазин на Chrome.
И така, ето ви, и ето ви. Независимо дали вашият Chromebook е с 2 GB или 16 GB RAM, тези съвети трябва да ви помогнат да стигнете по-далеч.

