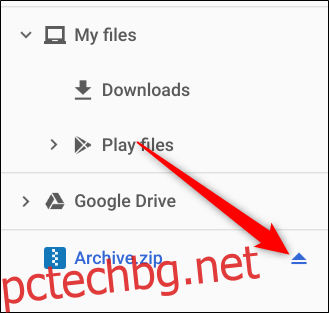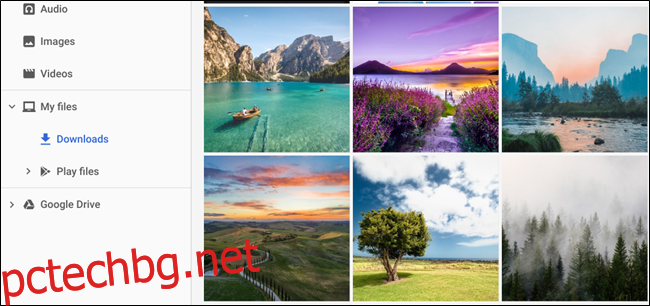Искате ли да изпратите куп файлове в имейл или може би сте получили компресиран ZIP файл като прикачен файл на вашия Chromebook? Независимо дали искате да архивирате или разархивирате файлове, Chrome OS улеснява работата без допълнителни приложения.
Как да архивирате файлове
За да започнете, отворете приложението Файлове и се придвижете до папката с файловете, които искате да архивирате.
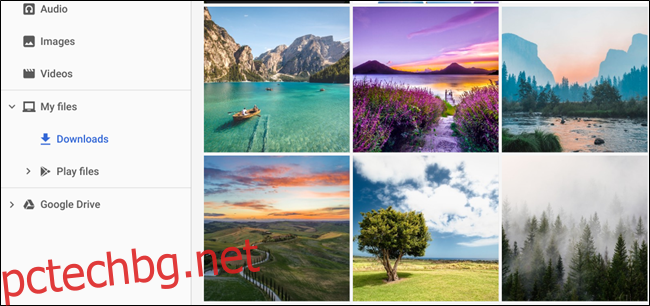
Веднъж тук, маркирайте всички файлове, които искате да добавите, като задържите Ctrl, докато щракнете върху всеки файл, който ще бъде добавен. След това щракнете с десния бутон върху избраните файлове и щракнете върху „Zip Selected“ от контекстното меню, което се показва.
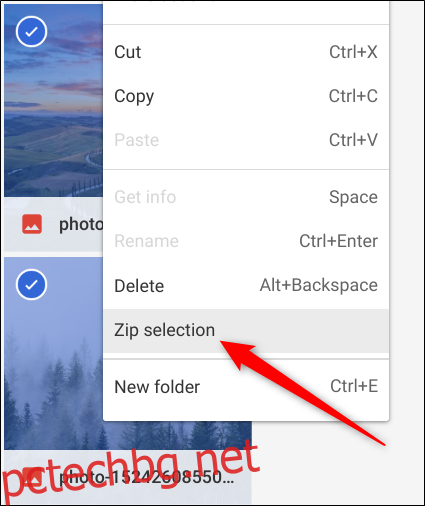
Файловете се архивират и се добавят към файл с име “Archive.zip” в текущата директория. Името е „Архив“ по подразбиране, но може да бъде променено на каквото искате, след като бъде създадено.
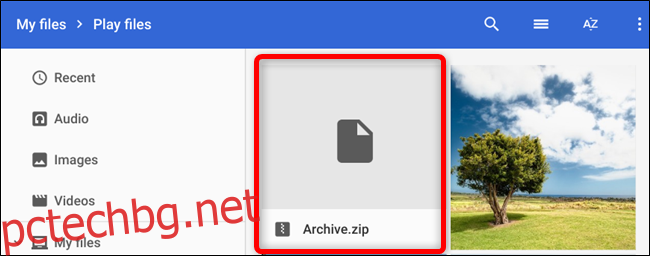
Сега, когато сте архивирали вашите файлове, те са готови да бъдат качени и изпратени на приятели и семейство като прикачен файл в имейл.
Как да разархивирате файлове
Ако сте получили ZIP файл като прикачен файл от приятел или член на семейството, разархивирането му на вашия Chromebook е също толкова лесно, колкото и архивирането. Той дори прави и RAR файлове естествено!
Когато става въпрос за разархивиране на файл, Chrome OS прави нещата малко по-различно, отколкото може да сте свикнали, ако идвате от PC или Mac. Вместо да отваря файла, за да види съдържанието, Chrome OS монтира файла, сякаш е външно устройство в приложението Files.
Ако сте получили файла по имейл, изтеглете го и отидете до него в приложението Файлове. Изтеглените файлове обикновено се намират в папката „Изтегляния“.
Щракнете двукратно върху ZIP файла, за да го отворите и се показва съдържанието на файла.
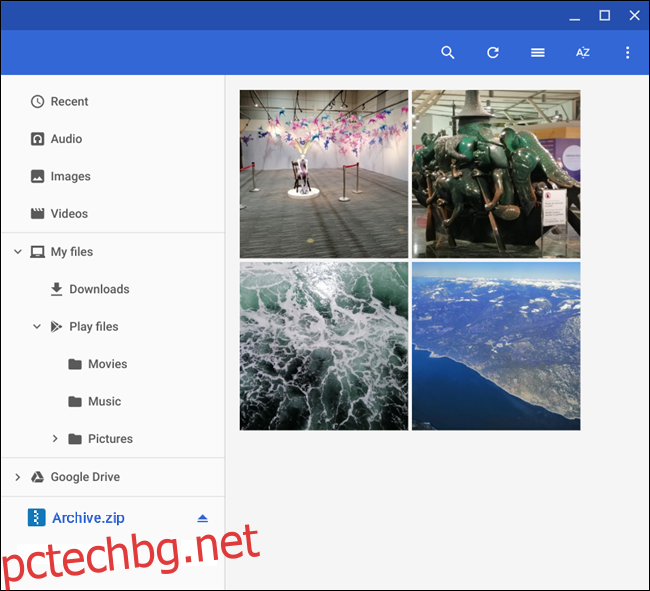
Забележете, че когато отворите файла, той се монтира като външно устройство от лявата страна на прозореца.
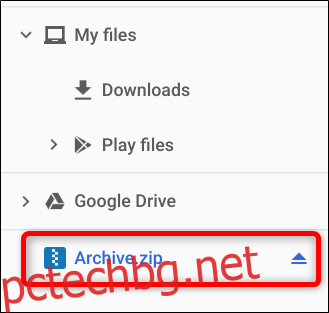
След като отворихте файла, нека да преместим съдържанието в папка на вашия Chromebook, като изберете файловете, които искате, с помощта на клавиша Ctrl и щракнете върху всеки елемент, след което щракнете с десния бутон върху файл и щракнете върху „Копиране“.
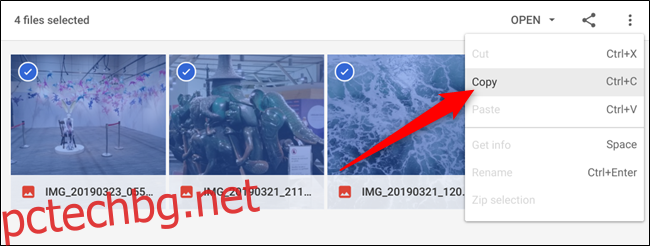
След това отидете до папката местоназначение, където искате да съхранявате тези файлове, щракнете с десния бутон и от контекстното меню изберете „Поставяне“.
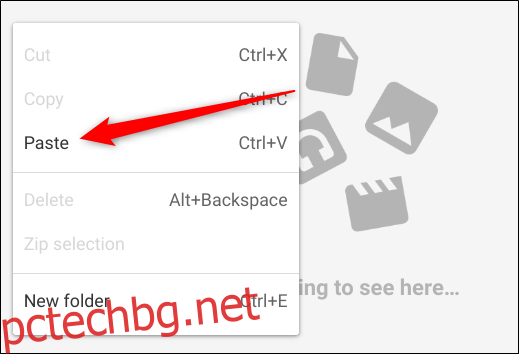
Това е всичко. След като приключите с извличането на файловете, щракнете върху иконата за изваждане, за да демонтирате ZIP файла от приложението Файлове и сега можете безопасно да го изтриете от своя Chromebook.