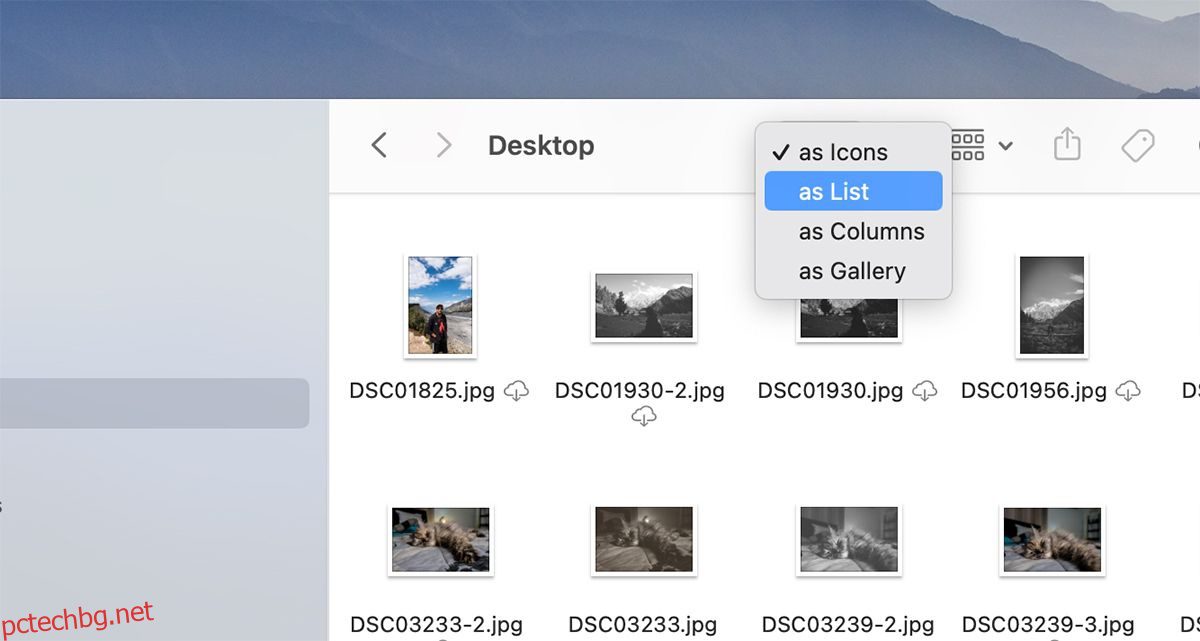Съдържание
Ключови изводи
- Задръжте Shift, за да изберете лесно няколко съседни файла във Finder. Използвайте клавиша Shift и щракнете последователно върху първия и последния файл, за да изберете всичко между тях.
- Задръжте Command, за да изберете несъседни файлове. Щракнете върху първия желан файл, след това задръжте клавиша Command и щракнете върху други файлове, за да ги изберете.
- Щракнете и плъзнете курсора, за да изберете бързо няколко файла. Натиснете тракпада надолу, докато плъзгате курсора, за да създадете поле за избор, и го отпуснете, за да изберете приложените файлове.
macOS прави много лесно избирането на няколко файла наведнъж, което ви позволява бързо да копирате, премествате или изтривате няколко елемента. Ще ви научим на множество методи за избор, които работят с файлове, приложения и почти всичко на вашия Mac.
Задръжте Shift, за да изберете няколко съседни файла
Ако файловете, които искате да изберете, са в последователност, избирането им е лесно. Насочете се към желаното от вас местоположение във Finder и изберете изглед Списък, Колони или Галерия от иконата Изглед. Този метод ще работи за тези три изгледа, но не и за изгледа с икони.
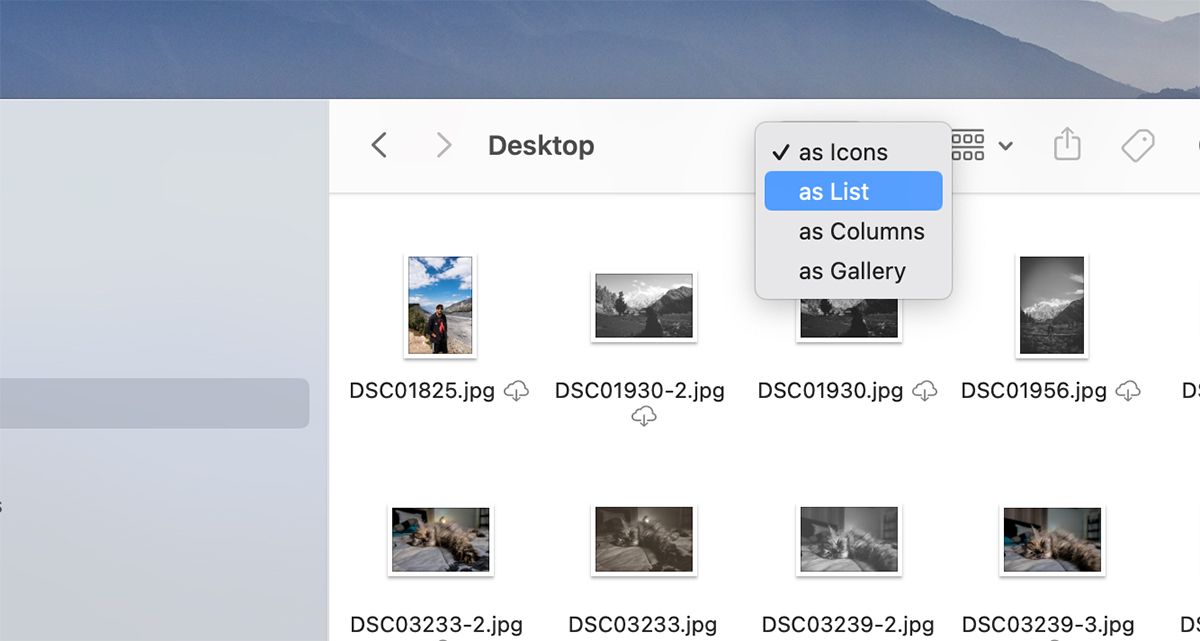
Сега изберете първия файл в последователността. На клавиатурата задръжте натиснат клавиша Shift и щракнете върху последния файл в последователността, която искате да изберете.
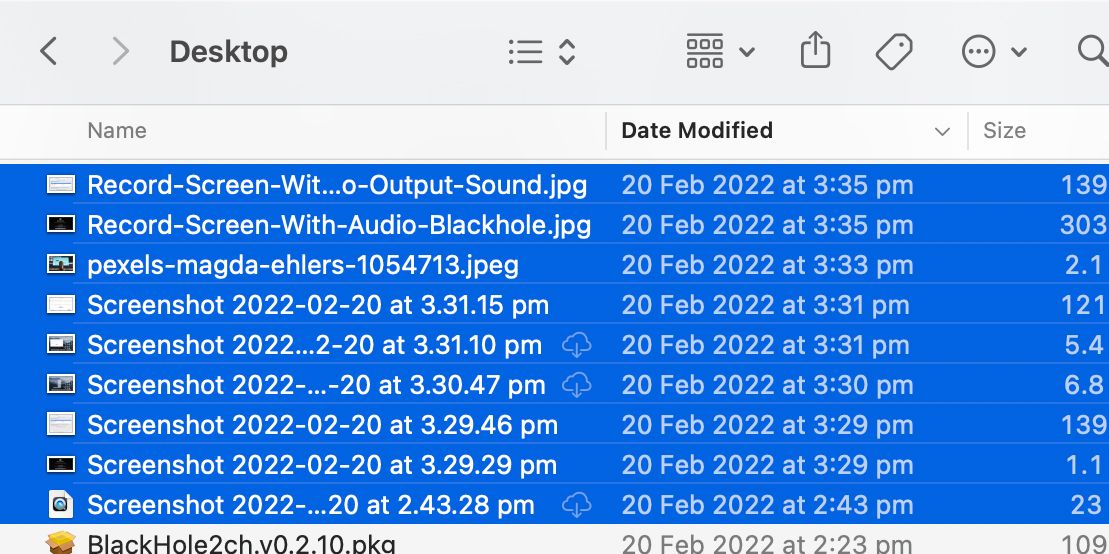
Това трябва да избере всички файлове между тях. Вече можете да премествате, изтривате или копирате и поставяте вашите Mac файлове на друго място.
Задръжте командата, за да изберете множество несъседни файлове
За да изберете несъседни файлове на вашия Mac, отворете папка във Finder. Кликнете върху първия файл, който искате да изберете. Сега задръжте клавиша Command на клавиатурата и щракнете върху всички останали файлове, които искате да изберете.
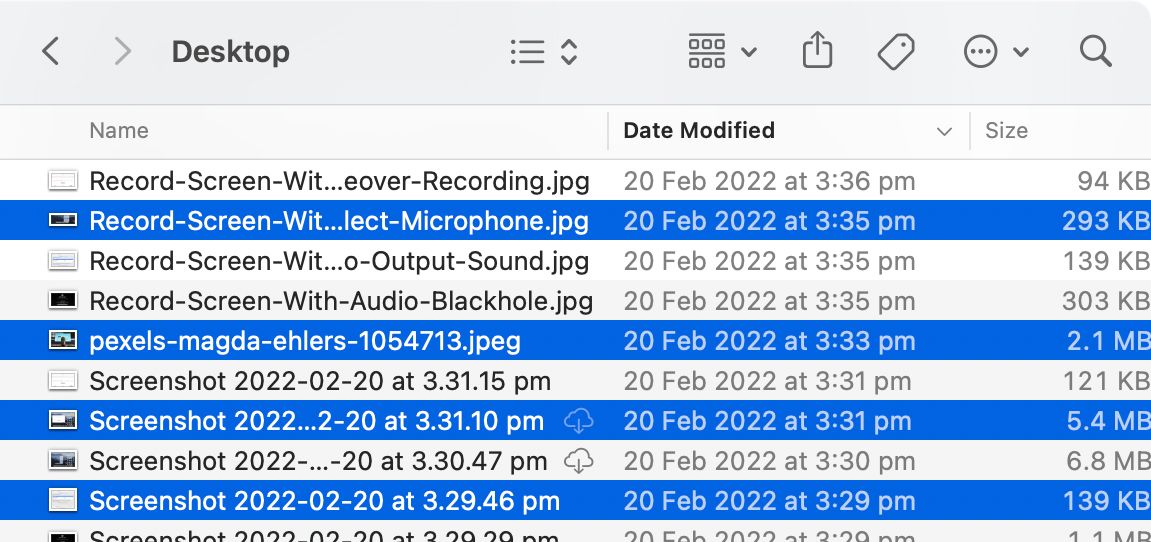
Задържането на клавиша Command натиснат ще ви позволи да добавите няколко файла към вашия избор. Можете да щракнете отново върху избран файл, докато държите този клавиш, за да премахнете отметката от всички файлове, които случайно сте добавили към селекцията.
Щракнете и плъзнете, за да изберете няколко файла
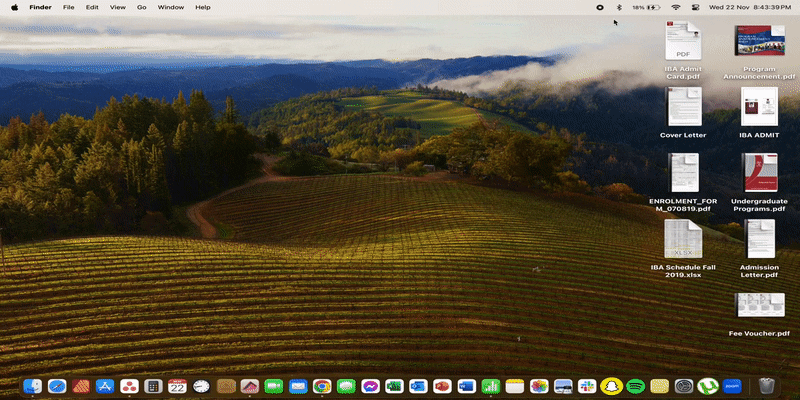
Друг лесен начин да изберете няколко файла на вашия Mac е като щракнете и плъзнете курсора върху тях. За да направите това, просто щракнете върху тракпада и задръжте, докато плъзгате курсора, за да направите поле за избор, което съдържа всички файлове, които искате да изберете.
Пуснете, за да изберете приложените файлове. Ако случайно изберете или пропуснете някои файлове, можете да задържите клавиша Command и да щракнете върху тези файлове, за да ги добавите или премахнете към избора си.
Изберете Всички файлове в папка
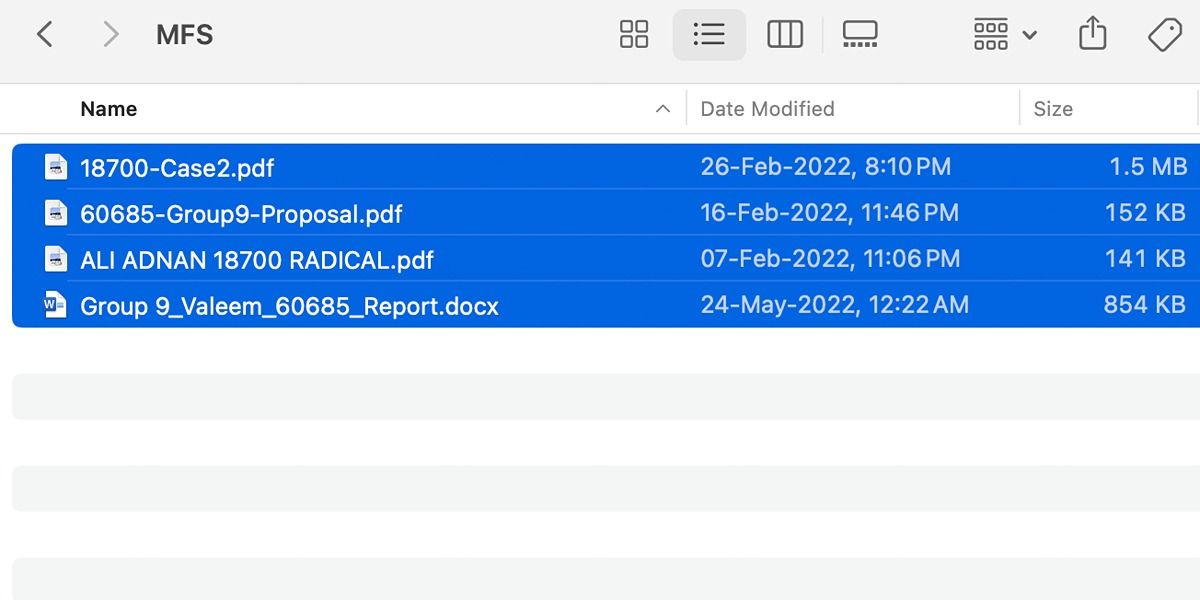
Можете да натиснете Command + A на клавиатурата си, за да изберете всички файлове и приложения в дадено местоположение. Ако обаче искате да премахнете няколко файла от избора си, можете да задържите клавиша Command и да щракнете върху всеки файл поотделно, за да премахнете избора им.
Изберете няколко файла с лекота на вашия Mac
Както можете да видите, има четири начина за избор на файлове в macOS. Можете да изберете съседни файлове наведнъж, да изберете отделно несъседни файлове, да използвате клавишна комбинация, за да изберете всички файлове в прозорец, или да щракнете и плъзнете върху селекция от файлове. Избраният от вас метод може да варира в зависимост от това какво трябва да изберете.