Cemu — емулаторът на Nintendo Wii U — вече е зряла програма с добра производителност на повечето системи. Ако искате да играете игри на Wii U на вашия компютър с всички предимства на емулатор, Cemu е правилният начин.
Съдържание
Защо да се занимавате с емулатори?
Има много причини да подражавате на игра, вместо да я играете на официален хардуер.
По-добра графика: Емулираните игри могат да разширят границите на вашия компютър за игри, предлагайки много по-високо качество на графиката и в някои случаи дори повишена производителност. Докато The Legend of Zelda: Breath of the Wild работи при 720p при около 30 кадъра в секунда на Nintendo Wii U, Cemu може много лесно да управлява [email protected] на системи от висок клас, с текстурни и графични модификации за зареждане.
Лесно използване: Нормален Wii U изисква да имате допълнително устройство, включено към вашия телевизор, към което ще трябва да превключите и след това да поставите в диска с играта. С Cemu можете да имате всичките си игри дигитално на вашия компютър, който също ще се зарежда много по-бързо от стандартния хардуер.
Гъвкавост на контролера: Можете да играете с официални Wii Remotes, но не е задължително. Ако предпочитате да използвате PS4 контролер, можете да го свържете и към Cemu.
Cemu не може лесно да заеме мястото на домашна конзола във вашата всекидневна, но върши много добра (и може би по-добра) работа за игра на Wii U игри на компютър.
Как да получите игри за Wii U законно
Въпреки че емулаторите обикновено се използват за стартиране на пиратски игри, е напълно законно да стартирате игри, които сте изтръгнали от истински диск. За да копирате игри, ще ви трябва истинска конзола Nintendo Wii U, която можете да приготвите домашно. Процесът на homebrew е малко сложен, но все пак си струва да го направите, тъй като домашно приготвеният Wii U е удобен сам по себе си като ретро игрална конзола.
След като приготвите своя Wii U, можете да копирате игри с помощта на програма, наречена ddd Изхвърляне на заглавия. Прехвърлете ги на вашия компютър и ги съхранете на едно място на вашия твърд диск, за да може Cemu да има лесен достъп. Повечето игри на Wii U са сравнително малки, около 2-10 GB, така че няма да заемат твърде много място.
Настройка на Cemu
Cemu не е най-удобният емулатор. Процесът на настройка е малко ангажиран и ще трябва да изтеглите някои файлове, които обикновено са в комплект с програми като тази. Това може да се промени в бъдеще, но засега повечето от това ще бъде ръчно.
Изтеглете най-новата версия на Cemu от неговия уебсайт и разархивирайте папката. Папката ще бъде наречена нещо като „cemu_1.15.3“, но можете да я преименувате на каквото искате и да я съхранявате навсякъде, където е лесно достъпно (като папките на вашия работен плот или документи). Съдържанието ще изглежда така:

Не стартирайте все още Cemu; има още нещо за конфигуриране. Има мод, наречен Cemuhook които ще искате за конкретни графични пакети и опции за производителност. Изтеглете версията, съответстваща на вашата Cemu версия, и отворете компресираната папка Cemuhook. Можете да плъзнете всичко тук във вашата папка за инсталиране на Cemu.

Следват графичните пакети. Графичните пакети в Cemu изпълняват много роли, от съществени корекции на грешки в конкретен хардуер, до подобряване на играта на играта или да работи по-добре, до пълноценни модификации за игри на Wii U. Можете да изтеглите всички най-важни от този тракер на Github.
Отворете компресираната папка, натиснете Ctrl+A, за да изберете всичко, и ги плъзнете всички в папката graphicsPacks във вашата инсталация на Cemu. Не е нужно да копирате всички, ако играете само една игра, но те са просто текстови файлове и са достатъчно малки, за да нямат голямо значение.

Последното нещо, което ще трябва да инсталирате, е кеш на шейдъри. С начина, по който Cemu работи, всеки път, когато трябва да изчисли нов шейдър, играта ви ще изостава доста, докато го разбере. За щастие, след като сте го направили веднъж, отговорът се съхранява в кеша и се използва за всички изчисления в бъдеще, така че ако играете достатъчно дълго, ще бъде много гладко. Тъй като вероятно не искате да прекарвате часове непрекъснато заекване, можете да изтеглите кеш паметта на някой друг и да го използвате вместо това. Можете да намерите a списък с пълни кешове за различни игри в subreddit CemuCaches.
Изтеглете кеша за игрите, които ще играете, и отворете папката .rar. Действителният кеш файл е .bin файл, който ще искате да прехвърлите в shaderCache/transferable/ във вашата папка Cemu.

След всичко това най-накрая можете да отворите Cemu.exe, за да стартирате емулатора. Ако не можете да отворите Cemu, уверете се, че имате най-новите C++ библиотеки инсталирани.
Използване на Cemu
Cemu има много опции за конфигуриране, така че ще се придържаме към най-важните.
Графични пакети
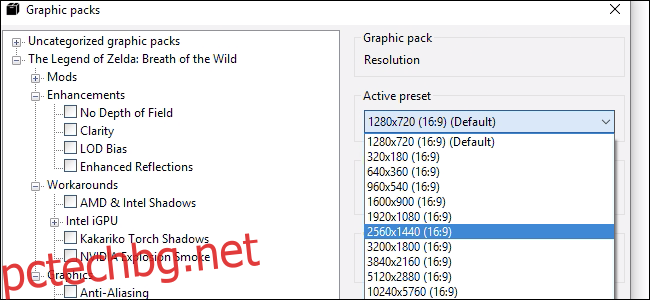
Можете да активирате различни графични пакети под Опции > Графични пакети. Те ще бъдат сортирани по игра и ще имат различни категории във всяка игра.
Резолюцията е важна опция за конфигуриране, както за производителност, така и за визуализация. Ще го намерите заедно с разделителна способност на сянка и качество на антиалиасинг в категорията „Графика“ за повечето игри. Ще намерите модификации и поправки за игри и в графичните пакети. Повечето графични пакети могат да се прилагат, докато играта работи, така че се забърквайте с опциите и намерете кое работи най-добре за вас.
Свързване на контролери

Значително предимство на емулаторите е, че можете да играете с всеки контролер, който предпочитате. Cemu все още поддържа истински Wii Remote, стига да ги свържете през Bluetooth, но можете да използвате Xbox и PlayStation контролери по същия начин. Ще трябва да настроите всички бутони ръчно под Опции > Настройки за въвеждане, но можете да запишете конфигурацията си в профил, така че няма да се налага да го правите два пъти.

Cemu ще емулира конкретен контролер под капака и за съвместимост вероятно трябва да се придържате към емулиране на „Wii U Pro Controller“. Това е така, че играта, която играете, ще действа така, сякаш вашият Wii U геймпад е изключен и няма да показва нищо на екрана си. Ако играете игра, която използва екрана на геймпада, ще трябва да активирате „Отделен изглед на геймпада“ под опциите.
производителност
Производителността на емулатора в крайна сметка ще зависи от вашата система, но има някои настройки, които да активирате, за да увеличите максимално вашата. Под „Отстраняване на грешки“ ще намерите две опции за регулиране на таймера на играта. Уверете се, че са зададени, както е показано тук, съответно на QPC и 1ms.

Основна опция са настройките на процесора, намиращи се в CPU > Mode. Ако имате четириядрена или по-висока система, задайте това на дву- или триядрен прекомпилатор. Това ще накара Cemu да използва повече нишки и ще улесни вашия процесор.

Под Опции задайте „Точност на кеша на GPU буфера“ на Ниска.
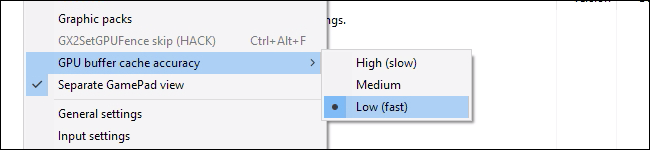
Това трябва да е достатъчно, за да работи Cemu добре на вашия процесор (ако приемем, че не играете на тостер). Ако все още имате проблеми с производителността, това може да е свързано с графичния процесор, така че опитайте да намалите разделителната способност и графиката на играта в настройките на графичните пакети.
След като сте готови, сте готови да започнете да играете. Ако не виждате игрите си в главния прозорец, може да се наложи да добавите пътя под Опции > Общи настройки > Пътища на играта.

