С течение на времето, с известно пренебрегване и потенциален мързел, вашият Google Drive може да натрупа тонове файлове и да се превърне в бъркотия, за да намерите каквото и да било. Ето как да организирате своя Диск, за да намирате всичко бързо и да се уверите, че е в ред.
Съдържание
Организирайте вашите файлове в папки
Един от най-лесните начини да организирате своя Google Диск е да създадете специфични за категории папки. Например, можете да имате отделни папки за снимки, документи, проекти или други описания, които да ви помогнат да намерите файлове.
От твой Начална страница на Диск, щракнете върху бутона „Ново“ горе вляво и след това щракнете върху „Папка“.
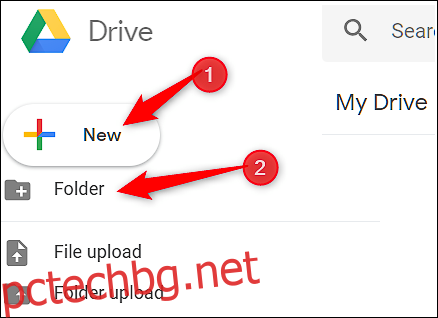
Въведете име за папката и щракнете върху „Създаване“.
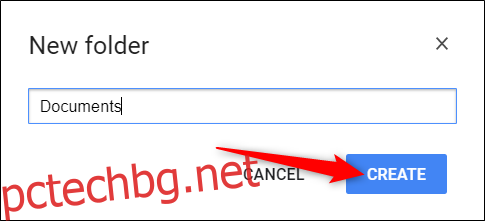
От тук плъзнете файловете, които искате да добавите, директно в новата папка, която сте създали.

Ако вече имате няколко файла в други папки и искате да ги преместите, няма проблем. Изберете файловете, щракнете с десния бутон и след това изберете „Преместване в“.
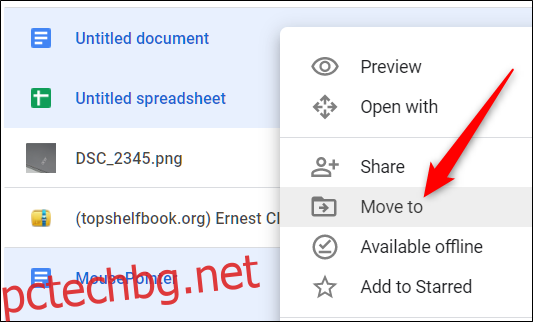
Придвижете се до целевата папка, щракнете върху нея и след това изберете „Преместване“, за да прехвърлите всички избрани файлове в тази папка.
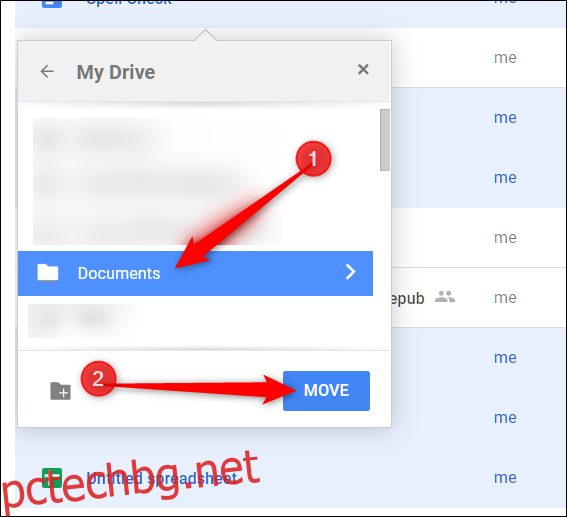
Използвайте конвенция за именуване
Опитайте се да използвате конвенция за именуване, която ви помага лесно да различавате файловете и папките един от друг. Когато започнете да натрупвате повече елементи във вашия Диск, обмислените имена могат да ви спестят отварянето на няколко файла, докато се опитвате да намерите конкретен. Наличието на множество електронни таблици с изключително двусмислени имена не е полезен начин да намерите нещо в крачка.
За да промените името на файл или папка, щракнете с десния бутон върху файл или папка и щракнете върху „Преименуване“.
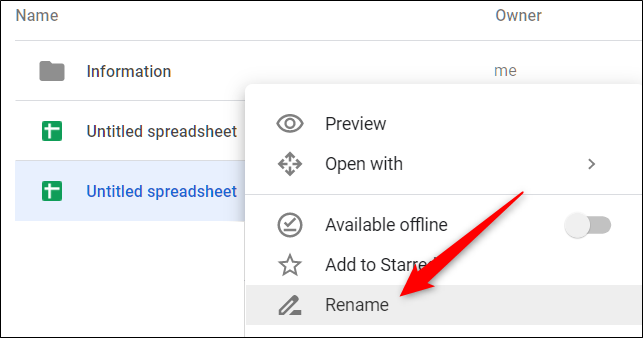
Дайте на файла или папката кратко и описателно име и след това щракнете върху „OK“.
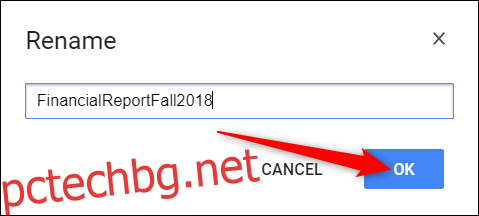
Не забравяйте да поддържате последователна и описателна схема за именуване, за да стане ясно къде да намерите конкретни елементи и какво съдържа действителният файл.
Изтрийте файловете, от които не се нуждаете
След като преместите важните си файлове в по-различими категории папки, може да имате останали дублиращи се или ненужни документи във вашия Диск. Това е моментът, когато можете да изтриете тези потенциално ненужни файлове, които все още заемат място.
Всичко, което трябва да направите, е да маркирате файла, да щракнете с десния бутон върху него и след това да изберете „Премахване“.
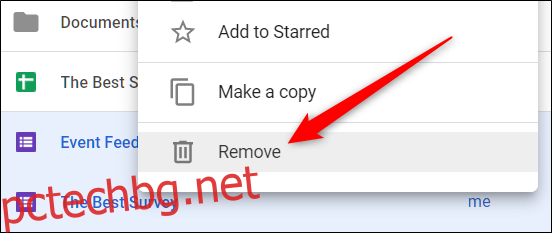
Диск не ви предоставя подкана за потвърждение, когато изтриете файлове, но ви дава възможност да отмените изтриването. Щракнете върху „Отмяна“, за да отмените изтриването.
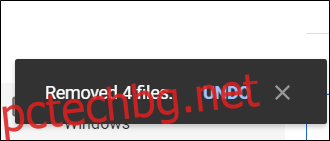
Ако пропуснете възможността да щракнете върху „Отмяна“, след като премахнете някои файлове, щракнете върху бутона „Кошче“, разположен в лентата с менюта, щракнете с десния бутон върху файловете, които искате да върнете, и след това щракнете върху „Възстановяване“.
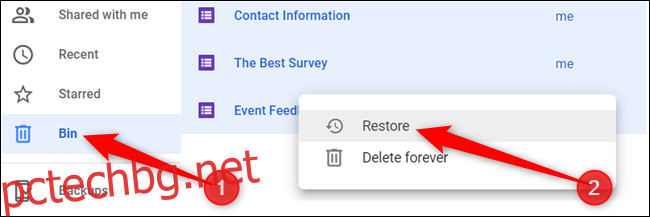
Изтритите по-рано файлове вече ще се върнат във вашия Диск, откъдето са дошли.
Създайте символични връзки към файлове и папки
Google Диск има скрит пряк път, който ви позволява да създадете символична връзка към нещо на съвсем различно място, без да заемате допълнително място за съхранение във вашия Диск. Google съхранява само оригиналното копие на файла в облака и показва отделна версия, където и да го свържете.
Ако изтриете/премахнете символична връзка, всички други версии вървят с нея – оригиналът е включен – за безопасно премахване само на връзката, трябва да я прекратите през панела „Подробности“. Ето как да го направите.
За да започнете, щракнете върху файл или папка и след това натиснете Shift+Z, за да отворите специалното контекстно меню.

Придвижете се до папката, където искате да свържете файла или папката, и щракнете върху „Добавяне“.
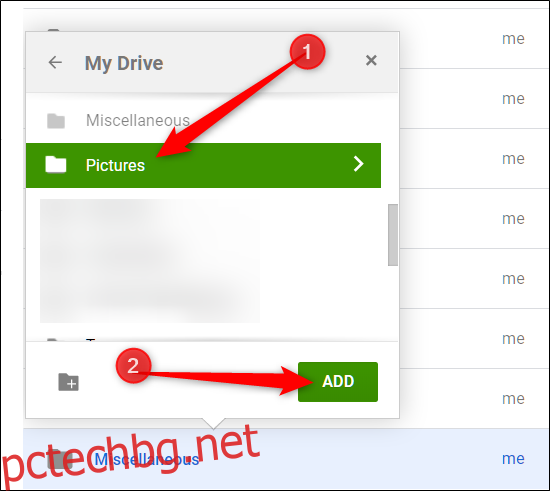
За да се отървете от символна връзка, щракнете с десния бутон върху нея и след това щракнете върху „Преглед на подробностите“.

От прозореца „Подробности“, който се отваря, щракнете върху „X“ до местоположението, което искате да прекратите връзката.
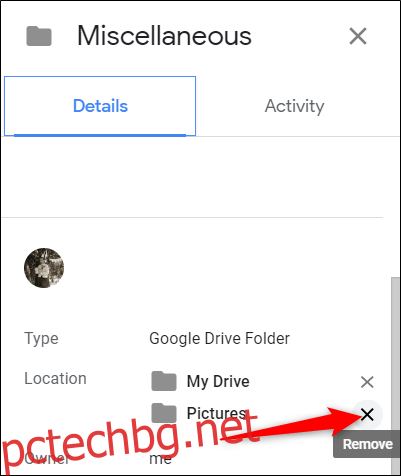
Внимавайте да изтриете само връзката, а не файла, към който се свързва. Ако изтриете оригиналния файл, връзката също ще изчезне.
Означете важни файлове и папки
Означаването на важни файлове и папки в Google Drive работи по същия начин като имейлите със звезда в Gmail. Когато означите нещо със звезда, Drive го добавя към специална секция със звезда, до която можете да получите достъп директно от панела на менюто от лявата страна.
Щракнете с десния бутон върху файл или папка и след това изберете „Добавяне към звезда“.
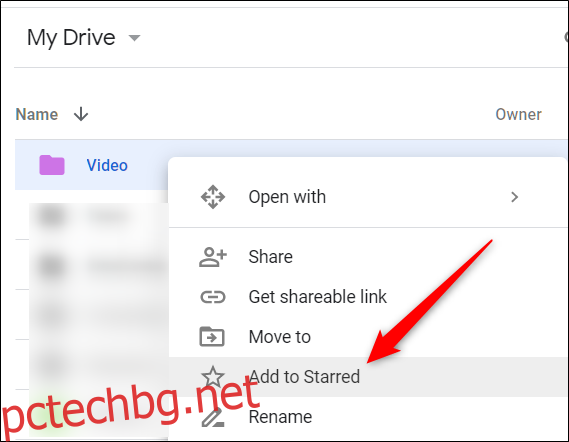
Можете да видите елементите със звезда, като щракнете върху „Със звезда“ в панела от лявата страна на екрана.
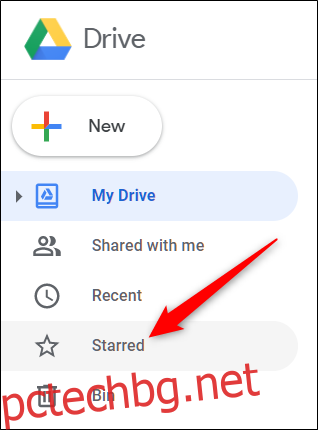
Елементът остава на текущото си място и Drive по същество създава символична връзка – подобно на това, което направихме в предишния раздел – към оригинала, който се показва в „Със звезда“.

Цветово кодирайте папките си
По подразбиране Google Drive използва сиво за всички папки. Въпреки че цветът на папката не е детайл за създаване или прекъсване, можете да ги кодирате с цвят, за да разпознавате папка по-лесно и да я откроявате от всички останали. Имате избор от 24 цвята, за да поставите малко пица във вашия Drive.
Щракнете с десния бутон върху папка, задръжте курсора на мишката върху „Промяна на цвета“ и след това изберете един от предоставените цветове.
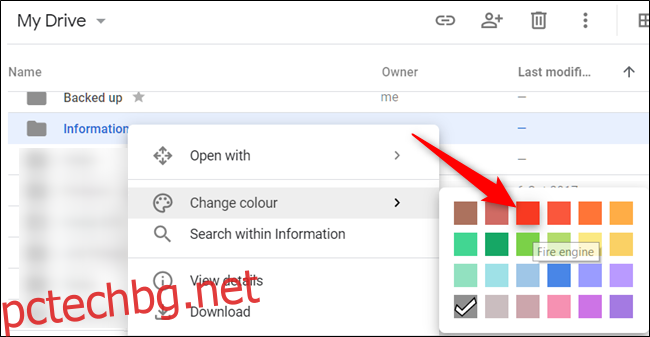
Папката се променя на цвета, който сте избрали. Тази опция е налична за всяка папка във вашия Диск.

Без значение колко неорганизиран е вашият Drive, можете бързо да спрете безпорядъка и да върнете всичко обратно в чиста и организирана структура. Отминаха дните, когато се чувствате претоварени всеки път, когато отворите Google Drive и видите бъркотията, която се е развила през годините с тези съвети.

