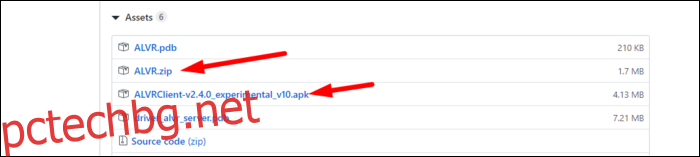Oculus Quest е напълно самостоятелна слушалка. Не съдържа кабели на слушалки само за компютър. Ако обаче искате да го използвате на компютър, за да играете Steam VR игри, ще ви е необходим специален софтуер, за да го направите безжично.
Съдържание
Безжичен заместител на Oculus Link
Oculus Link е официалният начин за използване на Quest като Steam VR слушалки и изисква USB кабел. Страхотно е, въпреки че е малко по-бавно от специално устройство, като Rift S или Valve Index. Все пак е достатъчно добър, за да накара Quest да се почувства като компютърна слушалка, когато е включена. Все пак ви е необходим проводник с Link, така че ако искате да преминете напълно безжично, ще ви е необходим специален софтуер.
ALVR е безплатно приложение, което може да свърже вашия Quest и компютър. Вие стартирате приложението на вашия компютър, което инсталира персонализиран драйвер за Steam VR и стартира сървър, към който Quest се свързва. Стартирате приложението на вашия Quest, което се свързва със сървъра и предава поточно видеото. Входът и движенията на контролера се изпращат обратно към сървъра, който се показва като обикновени слушалки в Steam VR. Резултатът е напълно безжично изживяване – компютърът ви може да бъде във вашата спалня, докато играете в по-просторната си всекидневна.
Самото преживяване със сигурност е смесено. Играта на пълни компютърни игри през Steam VR без кабел е фантастично изживяване, вместо да бъдете обвързани. Когато работи, работи добре и със сигурност си струва да се пробва, дори и само заради новостта. Въпреки това понякога е доста бъги.
Когато не работи, сте заседнали със замръзвания и артефакти на компресия във VR, които не са приятни за окото. Латентността не е голям проблем за ежедневните игри. Ако искате да играете на нещо забързано, като Beat Sabre, обаче, може да искате да се придържате към кабелна връзка или просто да стартирате играта на Quest.
Всъщност изобщо не работи на 2,4 GHz Wi-Fi. Ще трябва да използвате по-бързите 5 GHz и кабелна връзка от вашия компютър към вашия рутер. Ако можете да играете по-близо до вашия рутер, това също помага.
ALVR е най-популярната безплатна опция. Ако обаче искате да опитате нещо друго, Виртуален работен плот е официално приложение за $20, което прави същото и стриймва от действителния ви работен плот. Все пак ще трябва да инсталирате странично заредената версия, за да използвате SteamVR, и изживяването ще бъде почти същото.
Настройка на ALVR
За да започнете, трябва да изтеглите ALVR. Насочете се към него страница на GitHub и изтеглете най-новата версия. Изтеглете файла ALVR.zip, който е сървърът, който ще работи на вашия компютър. Ще трябва също да изтеглите ALVRClient, което е приложението, което трябва да заредите странично във вашия Quest.
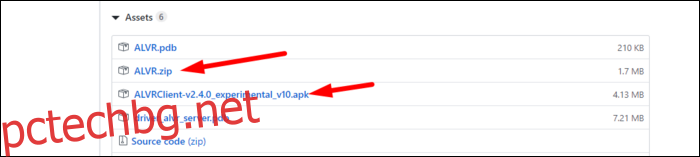
Включете режима за разработчици на вашата мисия. От приложението Oculus на вашия iPhone или Android намерете своя Quest под менюто с настройки и след това изберете Още настройки > Режим на разработчик и го включете.
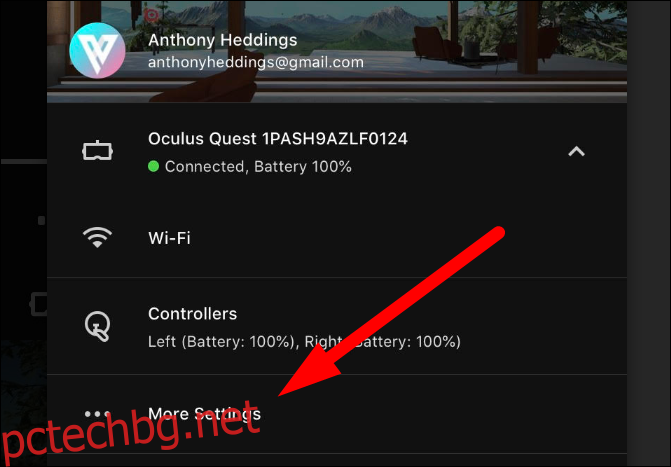
Това ще ви отведе до уебсайта на Oculus, където трябва да се регистрирате като разработчик и да създадете „Организация“. Това е напълно безплатно, но малко досадно.
След като се включи, рестартирайте своя Quest, включете го с кабел и трябва да видите екрана по-долу, който ви моли да се доверите на този компютър. Изберете „Always Allow“ и след това щракнете върху „OK“.
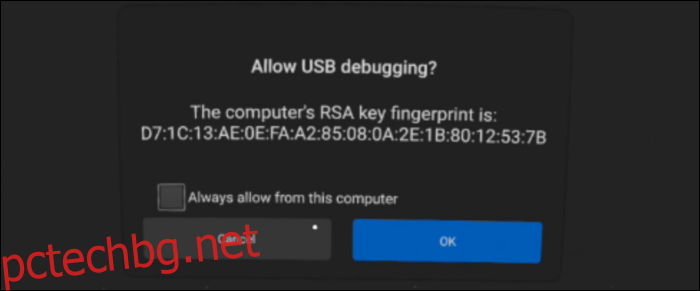
За странично зареждане най-лесният метод е да се използва SideQuest, магазин на трета страна за странично заредени приложения. Не сте ограничени до приложения в SideQuest – можете да инсталирате всяко приложение, за което имате APK файл.
Отворете го и трябва да видите свързаните слушалки в горния ляв ъгъл.
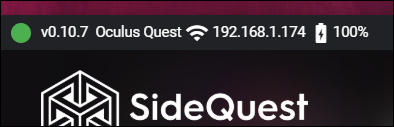
Плъзнете файла ALVRClient.apk в SideQuest, който ще го инсталира веднага. Въпреки това няма да намерите ALVR на началния си екран – той е скътан в „Библиотеката“ под „Неизвестни източници“.
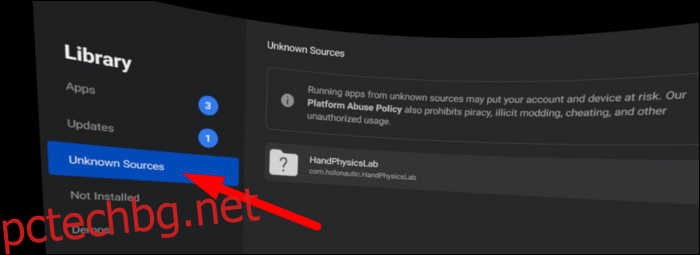
Изключете слушалките си от компютъра и заредете приложението ALVR в Quest. Ще бъдете посрещнати с доста неприятен начален екран, който ви казва да се свържете с устройството от сървъра.
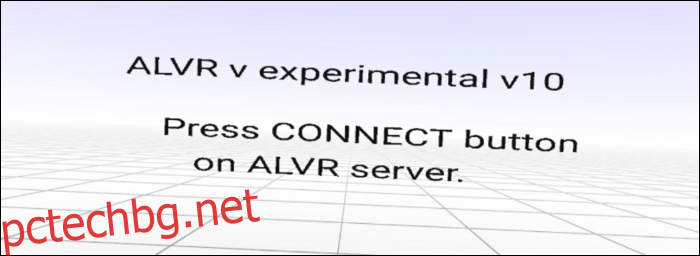
Разархивирайте файла ALVR.zip и след това преместете папката на място, където няма да го изтриете случайно. Стартирайте ALVR.exe, за да стартирате сървъра.
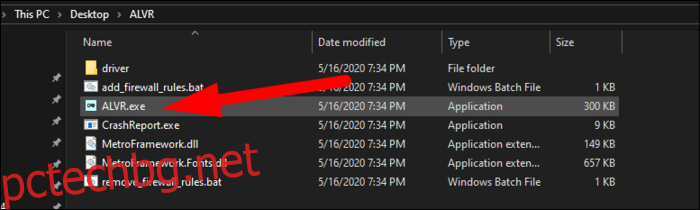
След като се зареди, можете да промените някои от настройките, но настройките по подразбиране трябва да работят добре. Щракнете върху „Свързване“ на вашия компютър. След като се свържете, щракнете върху „Автоматично свързване следващия път“, за да разрешите на слушалките да се свържат автоматично, ако връзката изтече.
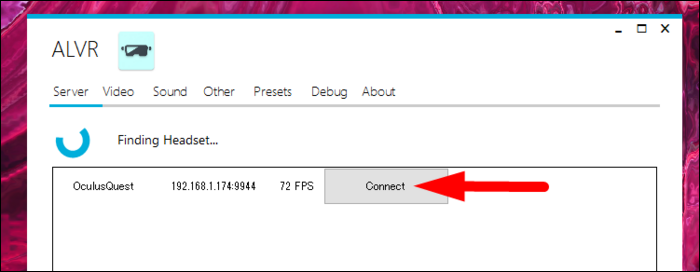
От тук можете да заредите Steam VR игра. ALVR ще представи устройството като обикновени слушалки и, ако връзката е стабилна, трябва да действа като такава.
Поправяне на някои често срещани грешки
Ако снимката ви замръзне или видите визуални артефакти, уверете се, че слушалките ви са свързани 5 GHz Wi-Fi. Ако можете, задайте и ширината на канала на 40 MHz.
Някои рутери използват един и същ SSID (името на мрежата) за 2,4 и 5 GHz ленти, което може да бъде проблем. Нашият Quest по подразбиране използваше 2,4 GHz Wi-Fi и единственият начин да го поправим беше да разделим имената на мрежата.
Нашият Fios рутер обаче не позволява това по подразбиране. Трябваше да изключим много заровената настройка за „Активирана самоорганизираща се мрежа“ под Безжични настройки > Разширени настройки за сигурност > Други разширени безжични опции. След това успяхме да разделим мрежата.
След като свързахме Quest към 5 GHz Wi-Fi и забравихме другата мрежа, имахме много по-гладко изживяване.
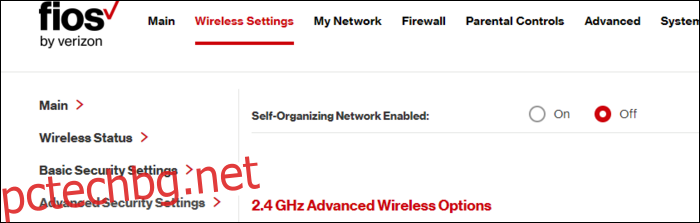
Ако това не го поправи, може да се наложи да рестартирате ALVR или да намалите скоростта на предаване или разделителната способност във видео настройките. Обратно, ако имате гладко изживяване с малко по-замъглено видео, можете да увеличите скоростта на предаване.
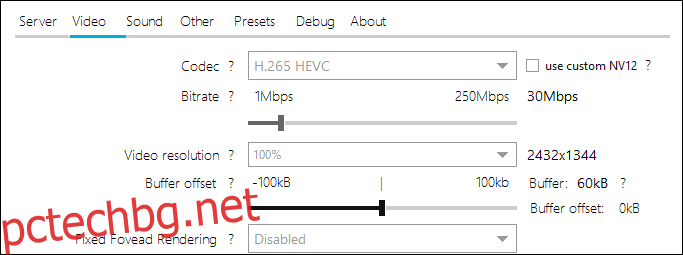
Другият проблем, който имахме, беше с настолното аудио. Използвахме VB Cable и Voicemeeter за разширено аудио маршрутизиране и имахме проблем със звука, който не работи в началото. Трябваше ръчно да превключим изходното устройство към правилното. След това рестартирахме всичко: ALVR, Steam VR и играта.
След като отстраните тези проблеми, случайните затруднения, заекването или общото изоставане не могат да бъдат избегнати без специално оборудване, като например Безжичен адаптер Vive. Определено трябва да се правят компромиси с тази настройка.