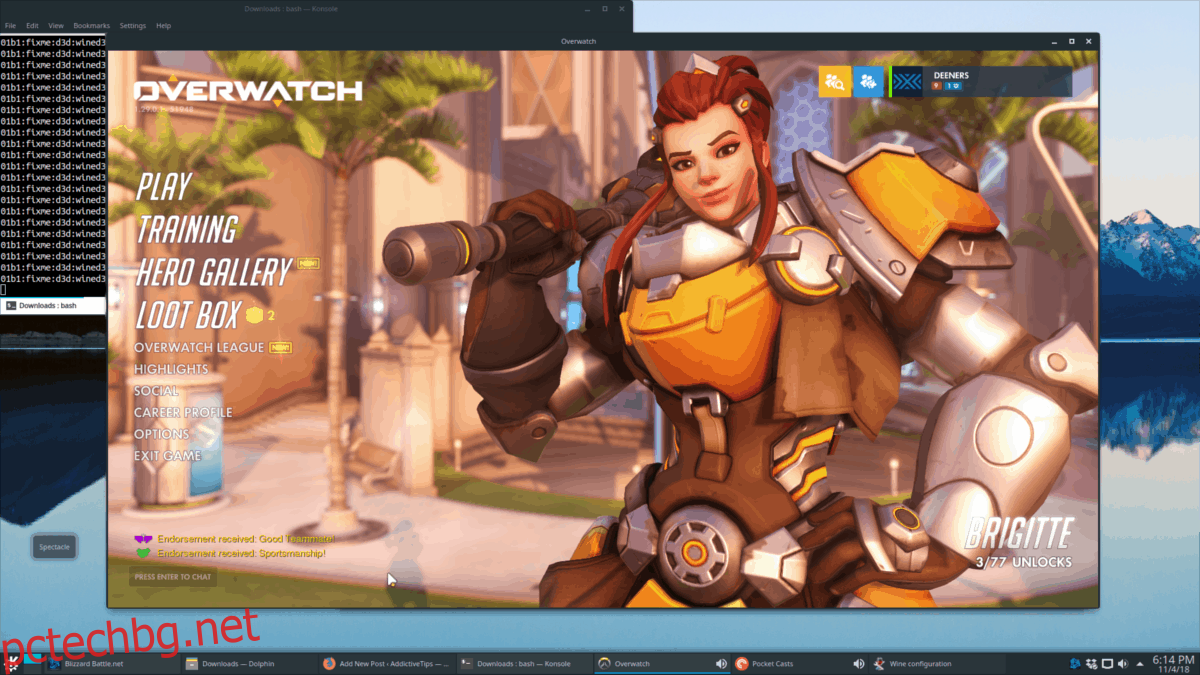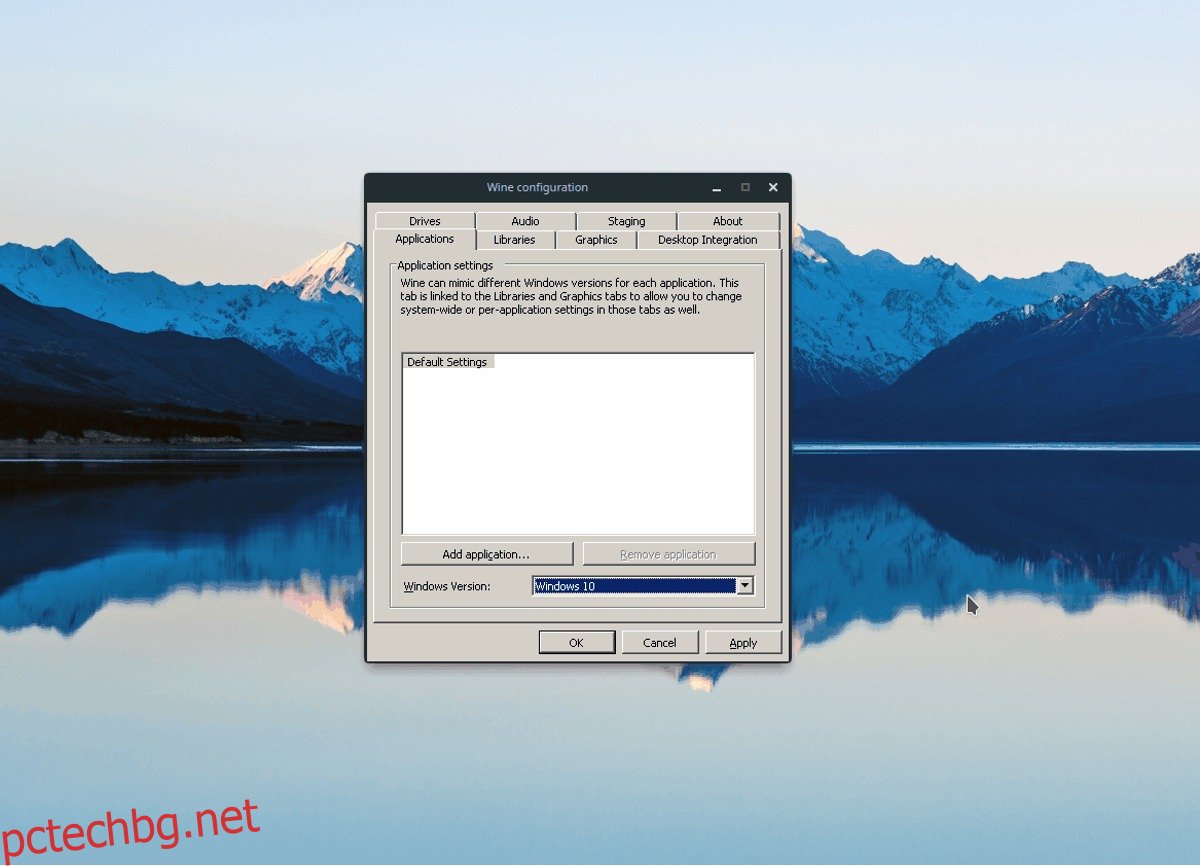Overwatch на Blizzard е един от най-масовите мултиплейър шутъри от първо лице в света в момента. Той има огромна общност и десетки посветени фенове в Xbox, PS4 и Windows. Въпреки това, със софтуера за съвместимост, можете да се насладите на тази игра и на Linux.
Забележка: Overwatch е видео игра за Windows. Когато го изпълнявате на Linux, ще срещнете проблеми и може да не работи за вас. Не забравяйте да се обърнете към страницата на Overwatch WineHQ за помощ при отстраняване на неизправности.
Съдържание
Преди да започнем
Според популярния консенсус сред потребителите на Linux, версията на Wine, налична в момента в повечето дистрибуции на Linux, не е достатъчно добра. Той не изобразява правилно BattleNet или Overwatch и няма да можете да играете правилно играта, ако продължите с този урок, без да актуализирате Wine.
На wdzwdz имаме урок, който описва как да инсталирате Wine-Staging; версията на Wine, която работи най-добре с Overwatch на Linux. Като се има предвид това, урокът е от април тази година. Оттогава Wine-Staging се промени, командите може леко да се различават, хранилищата може да са променили URL адреси и т.н. Поради тази причина ще разгледаме накратко как да накараме Wine-Staging да работи на Linux. Отворете прозорец на терминала и следвайте указанията, които съответстват на вашата ОС.
Ubuntu 18.04
wget -nc https://dl.winehq.org/wine-builds/Release.key sudo apt-key add Release.key sudo apt-add-repository https://dl.winehq.org/wine-builds/ubuntu/ sudo apt-get install --install-recommends winehq-staging
Ubuntu 18.10
wget -nc https://download.opensuse.org/repositories/Emulators:/Wine:/Debian/Ubuntu_18.10_standard/Release.key sudo apt-key add Release.key sudo apt-add-repository 'deb https://download.opensuse.org/repositories/Emulators:/Wine:/Debian/Ubuntu_18.10_standard ./' sudo apt-get install --install-recommends winehq-staging
Debian
wget -nc https://dl.winehq.org/wine-builds/Release.key sudo apt-key add Release.key sudo echo '#Wine-Staging' >> /etc/apt/sources.list sudo echo 'deb https://dl.winehq.org/wine-builds/debian/ DISTRO main' >> /etc/apt/sources.list sudo apt-get update sudo apt-get install --install-recommends winehq-staging
Arch Linux
sudo pacman -S wine-staging
Fedora 28
sudo dnf config-manager --add-repo https://dl.winehq.org/wine-builds/fedora/28/winehq.repo sudo dnf install winehq-staging
Fedora 29
sudo dnf config-manager --add-repo https://download.opensuse.org/repositories/Emulators:/Wine:/Fedora/Fedora_29_standard/Emulators:Wine:Fedora.repo sudo dnf install winehq-staging
OpenSUSE Tumbleweed
wget https://download.opensuse.org/repositories/openSUSE:/Factory/standard/x86_64/wine-staging-3.19-1.1.x86_64.rpm sudo zypper install wine-staging-3.19-1.1.x86_64.rpm
OpenSUSE LEAP 15.0
wget https://download.opensuse.org/repositories/openSUSE:/Leap:/15.0/standard/x86_64/wine-staging-3.7-lp150.1.8.x86_64.rpm sudo zypper install wine-staging-3.7-lp150.1.8.x86_64.rpm
Генеричен Linux
На дистрибуция на Linux, която няма Wine-Staging? Ще трябва да изградите софтуера от източник, чрез GitHub. Насочете се към Страница за представяне на винопрочетете указанията и научете как да изградите най-новите Wine-Staging пакети за вашата операционна система Linux.
Настройване на вино
Сега, когато вашата версия на Wine е клонът Staging, можем да го настроим, така че OverWatch да работи правилно. За да настроите Wine, натиснете Ctrl + F2 на клавиатурата и отворете командния стартов панел на работния плот. След това в стартовия панел напишете:
winecfg
Натиснете Enter на клавиатурата, за да стартирате приложението за конфигуриране на Wine на Linux. След това погледнете „Версия на Windows“, променете го на „Windows 10“ и щракнете върху бутона за прилагане.
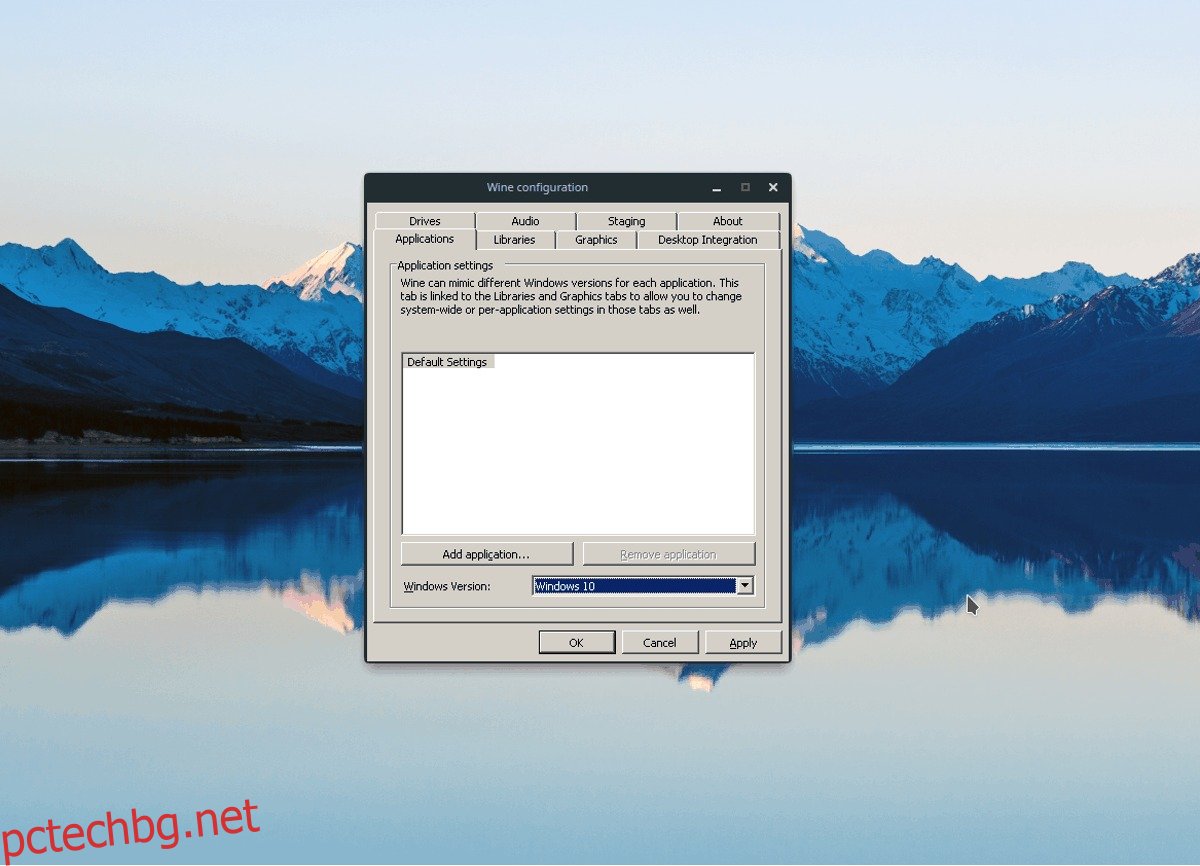
След като настроите вашата версия на Windows в Wine на Windows 10, щракнете върху раздела „Staging“ в WineCFG. Поставете отметка в квадратчетата до „Активиране на VAAPI“ и „Активиране на CSMT“. Изберете „Приложи“, за да зададете промените на Wine.
Инсталирайте BattleNet
Играта Overwatch на Blizzard ще се инсталира само на компютър чрез компютърния клиент за игри BattleNet. За щастие BattleNet работи доста добре на Linux.
За да накарате BattleNet да работи на Linux, няма да можете да използвате инструмент за изтегляне, базиран на терминал, като Wget или cURL. Вместо това ще трябва да изтеглите програмата ръчно, като се насочите към Уебсайт на BattleNet.
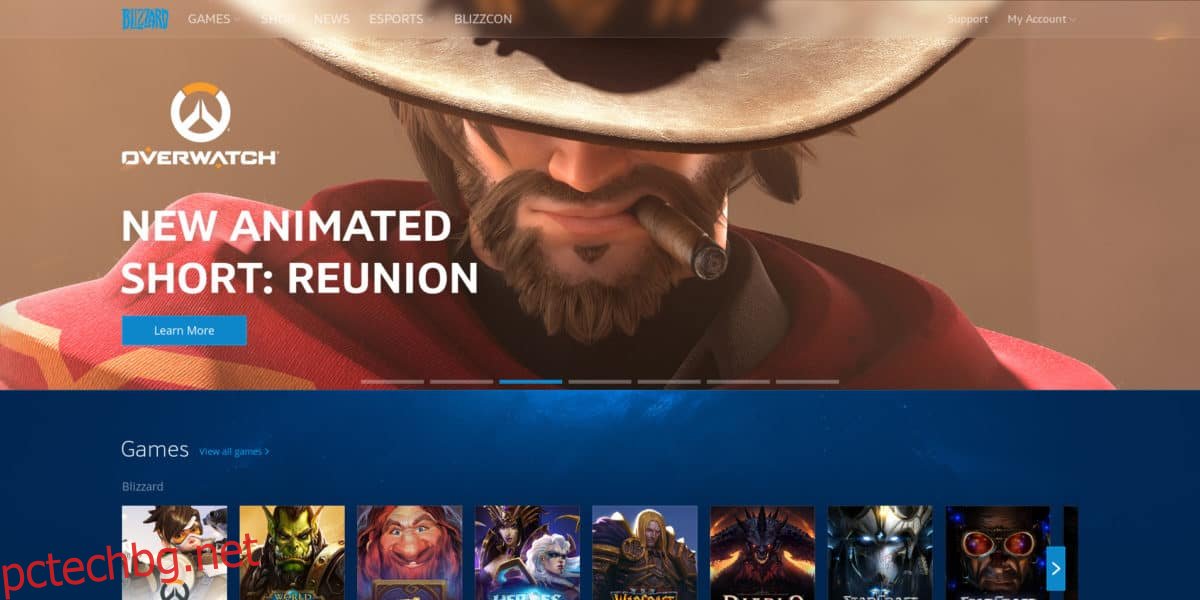
Тъй като сте на Linux, BattleNet EXE няма да се отвори автоматично. За да стартирате програмата, отворете вашия Linux файлов мениджър и щракнете върху „Изтегляния“. След това намерете BattleNet EXE файла и щракнете двукратно върху него, за да го стартирате с Wine. Като алтернатива, отворете терминал, CD в директорията ~/Downloads и го стартирайте чрез командния ред.
cd ~/Downloads wine Battle.net-Setup.exe
Преминете през процеса на инсталиране и стартирайте BattleNet на вашия компютър с Linux. Когато инсталацията приключи, затворете съветника за инсталиране, отворете менюто на приложението си
Инсталирайте Overwatch на Linux
Настройката на BattleNet на Linux не настройва Overwatch. Това е игра, която трябва да бъде изтеглена и инсталирана отделно чрез клиента на играта. За да инсталирате Overwatch на Linux чрез Wine, отворете приложението BattleNet и влезте с вашето потребителско име и парола.
Забележка: ако инсталирането на Overwatch чрез Wine не работи, не се колебайте да опитате версията на играта Winepak.
След като влезете в BattleNet, програмата ще се опита да сканира вашия Linux компютър за „съществуващи игри“. Ако програмата намери някакви по-рано настроени игри на Blizzard, тя ще обработи данните и ще ги добави към стартовия панел, за да можете да ги играете.
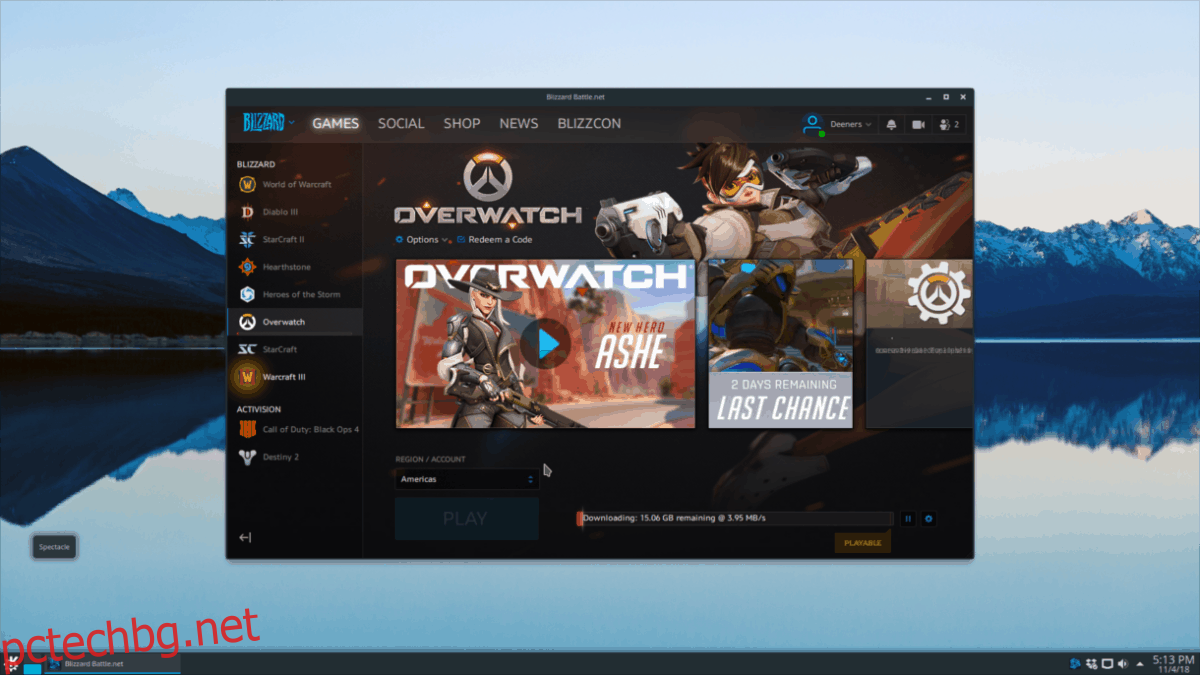
Кликнете върху логото „Overwatch“ отстрани, закупете играта (ако все още не я притежавате) и я инсталирайте в системата. Когато инсталирането на Overwatch приключи, отворете менюто на приложението си, намерете секцията „Вино“ и щракнете върху „Overwatch“, за да започнете да играете!