Въпреки че неофициалните емулатори на приложения за Android могат да ви осигурят прилично изживяване, те също така изискват много системни ресурси. В крайна сметка Google забеляза това и сега предлага свое собствено решение за игра на Android игри на компютър с Windows 11.
MUO ВИДЕО НА ДЕНЯ
ПРЕВЪРТЕТЕ, ЗА ДА ПРОДЪЛЖИТЕ СЪС СЪДЪРЖАНИЕТО
Бета версията на Google Play Games вече е налична в множество региони (100 към момента на писане) и ви позволява да инсталирате и играете игри на вашия компютър с Windows 11. Ако искате да научите повече, ето как да инсталирате приложението Google Play Games, да намерите любимите си игри, да ги инсталирате и да настроите контролите им за най-добро изживяване.
Съдържание
Какво е Google Play Games?
Името „Google Play Games“ всъщност описва няколко приложения. За целите на тази статия ще разгледаме приложението, което можете да изтеглите на компютри с Windows. Не го бъркайте с приложението за Android, което също се нарича „Google Play Games“, което управлява изтеглянето на приложения на вашите мобилни устройства.
Можете да използвате приложението Windows, за да изтегляте и играете игри на вашия компютър. Той използва хардуерна виртуализация, за да емулира Android игри на Windows.
Преди да продължите, имате нужда от компютър с Windows от среден клас, за да стартирате приложението Google Play Games. Разгледайте Страница със системни изисквания на Google Play Игри и се уверете, че вашият хардуер съответства или ги надвишава.
Как да изтеглите и инсталирате Google Play Games на Windows 11
Изпълнете следните стъпки, за да изтеглите и инсталирате Google Play Games на вашия компютър с Windows:
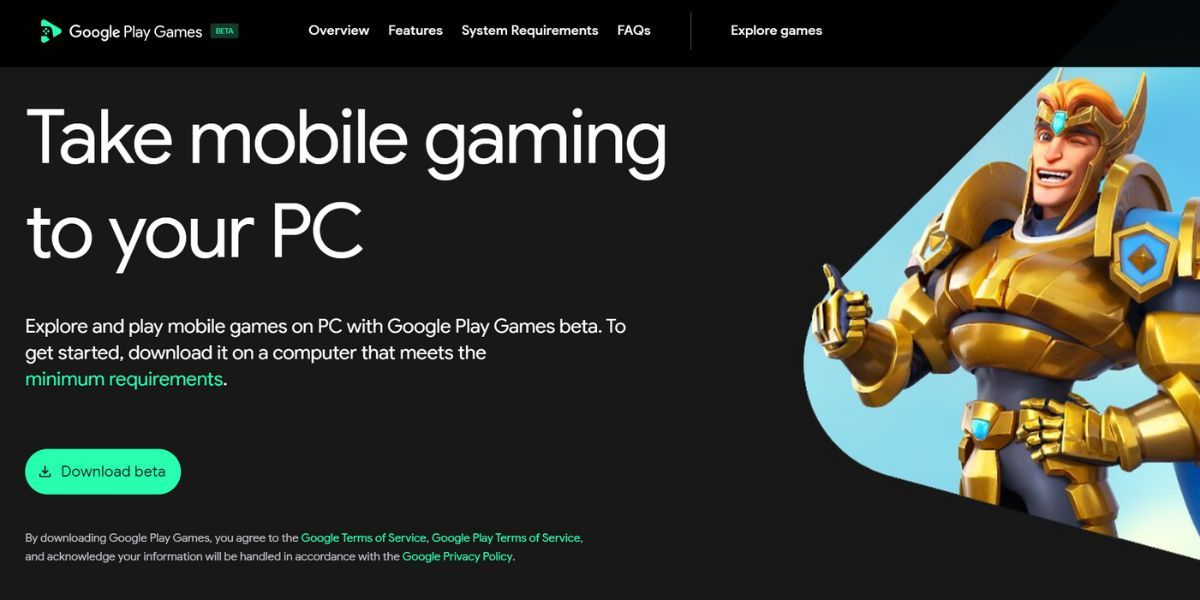

Сега трябва да сте готови да играете игри с Android на вашия компютър.
Как да инсталирате и играете игри с помощта на Google Play Games
Сега можете да разглеждате библиотеката с игри и да инсталирате всяка игра, поддържана в бета програмата. Текущата библиотека с игри се състои от над сто популярни заглавия и се добавят още.
Когато за първи път инсталирате игра, ще забележите, че тя също ще инсталира Windows Hypervisor Platform на вашия компютър с Windows 11. Това е нормално и е необходимо, за да играете игри с помощта на Google Play Games. Трябва да инсталирате това само веднъж.
Повторете следните стъпки, за да инсталирате игра с помощта на Google Play Games:


Изчакайте вашия компютър да се рестартира. След като се върне:


Вече трябва да имате всичко необходимо, за да играете игри с Android, настроено на вашия компютър с Windows. Все още обаче не сме съвсем готови.
Как да персонализирате вашите контроли на играта в Google Play Games
Контролите на играта по подразбиране може да изглеждат странни, като се има предвид, че играете игра с Android на компютър. За щастие можете да промените контролите чрез Google Play Games.
Някои игри ви позволяват да зададете контролите в играта, но ако не виждате такава опция, повторете следните стъпки:


Нашият опит с приложението Google Play Games за Windows
Когато изпробвахме приложението, игрите вървят добре и изглеждат страхотно в приложението Google Play Games. Ще забележите няколко назъбени ръба в някои игри поради липса на анти-алиасинг, но това е управляемо. Не забравяйте, че все пак това са мобилни игри.
Едно малко неудобство с приложението е, че някои игри не спират, когато натиснете клавишите Shift + Tab, за да отворите опциите на играта. Игрите продължават да работят във фонов режим и ще трябва да използвате метода в играта, за да поставите играта на пауза, ако има такъв.
За щастие изживяването на играта е гладко и тъй като приложението използва вашия акаунт в Google, за да ви влезе, приложението ще синхронизира напредъка ви автоматично на всичките ви устройства. Можете да печелите постижения в игри, както правите, когато играете игри на вашето устройство с Android.
Google Play Games не изисква толкова ресурси, колкото други начини за стартиране на приложения за Android в Windows, като Bluestacks. Приложението консумира 800-900 MB при игра на игри, което е умерено. Но ще ви е необходим компютър с 8 GB RAM, за да стартирате безпроблемно Google Play Games и други приложения.
Играйте любимите си игри за Android на Windows
Google Play Games прави възможно да играете популярни игри като Asphalt 9, Jetpack Joyride и други на вашия компютър с Windows 11. Производителността е прилична и вашите постижения и прогрес в играта се синхронизират перфектно. Всичко, което можем да поискаме, е библиотеката с игри да включва по-популярни заглавия в бъдеще.

