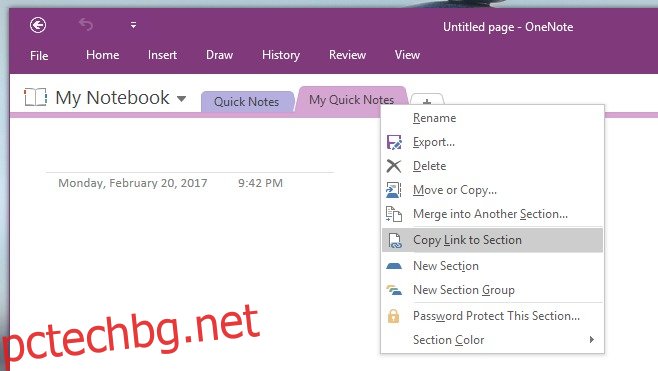Центърът за действие в Windows 10 има бутони за бърз достъп, които ви позволяват да превключвате WiFi, самолетен режим и да създавате нова бележка. Бутонът Забележка е свързан с приложението OneNote UWP. Ако щракнете върху този бутон, той ще отвори OneNote, готов да въведете нова бележка. Единственото нещо е, че всъщност има две приложения за OneNote. Приложението OneNote UWP идва в комплект с Windows 10, докато, ако имате инсталиран Office Suite, с него идва и второ приложение на OneNote. Това второ приложение на OneNote е настолно приложение. Ако предпочитате да използвате настолното приложение OneNote, можете да свържете бутона за бележка в Центъра за действие, за да отворите раздел в OneNote. Ето как.
Разделите в настолното приложение OneNote са като глави в книга. Можете да добавите толкова бележници в OneNote, колкото искате, и можете да добавите толкова секции към бележник. Всеки раздел има собствено име. Бутонът Бележка в Центъра за действие може да бъде настроен да отваря винаги определен раздел в приложението OneNote.
Първо отворете настолното приложение OneNote и изберете кой раздел искате да отвори бутонът. Щракнете с десния бутон върху раздела на раздела и изберете „Копиране на връзка към секция“.
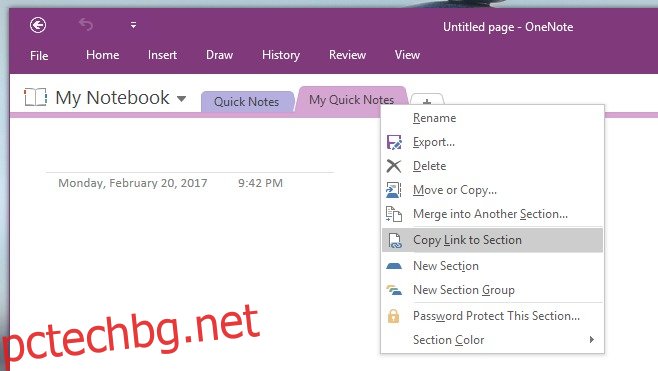
Поставете връзката, копирана в клипборда ви в Notepad, за да сте сигурни, че няма да я загубите. Ето как изглежда;
onenote:///C:UsersFatima%20WahabDocumentsOneNote%20NotebooksMy%20NotebookMy%20Quick%20Notes.one#section-id={187BAFC6-D67F-4D78-B225-F3360BA731E0}&end
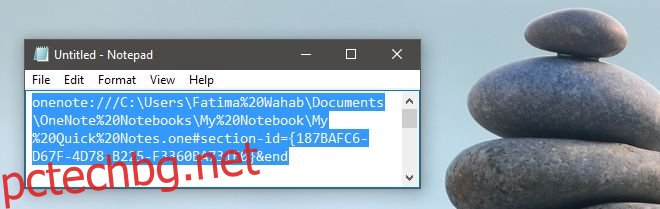
Отворете системния регистър на Windows. Въведете Regedit в лентата за търсене и отворете системния регистър с администраторски права. Придвижете се до следното местоположение;
HKLMSoftwareMicrosoftWindowsCurrentVersionActionCenterQuick ActionsAllSystemSettings_Launcher_Quicknote
Щракнете двукратно върху ключа Uri и поставете връзката, която сте копирали от OneNote, в полето за стойност на ключа.
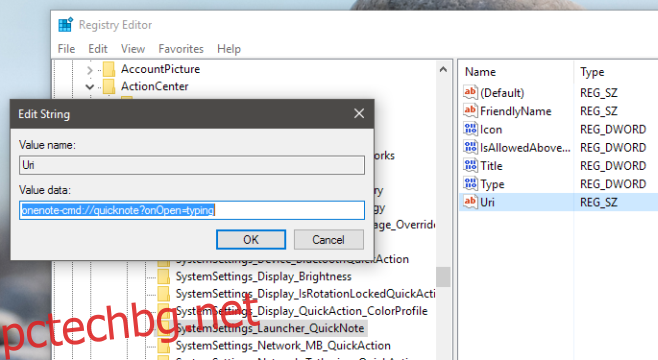
След това отворете Центъра за действие в Windows 10 и щракнете върху бутона Забележка. Може да бъдете помолени да изберете приложението за бележки по подразбиране. Ако сте, изберете настолното приложение OneNote. Всеки път, когато щракнете върху бутона Забележка в Центъра за действие, той винаги ще отваря секцията, към която сте го обвързали.
За да отмените тази промяна и да свържете бутона Забележка обратно към приложението OneNote UWP, отворете приложението Настройки. Отидете на Система>Приложения по подразбиране и щракнете върху „Задаване на настройки по подразбиране по приложение“ най-отдолу. Потърсете приложението OneNote UWP в прозореца на контролния панел, който се отваря, изберете го и щракнете върху „Задаване на тази програма по подразбиране“.
Можете да редактирате ключа на системния регистър и да свържете бутона за бележка в Центъра за действие към различен раздел в приложението OneNote. Ако нямате нищо против приложение на трета страна, има и начин да създадете нова бележка от Центъра за действие.