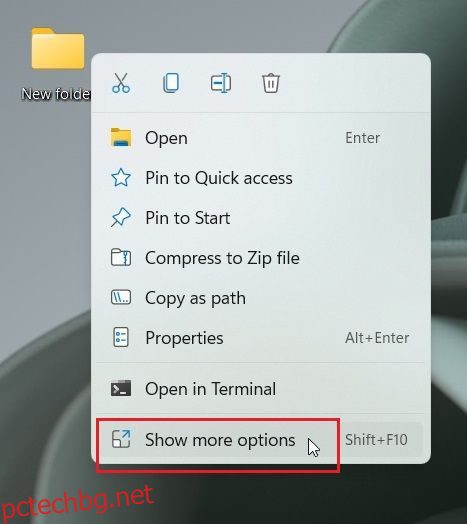Има много софтуер за криптиране за Windows 11, който ви позволява да защитите томове и дискове. Но какво ще стане, ако искате да защитите с парола файлове и папки в Windows 11 с желязно криптиране? Е, в тази статия ви предлагаме шест лесни метода за защита на вашите чувствителни файлове, документи и папки с персонализирана парола. Така че без никакво забавяне, нека да продължим напред и да научим как да добавяме защита с парола към файлове и папки в Windows 11.
Съдържание
Защитете с парола файлове и папки в Windows 11 (2022)
Включихме шест различни начина за защита с парола на файлове и папки в Windows 11. Можете също така да защитите с парола документи като Word, PowerPoint и PDF. Разгънете таблицата по-долу и намерете всички решения точно тук.
Защитете с парола файлове и папки в Windows 11 с 7-Zip
Може да сте запознати с 7-Zip като една от най-добрите алтернативи на WinZIP и WinRAR, но той е много повече от това. Можете да използвате 7-Zip, за да защитите с парола файлове и папки в Windows 11. Не само това. Инструментът също така поддържа най-съвременното AES-256 битово криптиране за защита на файловете и папките в Windows 11, така че никой да не може да разбие паролата и да получи достъп до вашите файлове. Единственият минус е, че криптираните файлове са видими за всички потребители, което означава, че всеки може да ги изтрие.
Независимо от това, дори ако прехвърлите шифрования файл на друг компютър и използвате друг софтуер за архивиране като WinRAR, за да отворите файла, пак ще трябва да въведете паролата, за да го декриптирате. По принцип криптирането е кръстосано съвместимо и с друг софтуер и платформи. Като казахме това, нека преминем през стъпките.
1. Първо, изтеглете 7-Zip от тук. Това е безплатно приложение с отворен код и неизменно е класирано сред най-добрите приложения за Windows 11. След като го изтеглите, инсталирайте програмата.
2. След това, за да защитите с парола файл или папка в Windows 11, щракнете с десния бутон върху тях и изберете „Показване на още опции“ от контекстното меню. Например, тук избирам папка.
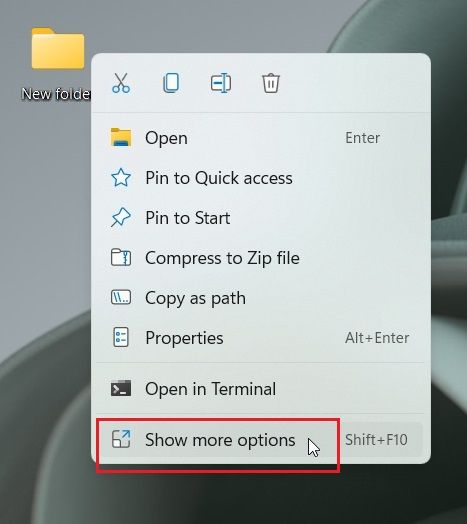
3. След това преминете към „7-Zip“ и щракнете върху „Добавяне към архив“.
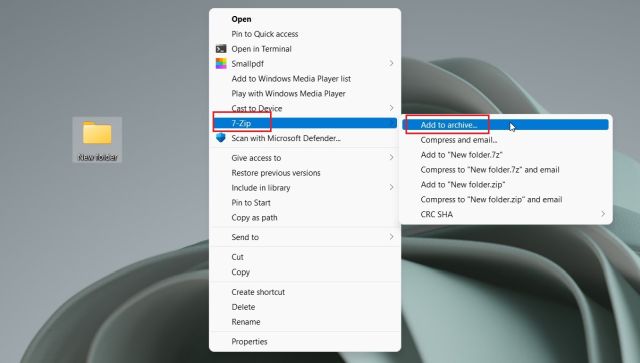
4. Ще се отвори нов прозорец. Кликнете върху падащото меню до „Ниво на компресия“ и изберете „Съхранение“. От дясната страна, под секцията „Шифроване“, въведете паролата, за да защитите файла или папката. Можете също така да активирате „Изтриване на файлове след компресиране“, в случай че искате да премахнете обикновения файл след криптиране. Накрая щракнете върху „OK“.
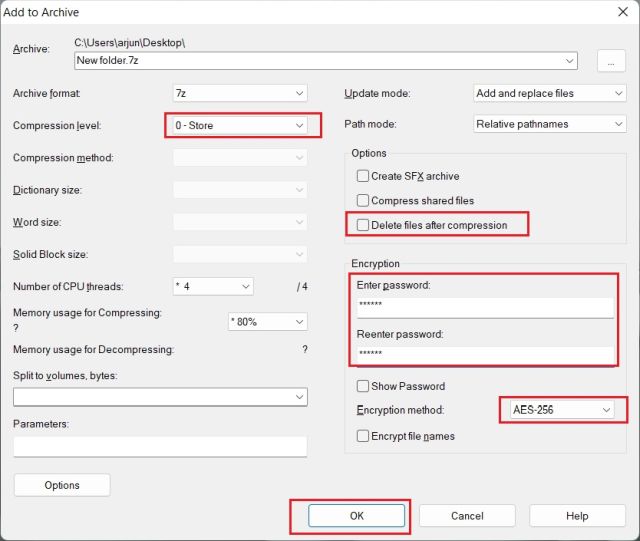
5. Незабавно ще бъде създаден файл с разширение .7z в същата папка. Този конкретен файл е защитен с парола и никой няма достъп до съдържанието във файла. Ако се опитате да отворите файла, той ще поиска паролата, за да го дешифрира. Дори ако го отворите с помощта на друга програма за архивиране на друг компютър или платформа, пак ще ви е необходима паролата, за да го отворите.
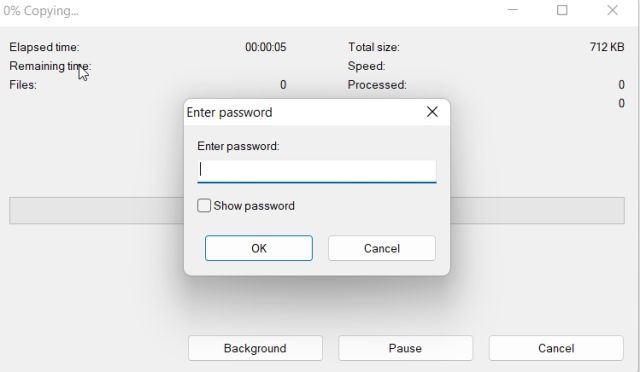
6. Можете също да го скриете, като щракнете с десния бутон върху файла и изберете „Properties“.
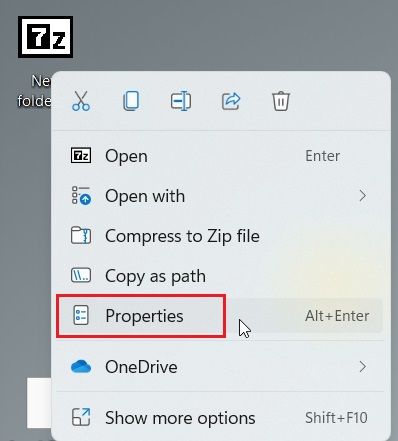
7. Тук поставете отметка в квадратчето „Скрит“ и сте готови.
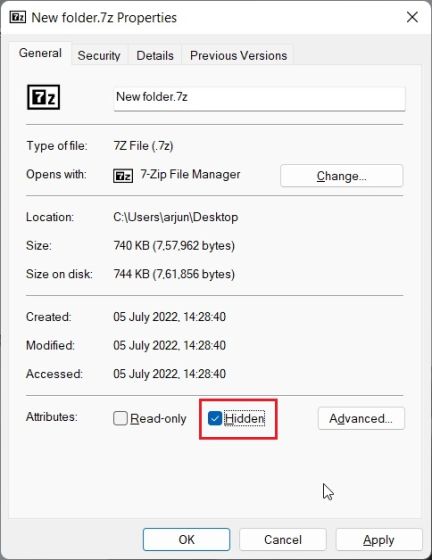
8. За да покажете скрити файлове в Windows 11, щракнете върху „Преглед“ в горната лента с менюта и изберете Покажи -> Скрити елементи. Това е.
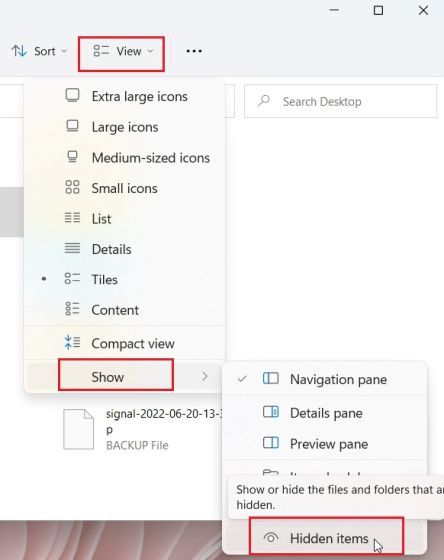
Защитете с парола файлове и папки в Windows 11 с OneDrive
Ако искате да защитите с парола файлове и папки както локално, така и в облака, горещо препоръчвам да използвате OneDrive. Той поддържа полезна функция, наречена „Personal Vault“, където можете да съхранявате вашите важни файлове, папки и документи. Дори и да нямате абонамент за Microsoft 365, пак получавате функцията Personal Vault, но тя е ограничена само до 3 файла. За потребители, които плащат, няма ограничения.
Това, което ми харесва в Personal Vault на OneDrive е, че всеки път, когато се опитате да получите достъп до него, ще трябва да въведете 2FA код, който се изпраща на вашия имейл ID. Само след като въведете кода, можете да получите достъп до файловете в Personal Vault. Не само това, той също използва Bitlocker за криптиране на файловете, съхранявани в Personal Vault, и те никога не се кешират. И след 20 минути бездействие Personal Vault автоматично се заключва. Като цяло, Personal Vault на OneDrive е отлична функция за съхраняване на чувствителни файлове и папки в Windows 11 с 2FA код.
1. OneDrive обикновено е инсталиран на Windows 11 по подразбиране, но ако го нямате, можете да го изтеглите и инсталирате от тук.
2. След това преминете към лентата на задачите и отворете OneDrive от системната област. Тук щракнете върху иконата „настройки“ и изберете „Отключване на личен трезор“.
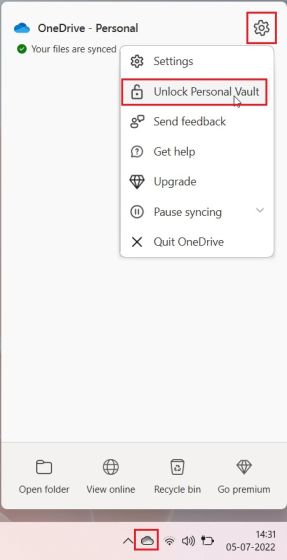
3. Сега щракнете върху „Напред“ и настройте Personal Vault във вашата папка OneDrive.
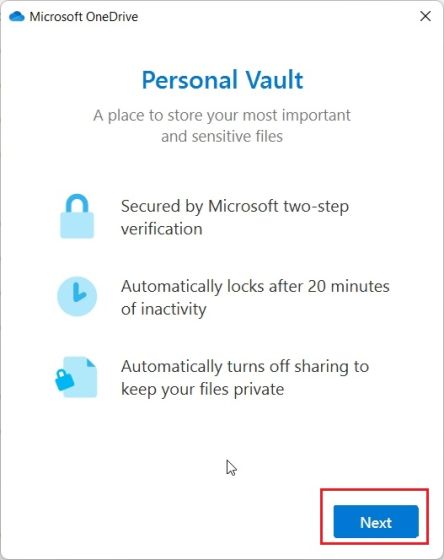
4. След като приключите, отворете OneDrive от вашия потребителски профил и ще намерите „Personal Vault“ тук. Отвори го.
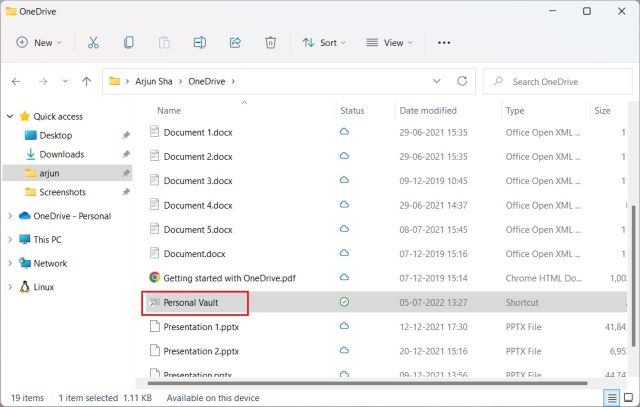
5. Сега въведете кода за двуфакторно удостоверяване (2FA), изпратен до вашия имейл акаунт, и ще ви бъде разрешен достъп до трезора.
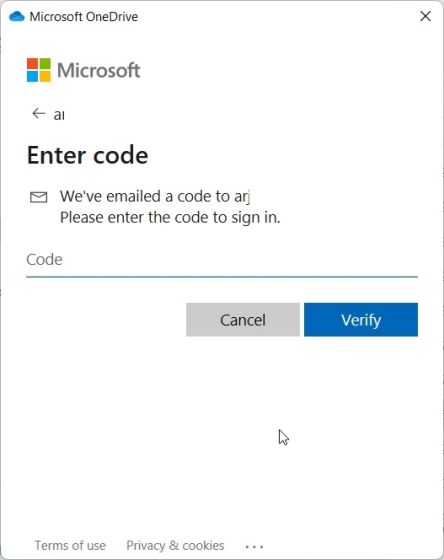
6. Тук можете да съхранявате всичките си чувствителни файлове, документи и папки.
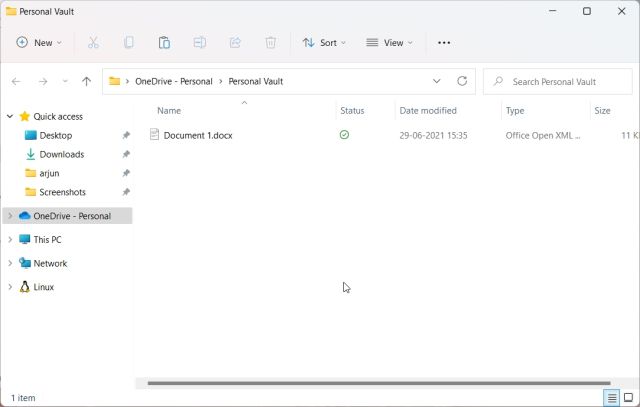
7. След 20 минути бездействие, трезорът ще се заключи автоматично. Можете също да щракнете с десния бутон върху него в папката на OneDrive и да отидете на Показване на още опции -> Заключване на личния сейф. Ето как можете да защитите с парола файлове и папки в Windows 11 с помощта на OneDrive.
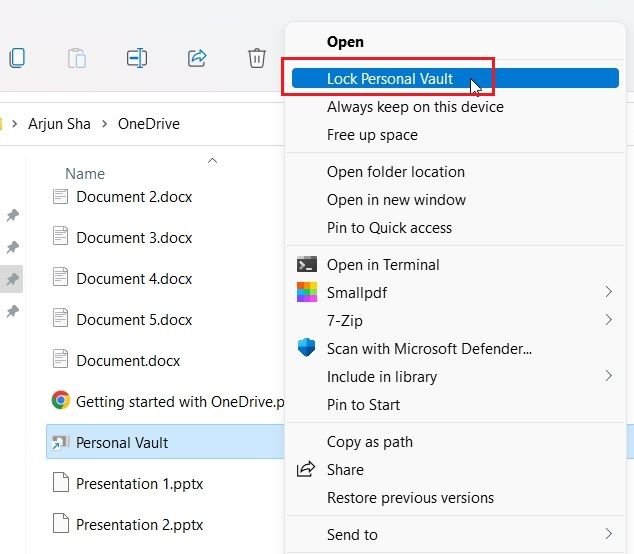
Защитете с парола документи на Microsoft Office в Windows 11
Ако искате да защитите с парола вашите документи на Office Word, презентации на PowerPoint и листове на Excel в Windows 11, не е необходимо да инсталирате приложение на трета страна. Функцията за защита е вградена директно в Microsoft Office и можете лесно да зададете парола за всеки документ. Ето как да го направите.
1. Отворете документа на Office на вашия компютър с Windows 11 и щракнете върху „Файл“ в горната лента с менюта.
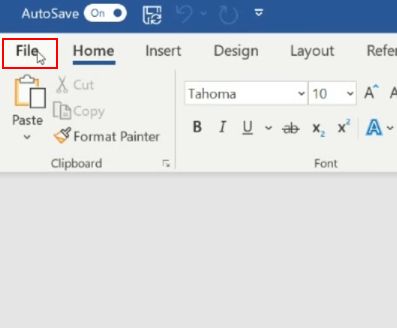
2. След това преминете към „Информация“ и щракнете върху „Защита на документа“. Тук изберете „Шифроване с парола“.
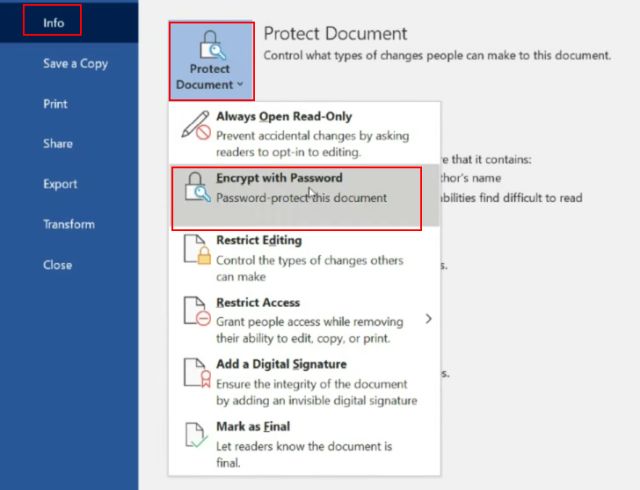
3. След това въведете паролата и щракнете върху „OK“. Имайте предвид, че – ако забравите паролата, не можете да получите достъп до документа на Office по никакъв друг начин. Затова запишете паролата на сигурно място за по-късна употреба.
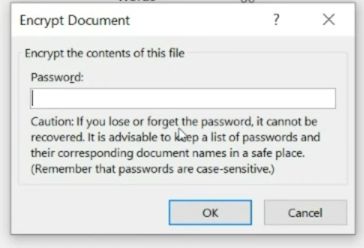
4. Сега, когато отворите документа на Office, ще трябва да въведете паролата. Защитата с парола работи дори на други платформи.
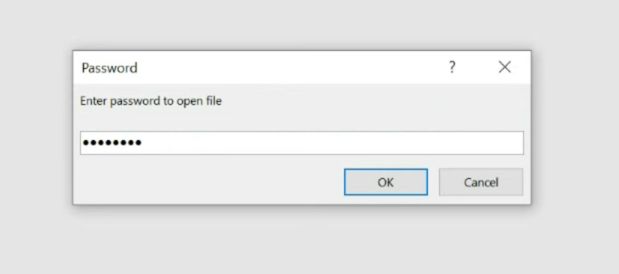
Как да защитите с парола PDF файлове в Windows 11
Можете също така да защитите с парола вашите PDF файлове в Windows 11 с помощта на Smallpdf, който е един от най-добрите PDF редактори, които изброихме в нашия обзор наскоро. Това приложение ви позволява бързо да шифровате вашите PDF файлове с парола и ето как работи:
1. Изтеглете Smallpdf от връзката тук и го инсталирайте на вашия компютър с Windows 11.
2. След това изберете „Защита на PDF“ от лявото меню.
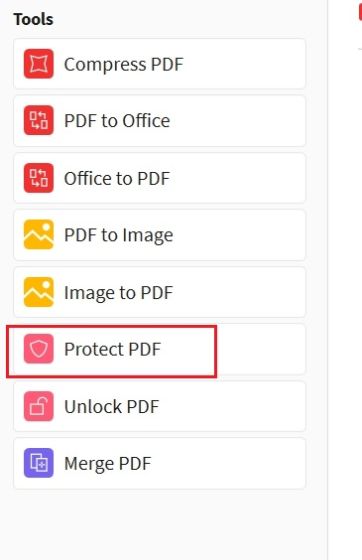
3. След това добавете вашия PDF файл и въведете паролата в горния десен ъгъл. След това щракнете върху „Добавяне на парола“ и защитен PDF файл ще бъде записан в същата папка.
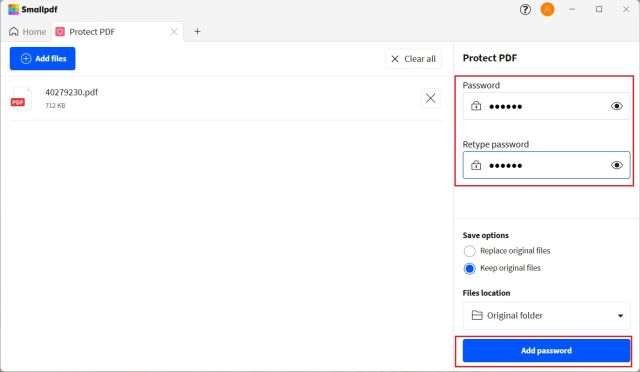
4. Сега отворете PDF файла и той ще ви помоли да въведете паролата. Ето как можете да защитите с парола PDF файлове в Windows 11.
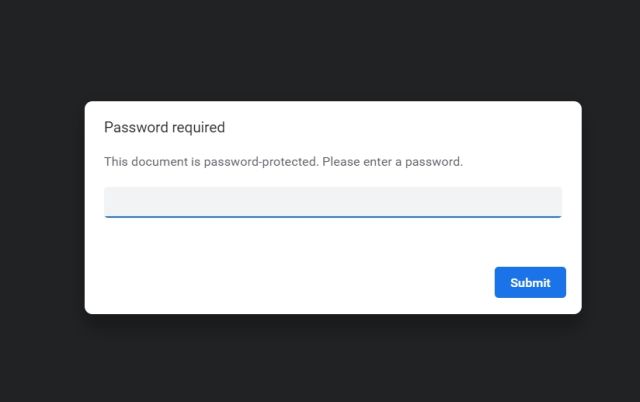
Защитете с парола дискове в Windows 11 с BitLocker криптиране
Microsoft предлага Bitlocker криптиране за дискове в някои издания на Windows 11, включително Windows 11 Pro, Enterprise и Education. Това е добра функция за сигурност, предназначена да предотврати кражба на данни чрез възстановяване, в случай че вашият лаптоп или твърд диск бъде откраднат. Тъй като вашите устройства ще бъдат криптирани с парола, никой няма да има достъп до данни от която и да е среда. Ето как можете да защитите с парола дискове в Windows 11 с BitLocker криптиране.
1. Натиснете клавиша Windows и въведете „bitlocker“ в лентата за търсене. Сега отворете „Управление на BitLocker“. Това ще ви отведе до контролния панел в Windows 11.
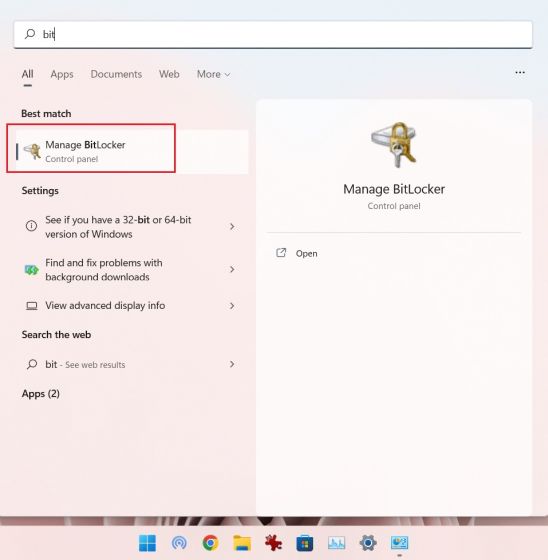
2. След това щракнете върху „Включване на BitLocker“ под устройството „C“. Можете също да направите това за други устройства, след като процесът приключи за C устройство.
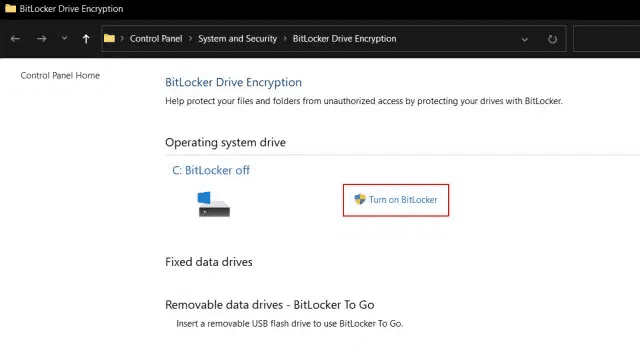
3. Ще ви помоли да запишете ключа за възстановяване. Обикновено използвам акаунта си в Microsoft, но можете да го запишете във файл или да отпечатате ключа за възстановяване. Имайте предвид, че в случай че нещо се обърка, само ключът за възстановяване ще ви позволи достъп до компютъра, така че го дръжте на сигурно място. След това запазете всичко по подразбиране и щракнете върху „Напред“.
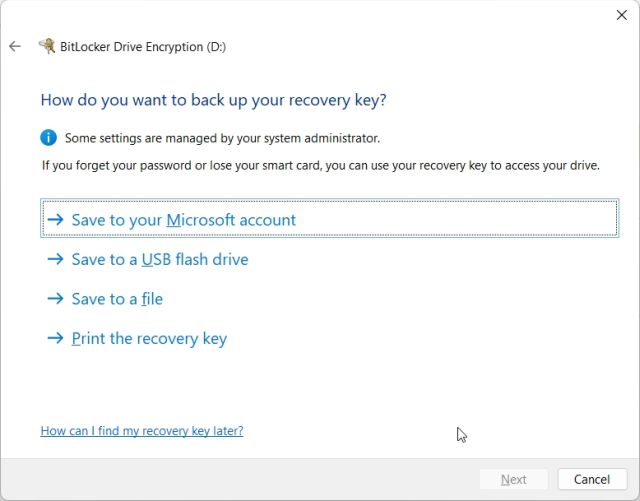
4. Накрая рестартирайте компютъра си и Windows 11 ще започне да криптира C устройството. След като процесът приключи, никой не може да получи достъп до C устройството без паролата или ключа за шифроване. Предлагам ви да следвате същата стъпка и за други устройства.
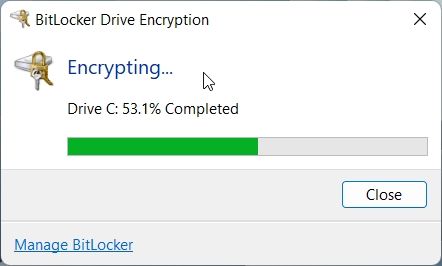
5. За да деактивирате криптирането на BitLocker, отворете отново контролния панел и щракнете върху „Изключване на BitLocker“.
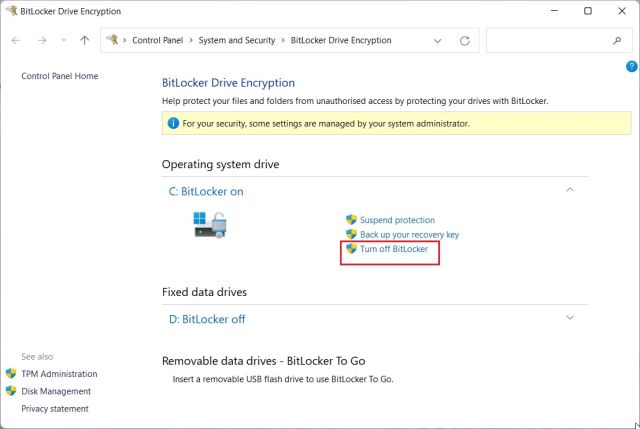
Защитете с парола файлове и папки от други потребители на същия компютър
Ако имате няколко потребители на вашия компютър и искате да ограничите достъпа до някои файлове и папки от други потребители, можете да го направите с вградена опция за шифроване в Windows 11. Всеки път, когато друг потребител се опита да получи достъп до файла или папката, Windows 11 ще поиска от потребителя да въведе паролата на този конкретен потребителски акаунт. Само тогава файловете ще бъдат дешифрирани. Ето как можете да защитите с парола файлове и папки в Windows 11 от други потребители.
1. Щракнете с десния бутон върху произволен файл или папка и изберете „Свойства“.
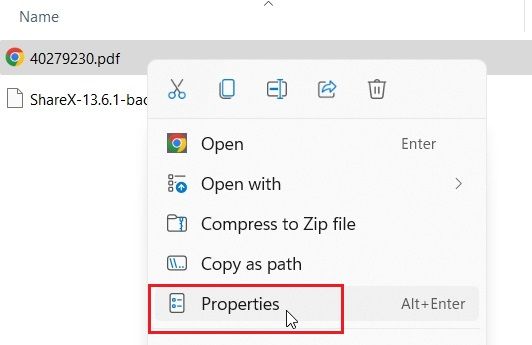
2. Тук щракнете върху „Разширени“.
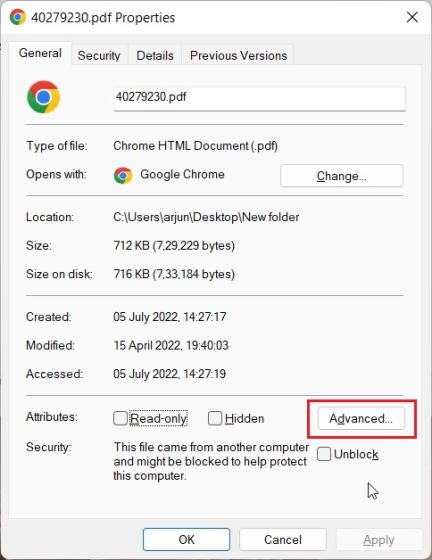
3. След това поставете отметка в квадратчето „Шифроване на съдържанието за защита на данните“ и щракнете върху „OK“.
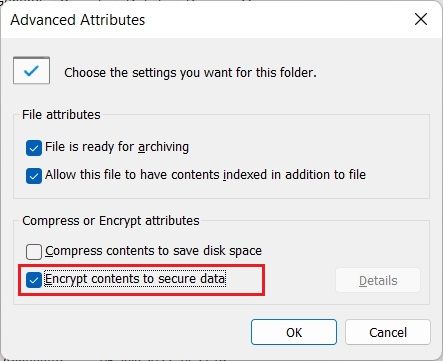
4. След това щракнете върху „Прилагане“ и изберете „Шифроване само на файла“. След това щракнете върху „OK“.
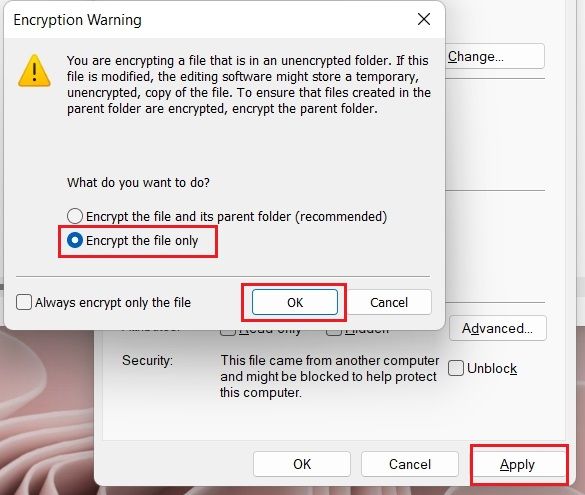
5. На файла ще се появи знак за заключване, което показва, че е криптиран и не може да бъде достъпен от друг потребителски акаунт. Можете да повторите този процес за колкото искате файлове и папки.
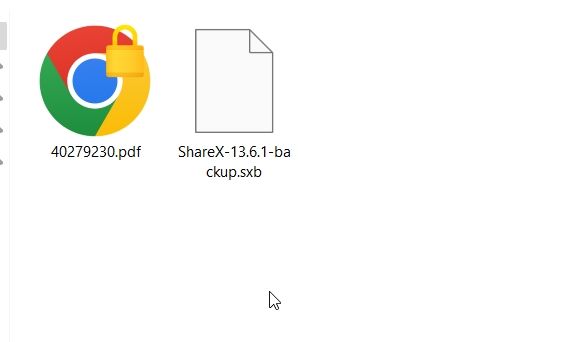
6. За да премахнете криптирането, щракнете с десния бутон върху файла или папката и изберете Покажи още опции -> Собственост на файла -> Лични.
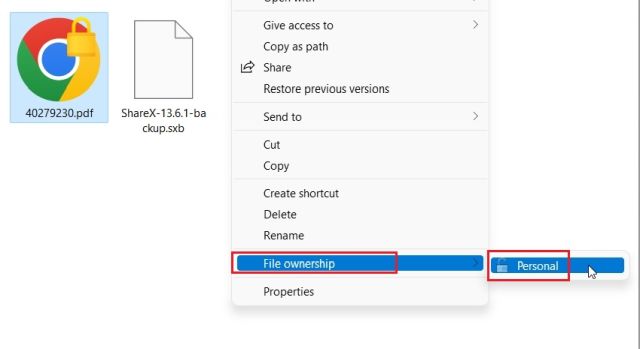
Защитете вашите файлове и папки в Windows 11 с парола
Ето как можете да защитите файлове, папки и дискове в Windows 11 с парола или 2FA код. Въпреки че има няколко решения, бих се радвал, ако Microsoft предложи проста функция за криптиране на файлове и папки с поддръжка на персонализирани пароли, вградени в операционната система. Това щеше да направи нещата много по-лесни. Както и да е, това е всичко от нас. Ако искате да подобрите поверителността си в Windows 11, следвайте нашето свързано ръководство. И за да имате най-доброто изживяване с Windows 11, преминете към нашата статия за най-добрите настройки на Windows 11, които трябва да промените точно сега. И накрая, ако имате въпроси, уведомете ни в секцията за коментари по-долу.