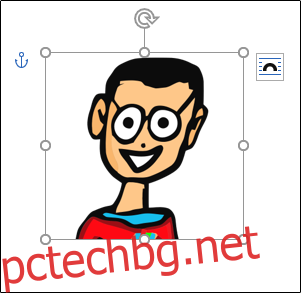Алтернативният текст (alt text) позволява на екранните четци да заснемат описанието на обект и да го прочетат на глас, като предоставят помощ за тези със зрителни увреждания. Ето как да добавите алтернативен текст към обект в Word.
В Word можете да добавяте алтернативен текст към някои обекти, но не и към други. Можете да добавяте алтернативен текст към изображения, фигури, екранни снимки, икони, 3D модели и дори текстови полета. Не можете да добавяте алтернативен текст към SmartArt или диаграми.
Добавяне на алтернативен текст към обекти в Word
Въпреки че екранните четци са невероятна технология, те не са достатъчно сложни, за да разберат какво представлява даден обект без помощта на алтернативен текст.
За да добавите алтернативен текст в Word, отворете документа си и изберете обекта, към който искате да добавите алтернативния текст.
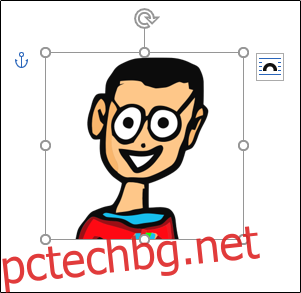
Щракнете с десния бутон върху обекта. От менюто, което се показва, изберете „Редактиране на алтернативен текст“.
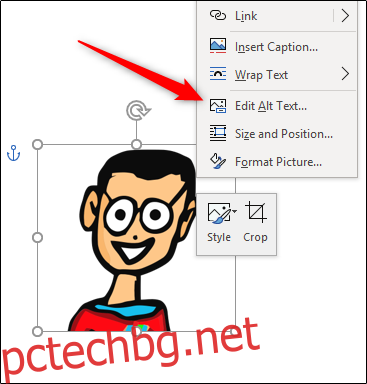
Като алтернатива можете да изберете опцията „Alt Text“, която се намира в групата „Достъпност“ на раздела „Формат“ на обекта.
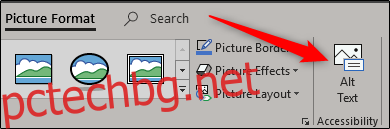
Независимо кой метод сте избрали, ще видите, че панелът „Alt Text“ се появява от дясната страна на прозореца. Има няколко неща, които можете да направите тук. Можете ръчно да въведете алтернативния текст в полето за съдържание (1), да накарате Word да генерира описание за вас (2) или да маркирате обекта като декоративен (3).
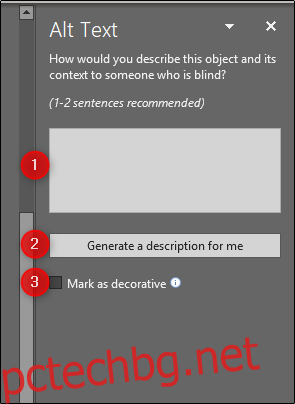
Ако маркирате нещо като декоративно, то това трябва да бъде – обект, който е естетически приятен, но не добавя стойност към действителното съдържание. Office използва стилистична рамка като пример за нещо, което може да искате да маркирате като декоративно.
За да маркирате нещо като декоративно, поставете отметка в квадратчето до „Маркиране като декоративно“. След като го направите, ще забележите, че полето, в което ръчно ще въведете алтернативния текст, е станало сиво и показва съобщение, което ви уведомява, че екранните четци няма да вземат описанието.
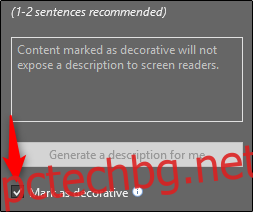
Освен това имате възможност да оставите Word да генерира описание на избрания обект вместо вас. Изберете опцията „Генериране на описание за мен“, за да направите това.
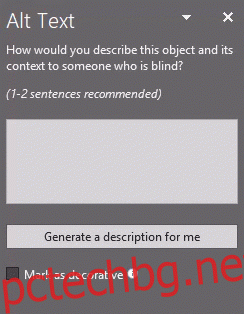
Word предлага „близък план на лого“ като алтернативен текст за нашия обект. Въпреки че това не е неправилно, не е много описателно, което е важно за някой, който използва екранен четец.
Ако предпочитате сами да въведете алтернативния текст, изберете текстовото поле и въведете описанието си. Общото правило за алтернативния текст е той да бъде кратък и описателен. Освен това не е необходимо да добавяте думите „изображение на“ или „снимка на“ преди описанието си, тъй като екранните четци обявяват обект като изображение за вас.
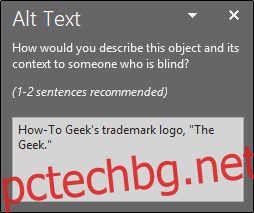
Това е всичко, което трябва да добавите алтернативен текст към вашите изображения. Ако искате да попречите на Word автоматично да генерира алтернативен текст вместо вас, когато вмъкнете ново изображение, можете да деактивирате тази функция. За да направите това, изберете раздела „Файл“ и след това изберете „Опции“ от долната част на левия панел.
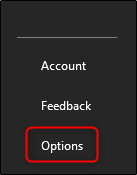
Ще се появи прозорецът „Опции на Word“. В левия панел изберете „Лесен достъп“.
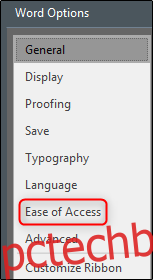
След това намерете секцията „Автоматичен алтернативен текст“ и премахнете отметката от квадратчето до „Автоматично генериране на алтернативен текст за мен“, което е активирано по подразбиране. След като премахнете отметката, щракнете върху „OK“.
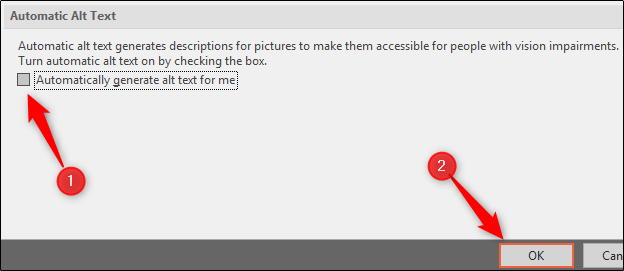
Word вече няма да генерира автоматично алтернативен текст за нововмъкнати изображения.