В тази епоха на отдалечена работа много потребители на Slack разчитат на външни услуги като Zoom или Google Meet за видео чатове. Но малцина знаят, че е също толкова лесно да започнете видео разговор в самия Slack без допълнителен софтуер или услуги. Ето как.
Първо, отворете a Директно съобщение с човека, с когото искате да водите видеоразговор. За да осъществите повикване, щракнете върху иконата „Обаждане“ (която прилича на телефонна слушалка) в реда близо до тяхното име.

Slack ще започне да звъни на другата страна, за да поиска видео чат. Може да се появи прозорец с молба за достъп до микрофон или видеокамера. Щракнете върху „OK“ и за двете.

След като другата страна приеме обаждането и активира своя микрофон и видео емисия, ще ги видите в прозорец на екрана. Ако превключите от прозореца на Slack, за да използвате друго приложение (на Mac или PC), видеочатът ще изскочи в по-малък плаващ прозорец, който можете да преместите с курсора.
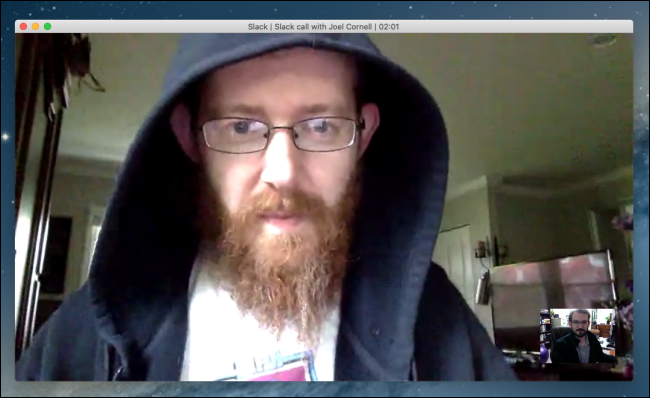
Ако задържите курсора на мишката върху видео прозореца, ще се появят различни кръгли бутони за управление.
В горната лява част на прозореца ще намерите бутоните Настройки и Поканване на хора. Близо до долния център на екрана ще видите тези бутони отляво надясно: Включване/изключване на микрофона, включване/изключване на видеото, Споделяне на екрана, Изпращане на реакция и затваряне.

Ако щракнете върху иконата „Настройки“, се появява малко меню, което ви позволява да предоставите заглавие за чата и да промените настройките на микрофона, високоговорителя и видеокамерата.

Ако щракнете върху бутона „Поканване на хора“, можете да го направите групов чат, като добавите още хора към разговора.

Реакциите ви позволяват да добавяте емоджи и малки текстови съобщения, които се показват в емисия в дясната част на прозореца.

По всяко време можете да заглушите звука си с помощта на бутона на микрофона или временно да деактивирате своя видео поток, като щракнете върху бутона на камерата (очертанието на камера със зелена точка в средата).
Можете също да споделите изглед на това, което има на екрана на вашия компютър, ако натиснете бутона Споделяне на екрана в средата (но бъдете внимателни). Иконата за споделяне на екрана изглежда като компютърен монитор, въпреки че може да изглежда зачеркната, ако не сте дали разрешение на Slack да споделя екрана.
След като приключите с обаждането си, кажете сбогом учтиво и кликнете върху червения бутон „Затвори“. Това ще прекрати видеоразговора.

Чрез приложения, Slack също интегрира се с други решения за видео чат, като Zoom, Microsoft Teams и други, ако предпочитате да ги използвате за видеоконференции. Вашият администратор на Slack ще трябва да активира всяко от тези приложения поотделно. Забавлявайте се и се наслаждавайте на чата си!
