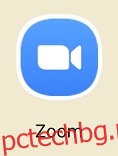Отдалечената работа съществува от известно време и изглежда ще остане тук. Като едно от най-популярните приложения, Zoom е лесен инструмент, който не усложнява нещата, освен ако не предпочитате да са сложни. За щастие е възможно записването на среща на световния лидер във видеотелефонията.
Въпреки това, може да не е очевидно за всички от самото начало. Имайки това предвид, ето как да записвате срещи в Zoom, заедно с няколко други страхотни съвета относно самата платформа.
Съдържание
Как да запишете среща с мащабиране на таблети и смартфони
Както е в случая с по-голямата част от приложенията за iOS, Zoom работи по същия начин на iPad и iPhone. Има обаче няколко несъответствия, макар и незначителни. Ето как да го направите стъпка по стъпка.
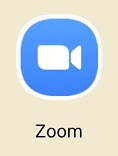

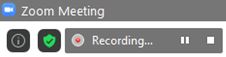

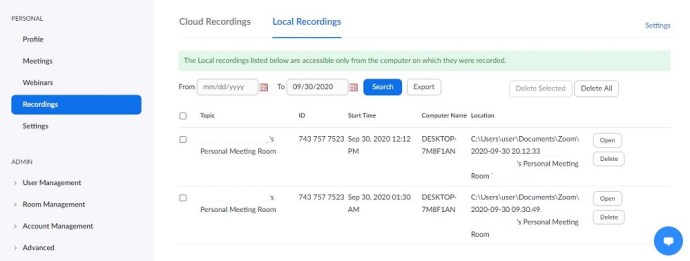
Как да запишете среща с мащабиране на компютър
Въпреки че по-голямата част от света преминава от настолни компютри към мобилни, срещите в Zoom най-често се случват пред компютър, особено когато има работа за обсъждане. Записването на срещи с Zoom е възможно на компютри с Windows, Mac и Chromebook. Въпреки че приложение Zoom не съществува за Chromebook, уеб приложението в браузъра е идентично с настолното приложение за Windows и macOS.
Въпреки това, преди да започнете да записвате среща, трябва да зададете местоположението по подразбиране за запазване на записите.

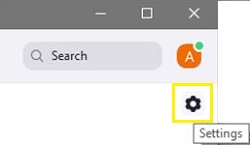
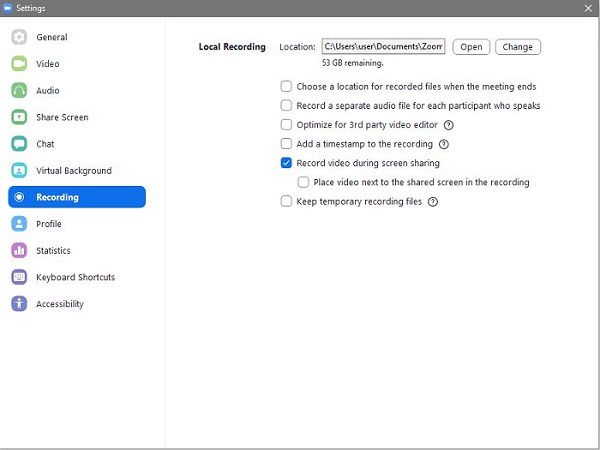

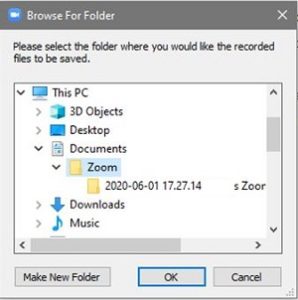
Сега, ето как да запишете среща на настолен/лаптоп устройство.
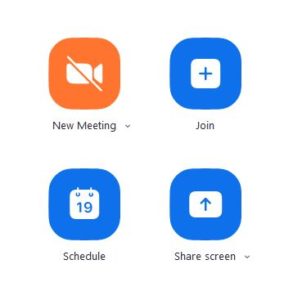
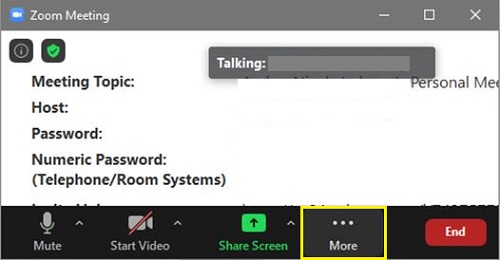
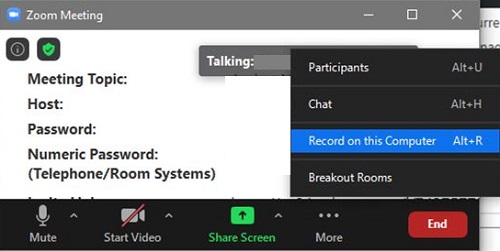
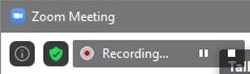

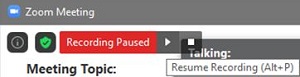

Видеоклипът, който сте записали, автоматично ще бъде запазен в папката по подразбиране, не сте го променили.
Как да запишете среща с Zoom, когато не сте домакин
Както е в случая с много други функции на Zoom, само домакинът на срещата има контрол върху това дали друг потребител може да запише срещата на Zoom. Най-добрият начин да запишете сесия е като помолите хоста да ви даде разрешение да го направите. Ето какво трябва да направи хостът, за да даде разрешение за запис.
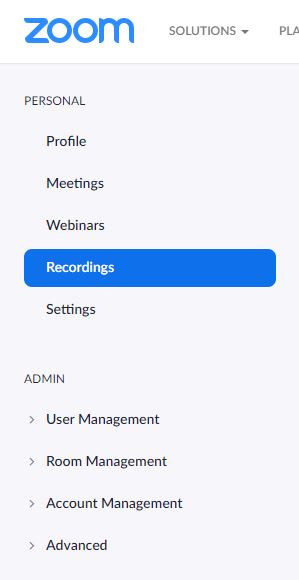
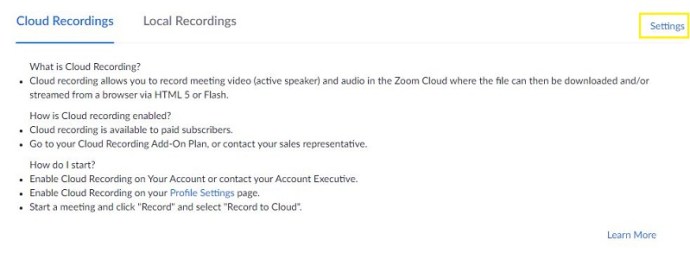
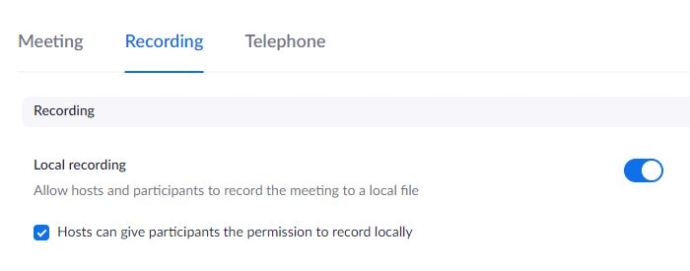
Имайте предвид обаче, че за да получите достъп до Cloud Recoding, трябва да сте и плащащ абонат.
Как да запишете среща с Zoom, когато не сте домакин и нямате разрешение.
Като домакин трябва да имате предвид нещо.
Въпреки че може да попречите на всеки потребител да записва среща директно в Zoom, има лесни начини за запис на срещата. Има различни приложения на трети страни, които позволяват на потребителя на компютър/мобил да записва екранната си емисия, например, и независимо от приложението Zoom.
Почти всеки може да изтегля и използва тези приложения. iOS устройствата, например, се предлагат с тази функция по подразбиране. Видеото ще бъде с по-ниско качество, ако срещата бъде записана по този начин, но те все пак могат да го направят.
Така че, ако сте потребител, който не може да получи разрешение за запис от хост, има начини да го заобиколите. На устройства с iOS тази опция може да бъде открита много бързо.
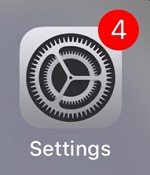
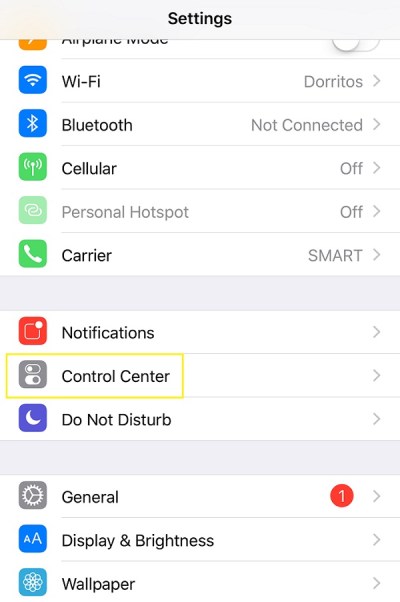
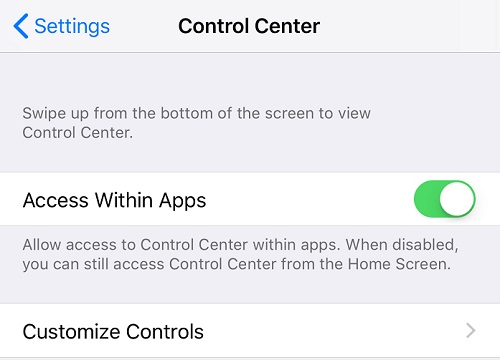
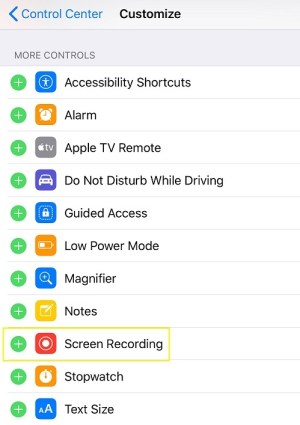
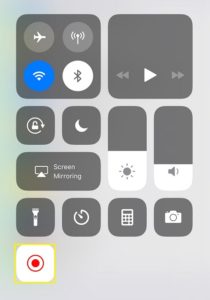
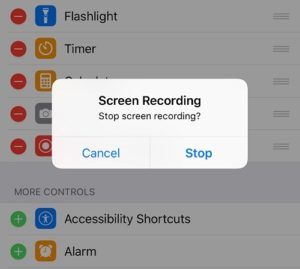
Не се притеснявайте, можете да намерите софтуер, който ще ви позволи да записвате екрана си на всяко едно устройство, което работи с Zoom. Просто потърсете в Google.
Други настройки
Има три други важни настройки, които се отнасят до записването на срещи с Zoom. Единият се занимава с автоматичен запис, а другите две с искане за съгласие за известия за запис и възпроизвеждане. Всяка една от тези три настройки може да бъде намерена в менюто Настройки под раздела Запис (браузър). Завъртете превключвателите до всяка настройка, която искате да включите. Ето повече за всеки.
Автоматичен запис
Тази настройка може да бъде много полезна, ако искате да запишете всичките си видеоклипове. Лекциите са хубав пример за ситуация, в която искате да записвате всяка среща на Zoom. Тези записи обаче може да заемат много място, което не е идеално, в облака или локално. Така че, внимателно преценете коя настройка ви подхожда най-добре.
Съгласие за запис
Тази настройка по същество ще поиска от всеки участник съгласие за запис. Ако смятате, че това е необходимо за групата, с която се срещате, включете тази настройка. Това обаче може да се превърне в огромно главоболие, когато броят на събранията е голям. Това може да забави нещата значително и да усложни всичко.
Множество аудио известия за записана среща
Тази настройка по същество ще каже на участниците кога записът на срещата спира/започва, което е полезно, защото не прекъсва срещата. Освен това, ако опцията за съгласие за запис е изключена, може да е добре участниците поне да знаят кога се записват, което е точно това, което прави тази настройка. Той изпраща на всички известия за запис.
Допълнителни ЧЗВ
1. Има ли място за лесно преглеждане на всичките ми Zoom записи?
Както споменахме по-рано, има два начина за съхраняване на Zoom записи. Ако сте плащащ потребител, можете да ги съхранявате на вашия компютър или в облака. Ако не сте, можете да използвате само местната опция. Така че, ако сте записали и съхранили вашите записи локално, можете да получите достъп до тях, като навигирате до избраното по подразбиране местоположение.
Ако обаче сте съхранили записите в облака, ще трябва да отидете до уеб портала на Zoom.
2. Забравих да запиша среща в Zoom, има ли начин да я изтегля по-късно?
Срещите в Zoom не се записват автоматично от приложението, освен ако не го инструктирате. Режимът на запис се задейства ръчно, ако имате разрешение да го направите. Ако сте забравили да запишете среща, няма да можете да я получите след факта. Единственият начин да получите достъп до среща в Zoom, на която сте присъствали, но не сте успели да запишете, е да се свържете с участника, който я е записал. Те могат да ви изпратят записа по имейл, социални медии или по друг обичаен начин.
3. Как да възстановя своя запис в Zoom?
Ако сте съхранили записа си локално и сте го премахнали напълно от устройството си, няма известен начин за възстановяване на записа. Ако обаче сте го съхранили в облака и сте го изтрили, можете да го възстановите до 30 дни след изтриването.
1. За да направите това, отидете на раздела Cloud Recordings и изберете Thrash, разположен в горния десен ъгъл.
2. Намерете записа, който искате да възстановите, и изберете Възстановяване.
3. Сега потвърдете. След като приключите, вървите на видео шоуто нормално, както преди.
Записване на срещи с Zoom
Нещата са доста прости със записа на среща в Zoom. Стига да имате съгласието на домакина и стига да настроите нещата правилно, ще можете бързо и лесно да стартирате/поставяте на пауза/спирайте записа на среща. Настройте всичко правилно и вижте дали искате да използвате облачното пространство на Zoom или да съхранявате записите на работния плот.
Това помогна ли ви да разберете по-добре опциите за запис на срещи в Zoom? Имате ли чувството, че сме покрили всичко тук? Имате ли какво да добавите? Ако го направите, моля, кажете ни в коментарите по-долу.