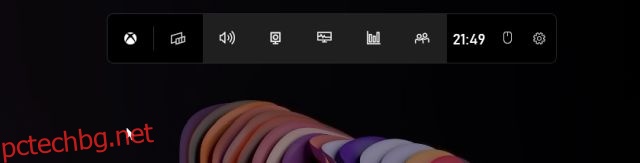Вярвам, че Windows, и по-специално Windows 11, е най-богатата на функции и гъвкава настолна операционна система, която лесно изпреварва macOS, Linux и Chrome OS. Въпреки това е жалко, че Windows 11 все още не разполага с вграден инструмент за запис на екрана. Дори Windows 10 го няма, така че съставихме списък с най-добрия софтуер за запис на екран за Windows 10. Между другото, ако не сте знаели, macOS и Chrome OS вече идват със стабилен инструмент за запис на екран и аз обичам да ги използвам. Но ако сте потребител на Windows, ние ви предлагаме четири лесни и безплатни за използване инструмента за запис на екрана на Windows 11 в това ръководство. Можете да записвате екрана на вашия компютър с Windows 11 с аудио поддръжка, без водни знаци или без никакви ограничения. Така че в тази бележка, нека да проверим тези решения.
Съдържание
Запишете екрана на Windows 11 (2022)
Включихме четири лесни и безплатни метода за запис на екрана на Windows 11. Използвахме Xbox Game Bar, OBS Studio и Free Cam за запис на екрана на Windows 11. А четвъртият начин ще бъде особено удобен за учениците. Можете да разширите таблицата по-долу и да разгледате методите, когато ви е удобно.
Запишете екрана на Windows 11 с Xbox Game Bar
Докато Windows 11 или Windows 10 в този смисъл не се предлага с вграден рекордер на екрана, има Xbox Game Bar, който ви позволява да записвате екрана с лекота. Предназначен е за записване на игрови сесии, но можете да го използвате и за запис на други прозорци. Единственият недостатък е, че не записва екрана, когато е отворен File Explorer или сте на работния плот, което е проблем. Но най-добрата част е изпълнението. Само с помощта на клавишна комбинация можете да започнете да записвате екрана. Няма нужда да чакате за кодиране на видеото! С това казано, нека да видим как работи този метод:
1. Първо се уверете, че не сте на работния плот. Сега отворете приложение или прозорец (не File Explorer) и използвайте клавишната комбинация на Windows 11 „Windows + G“. Той ще отвори наслагването на лентата за игри на Xbox.
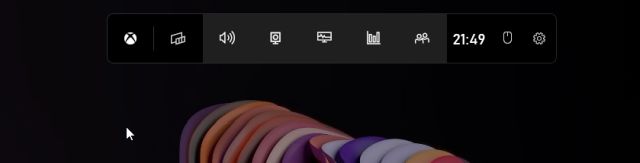
2. След това преминете към опцията “Capture” от менюто, достъпно в горната част на екрана.

3. Ако не виждате опцията “Capture”, щракнете върху менюто “Widgets” и маркирайте “Capture” (щракнете върху иконата на звезда до Capture).

4. Сега ще се отвори малък плаващ изскачащ прозорец. Тук щракнете върху бутона „Стартиране на записа“ и готово! Windows 11 ще започне да записва екрана ви незабавно. Не забравяйте да включите микрофона, за да записвате гласа си заедно с аудиото на работния плот. Освен това можете да използвате клавишната комбинация „Windows + Alt + R“, за да започнете да записвате екрана директно.

5. За да спрете записа, щракнете върху бутона „Стоп“ в плаващия прозорец „Статус на заснемане“. Записът на екрана ще бъде записан във вашия профил под C:UsersyourusernameVideosCaptures.

Запишете екрана на Windows 11 с OBS Studio
Ако не сте доволни от ограниченията на Xbox Game Bar и искате да записвате работния плот и File Explorer без никакви ограничения, тогава OBS Studio е най-добрата програма за запис на екран в Windows 11. Това е безплатна програма с отворен код, която работи като чар и записва видео записи без водни знаци. OBS Studio може да изглежда поразително, но се придържайте към урока по-долу и ще можете лесно да записвате екрана на Windows 11.
1. Първо, продължете и инсталирайте OBS Studio от връзката точно тук. Можете също да инсталирате OBS Studio от Microsoft Store (Безплатно).

2. След това отворете софтуера и изберете „Оптимизиране само за запис, няма да предавам поточно“ в първия изскачащ прозорец. Запазете всички други настройки по подразбиране и следвайте инструкциите на екрана.

3. В прозореца на OBS Studio щракнете върху „+“ под секцията „Източници“ и изберете „Display Capture“. След това дайте име на слоя и натиснете OK.

4. Сега кликнете върху „Стартиране на записа“ и OBS Studio ще започне да записва целия екран със звук. Няма нужда да конфигурирате нищо за запис на аудио. Той е активиран по подразбиране.

5. След като сте готови, отворете OBS Studio и щракнете върху „Спиране на записа“. Записът на екрана ще бъде запазен на следното място на вашия компютър с Windows 11 – C: UsersyourusernameVideos.

6. В случай, че искате да запишете конкретен прозорец или приложение в Windows 11, щракнете върху бутона „+“ под „Източници“ и изберете „Заснемане на прозорец“. След това изберете активния прозорец и започнете да записвате. Това е.

Запишете екрана на Windows 11 с безплатна камера на трети страни
Ако търсите нещо просто, Free Cam е може би най-доброто приложение на трета страна за запис на екрана на Windows 11. То е леко, безплатно за използване, има минимален потребителски интерфейс и не добавя воден знак към записите на екрана. Приложението включва и видео редактор с опция за намаляване на шума. Единственото оплакване, което имам за Free Cam е, че експортира видеоклипове във формат WMV. Няма поддръжка за MP4. Въпреки това, ето как можете да екранизирате запис на Windows 11 с Free Cam.
1. Продължете и изтеглете Free Cam от тук. След това инсталирайте приложението, както бихте направили с всеки изпълним файл.
2. След това отворете Free Cam и щракнете върху „Нов запис“.

3. След това можете да изберете областта, която искате да запишете, или просто да изберете опцията „Цял екран“ от падащото меню. Уверете се, че сте активирали микрофона и натиснете червения бутон за запис.

4. Когато искате да спрете записа, натиснете “Esc” на клавиатурата си и това е всичко. Приложението Free Cam ще отвори записа на екрана. Тук можете да редактирате видеоклипа или да кликнете върху „Запазване като видео“ в лентата на менюто в горната част и сте готови.

Запишете екрана на Windows 11 с Microsoft PowerPoint
Ако сте студент, който търси най-лесния начин за запис на екрана в Windows 11, можете да го направите с помощта на Microsoft PowerPoint. Обикновено учениците получават абонамент за Office чрез своите училища или колежи, така че това може да е полезно за запис на екрана. Ето как да го направите.
1. Първо натиснете клавиша Windows и потърсете „powerpoint“. Сега отворете Microsoft Powerpoint.

2. След това преминете към раздела „Вмъкване“ от лентата с менюта. Тук потърсете и щракнете върху опцията „Запис на екрана“ в горния десен ъгъл.

3. Сега ще бъдете помолени да изберете областта за запис на екрана. Микрофонът е активиран по подразбиране, така че можете също да записвате гласа си чрез този метод, за да записвате екрана на компютри с Windows 11. Сега изберете областта на прозорец или целия екран.

4. Накрая щракнете върху бутона “Запис” и записът на екрана ще започне. И натиснете „Windows + Shift + Q“, за да спрете записа, когато сте готови.

5. Записът на екрана ще бъде автоматично добавен към вашата презентация на PowerPoint. Сега, за да го запазите локално, щракнете с десния бутон върху видеоклипа и изберете опцията „Запазване на медия като“.

6. След това запазете записа на екрана на работния плот или предпочитаното от вас местоположение и сте готови. Записът ще бъде експортиран във формат MP4. Така учениците могат да записват екрана на Windows 11 с Microsoft PowerPoint. Това е доста готино, нали?

Четири лесни начина за запис на вашия екран в Windows 11
И така, това са четирите начина, които можете да използвате за запис на екрана в Windows 11. Изброих естествен начин за запис на екрана и три други метода, включително един, предназначен за студенти, и два инструмента на трети страни. Всички методи са безплатни за използване, нямат реклами и записват екранните записи без водни знаци. Както и да е, това е всичко от нас. Ако искате да научите как да правите екранни снимки на Windows 11, преминете към нашето свързано ръководство, за да научите 8 различни метода. И ако наскоро сте преминали към Windows 11 и търсите скрити функции в Windows 11, следвайте нашия списък с функции. И накрая, ако имате някакви въпроси, уведомете ни в секцията за коментари по-долу.