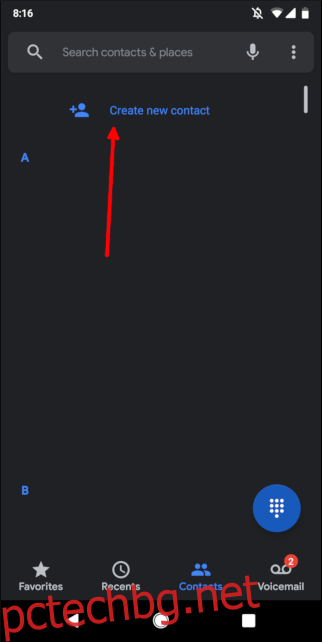Набирането на конферентен разговор не трябва да е досаден процес. Вашият iPhone или телефон с Android може автоматично да набере повикването и да въведе код за потвърждение вместо вас. Просто трябва да създадете специален тип контакт.
Още по-добре, това ускорява нещата, когато трябва да се свържете с конферентен разговор, докато шофирате. В епохата, в която можем да използваме Google Assistant и Siri в нашите коли, ръчното набиране на телефонен номер е толкова остаряло. Обаждам се на конферентния мост за ежедневната си работа поне веднъж седмично и отчаяно търсех начин да се свържа с колегите си, без да се налага да гледам надолу и да въвеждам цифрите.
За щастие, това е супер лесно да се автоматизира. Независимо дали използвате iPhone или Android, просто ще настроите конферентния мост като контакт, на който можете да се обаждате, като го докоснете или използвате гласов асистент.
Съдържание
Бързо предупреждение
Единственият начин да запазите конференцията като контакт е ако вашата компания използва единичен код за потвърждение или идентификатор на конференцията. Ще трябва да набирате ръчно всеки път, ако идентификационният номер се променя с всяка среща, или просто да имате няколко контакта, ако вашата компания сменя кодовете на конференцията.
Как да запазите конферентен разговор като контакт на Android
Използвам Google Pixel 2 XL за това ръководство, но стъпките са подобни на други телефони с Android. Започнете, като отворите приложението Контакти или Хора и изберете „Създаване на нов контакт“.
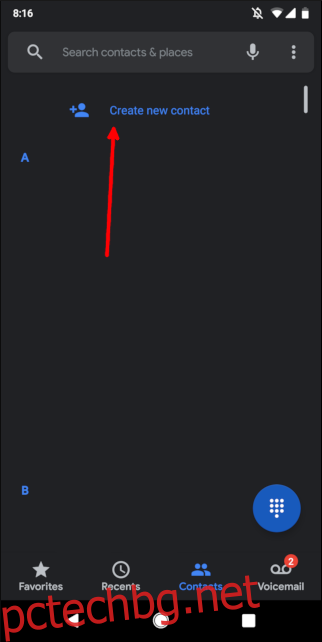
Добавете име за срещата и всякакви други данни за контакт, от които се нуждаете.
Добавете десетцифрения телефонен номер и след това докоснете бутона със символи в долния ляв ъгъл на цифровата клавиатура. Докоснете бутона „Пауза“, за да добавите пауза към номера (показва се като запетая) и след това въведете идентификатора на конференцията.
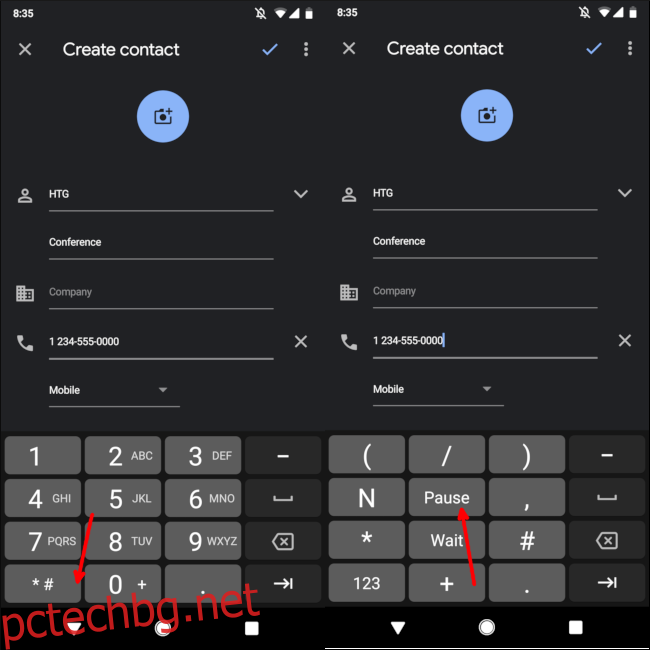
Докоснете отметката в горния десен ъгъл, за да запазите контакта.
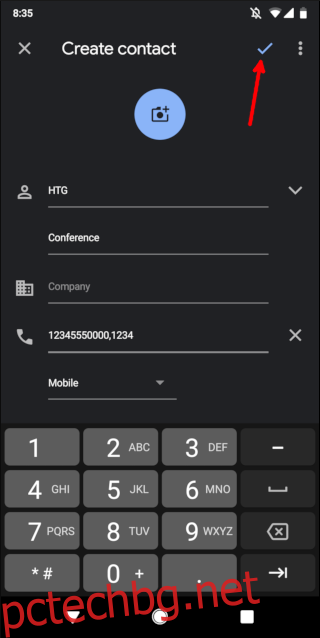
Последното нещо, което трябва да направите, е да направите тестово обаждане. В зависимост от това как вашата компания е настроила конферентния мост, може да се наложи да добавите допълнителни паузи, за да определите правилното време. Ако случаят е такъв, редактирайте телефонния номер, добавете допълнителна пауза или две и след това опитайте отново.
Когато го направите, винаги ще бъдете на едно докосване или гласова команда разстояние от свързването със срещата!
Как да запазите конферентен разговор като контакт на iPhone
Точно както на телефон с Android, започнете, като отворите приложението Контакти и след това докоснете знака плюс в горния десен ъгъл.
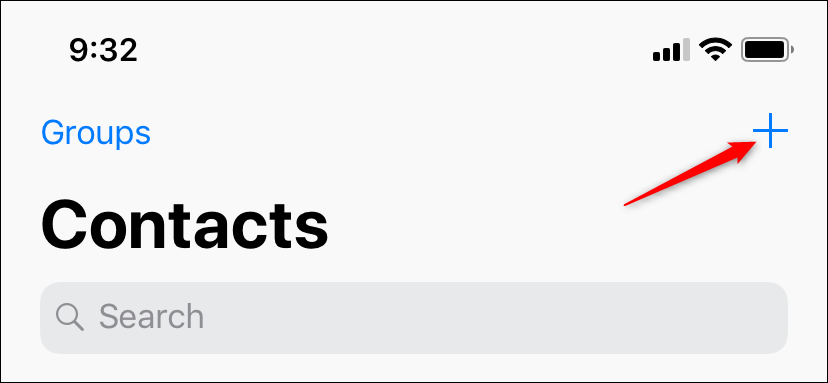
Добавете име за срещата и всякакви други подробности, които искате.
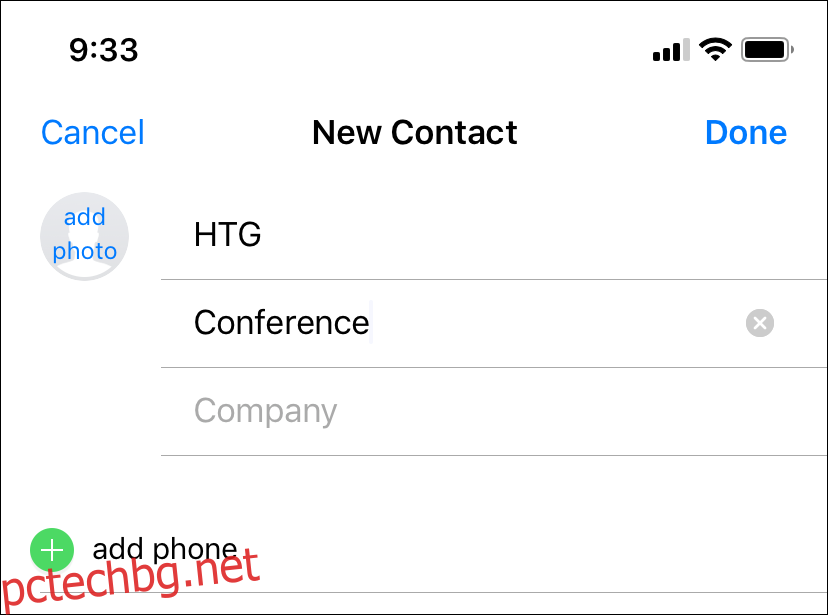
Добавете десетцифрения телефонен номер и след това докоснете бутона със символи в долния ляв ъгъл.
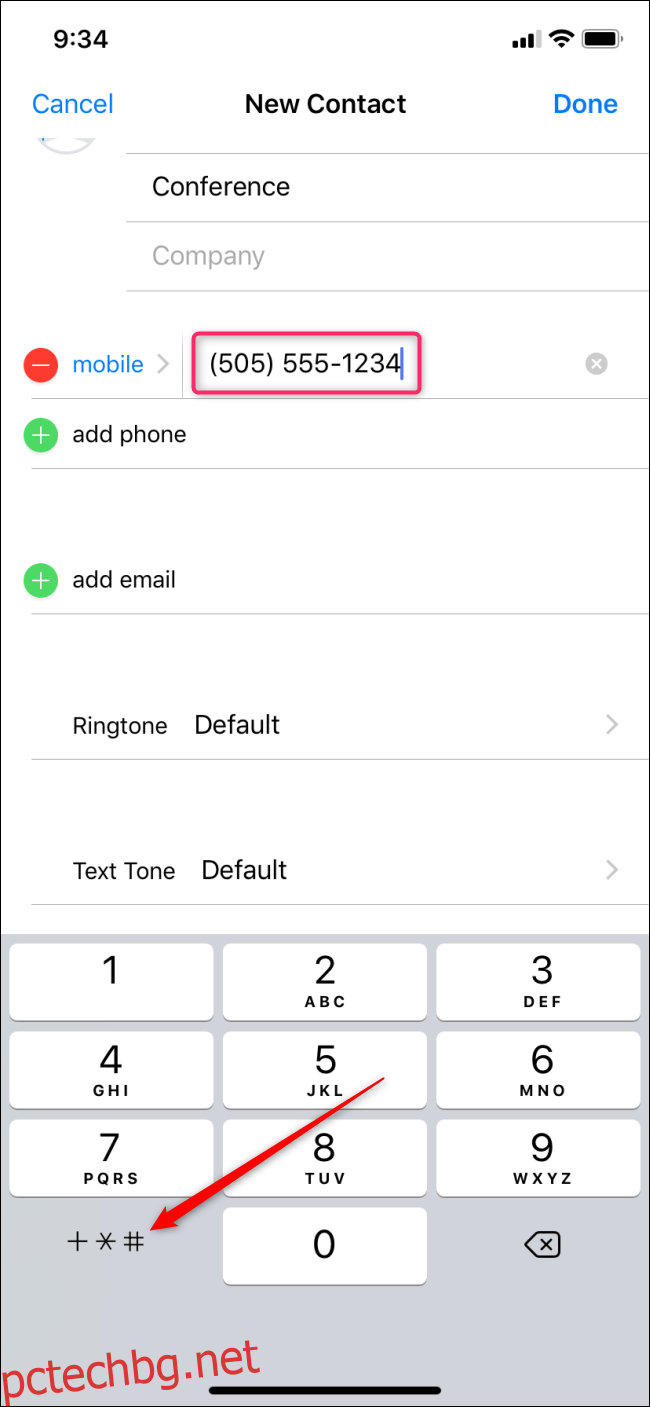
Докоснете бутона „Пауза“, за да добавите пауза (показва се като запетая) и след това въведете идентификатора на конференцията. Докоснете „Готово“ в горния десен ъгъл, за да запазите контакта.
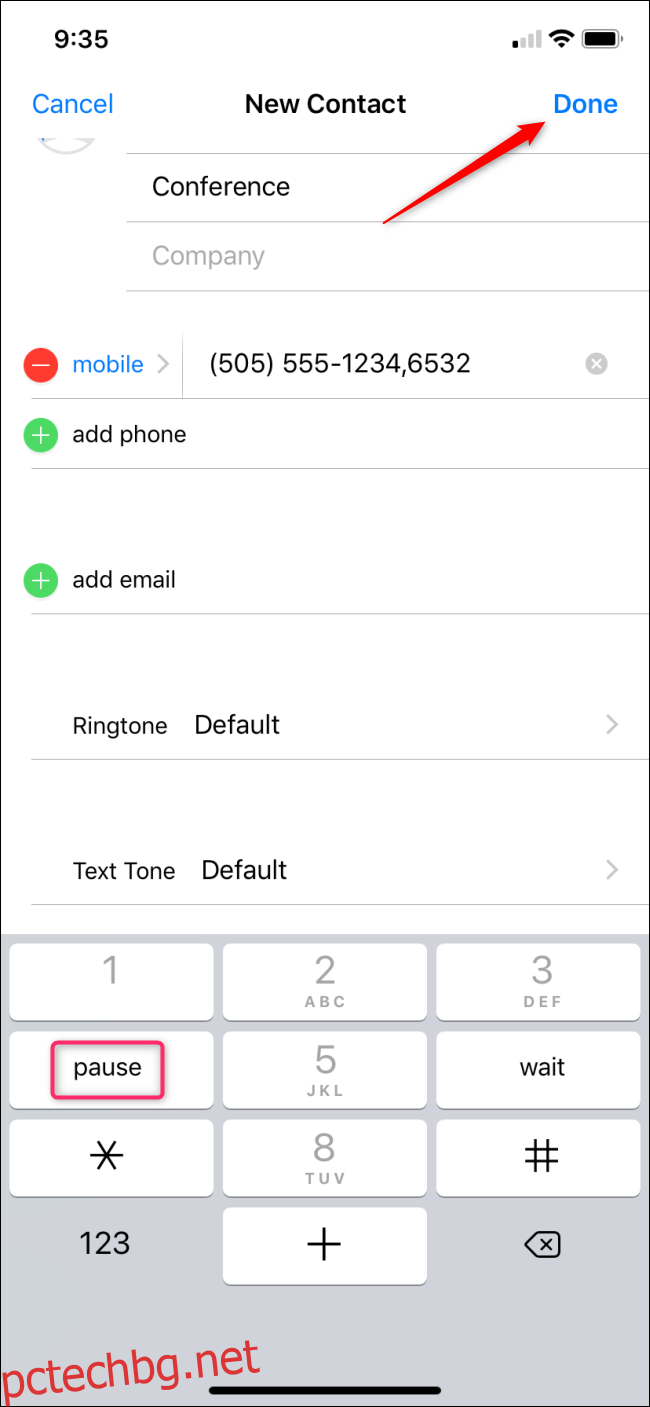
Последното нещо, което трябва да направите, е да направите тестово обаждане. В зависимост от това как вашата компания е настроила конферентния мост, може да се наложи да добавите допълнителни паузи, за да определите правилното време. Ако случаят е такъв, просто редактирайте телефонния номер и добавете допълнителна пауза или две и опитайте отново.
Когато го направите, винаги ще бъдете на едно докосване или гласова команда разстояние от свързването със срещата!