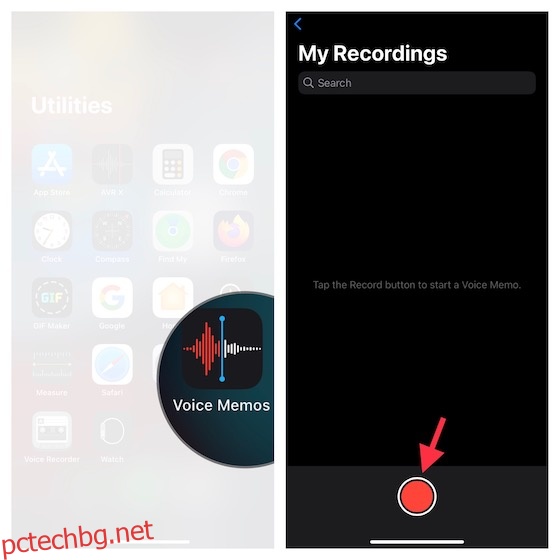Може да има много причини, поради които искате да записвате аудио на вашия iPhone и iPad. Независимо дали просто се опитвате да запишете лекция, или пеете песен, която да изпратите на вашите приятели или любими хора. Може дори просто да запишете произволна мисъл, която искате да следите. Каквато и да е вашата мотивация, ето как можете лесно да записвате аудио на iPhone и iPad.
Съдържание
3 начина за запис на аудио на iPhone и iPad (2022)
Както iOS, така и iPadOS се предлагат с вградено приложение за запис на аудио, наречено „Гласови бележки“, което е повече от способно да ви позволи да записвате аудио с прилично качество. С папките на Voice Memo, както и шепа инструменти за редактиране, приложението ви позволява да организирате и прецизирате вашите записи.
По каквато и да е причина, ако гласовите бележки не са подходящи за вас, има други забележителни алтернативи. За да гарантираме, че имате по-жизнеспособни опции, от които да избирате, ние също така включихме в битката някои първокласни приложения за запис на аудио за iOS.
Използвайте гласови бележки, за да записвате аудио на iPhone и iPad
1. Отворете приложението Voice Memos на вашия iPhone или iPad и след това натиснете бутона за запис, за да започнете да записвате аудиото.
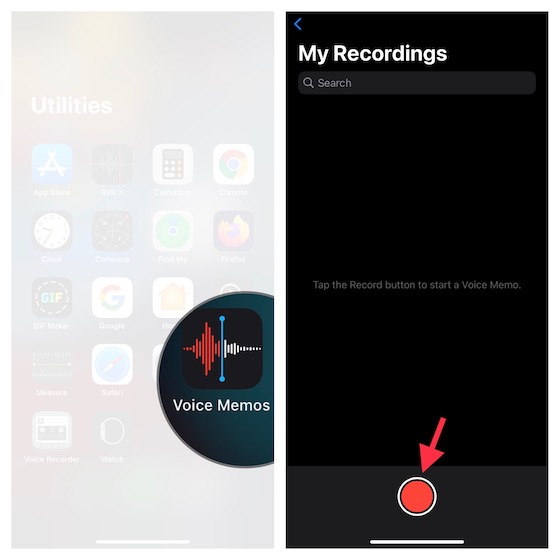
2. След като сте записали аудиото, докоснете бутона за запис, за да го спрете. Това е толкова просто, колкото може да стане.
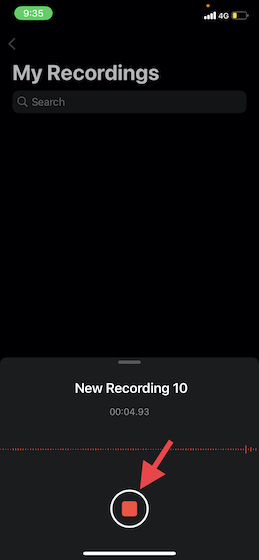
Забележка:
- Въпреки че Voice Memos наименува вашия аудиозапис въз основа на текущото ви местоположение, можете да изберете да деактивирате базираното на местоположението именуване. За да направите това, отидете в приложението Настройки -> Гласови бележки -> изключете превключвателя за именуване въз основа на местоположение. Оттук нататък вашите бележки ще бъдат наречени „Запис 1, 2, 3“ и т.н.
- Имайте предвид, че всичките ви записи са достъпни на всяко устройство, което е свързано със същия Apple ID.
- Ако искате да активирате/деактивирате синхронизирането на iCloud за гласови бележки, отидете на приложението Настройки -> профил -> iCloud -> и след това изключете/включете превключвателя до Гласови бележки в зависимост от вашите нужди.
Използвайте гласови бележки, за да записвате аудио без загуби на iPhone и iPad
По подразбиране приложението Voice Memos записва аудио в компресиран формат, за да спести място на вашето iOS устройство. Въпреки че това е доста кокетна функция от функцията за управление на съхранение, това идва с цената на качеството на записа. Ако нямате нищо против да предложите повече място за вашите записи, бих ви препоръчал да преминете към режим без загуби за максимална вярност.
1. Придвижете се до приложението Настройки на вашето iDevice -> Гласови бележки.
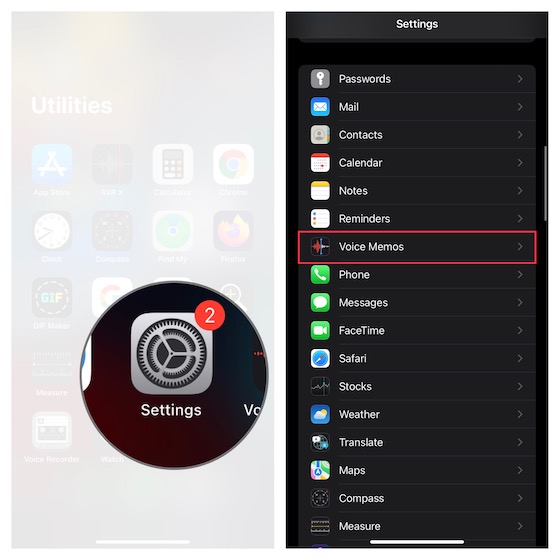
2. Сега натиснете Audio Quality и изберете Lossless.
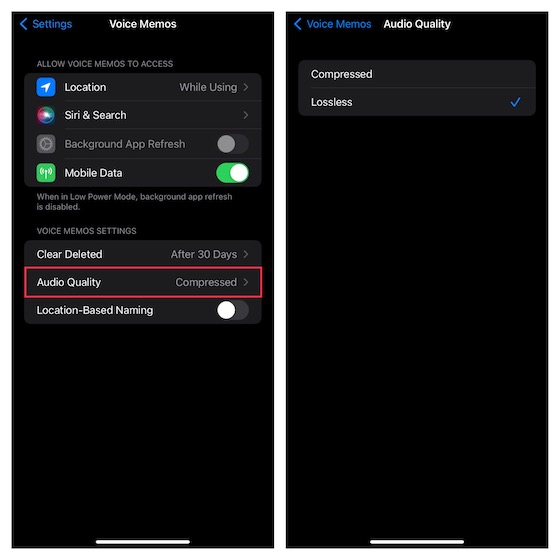
В бъдеще приложението Voice Memos ще ви позволи да записвате аудио без загуби на вашия iPhone или iPad.
Забележка: Не забравяйте, че записът с качество без загуби ще заеме значително повече място на вашия iPhone, така че използвайте това само ако имате достатъчно място за съхранение.
Как да редактирате гласови бележки на iPhone и iPad
Нека също така да разгледаме как можете да редактирате и подобрявате гласови бележки на вашия iPhone и iPad.
1. Стартирайте приложението Voice Memos на iPhone или iPad -> отидете на записа, който искате да редактирате, и го изберете -> докоснете малкия кръг точно до записа и изберете Редактиране на запис в менюто.
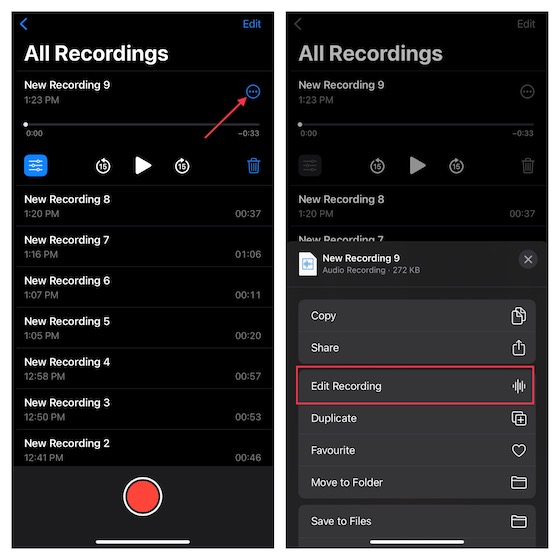
Подобрете записа си
- Ако искате да подобрите качеството на звука на вашия запис, докоснете бутона на менюто (три малки хоризонтални линии) горе вляво и след това включете превключвателя за Подобряване на записа.
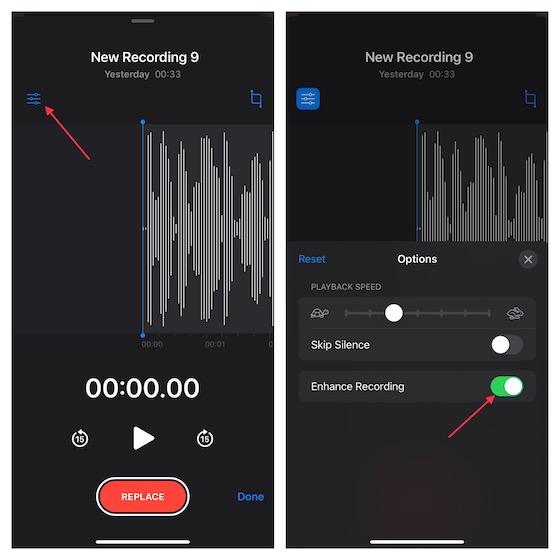
Регулирайте скоростта на възпроизвеждане на вашия аудио запис
- Докоснете бутона на менюто горе вляво и след това плъзнете плъзгача за скорост на възпроизвеждане, за да настроите фино скоростта на вашия аудио запис. Струва си да се отбележи, че имате и опцията да пропуснете тишината. Ако искате да се отървете от тишината, уверете се, че превключвателят до Пропускане на тишината е включен. Когато сте доволни от резултата, докоснете бутона „X“, за да скриете менюто за редактиране.
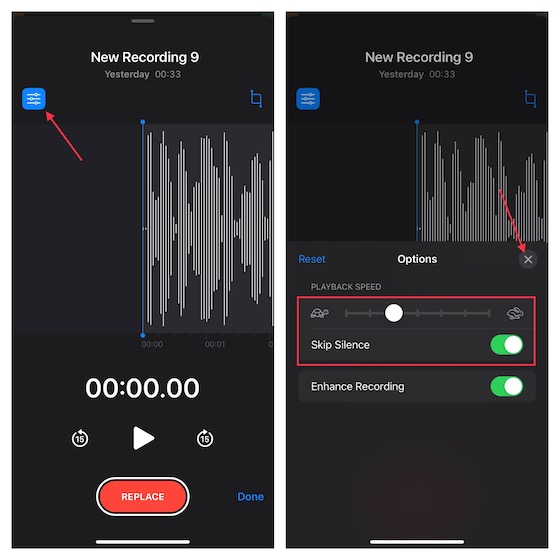
Премахнете нежеланата част от вашия запис
- Докоснете бутона за изрязване и след това използвайте дръжката, за да изберете частта, която искате да запазите. След това натиснете Trim, за да се отървете от нежеланата част.
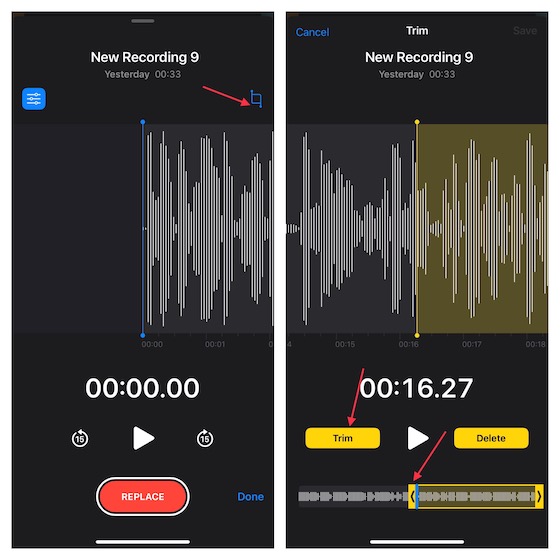
2. В крайна сметка не забравяйте да докоснете Save, за да потвърдите промените.
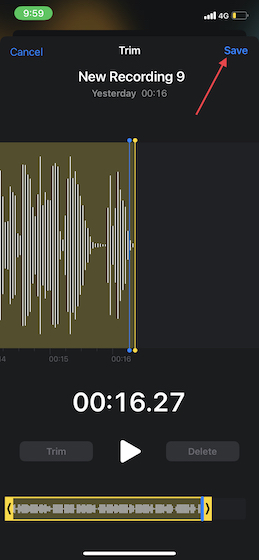
Споделете гласов запис от iPhone и iPad
Споделянето на гласови записи от iPhone и iPad е доста лесно.
1. Отворете приложението Voice Memos на вашия iPhone или iPad и се насочете към записа, който искате да споделите.
2. Сега изберете записа и след това докоснете кръга с три точки. След това докоснете Споделяне в менюто и след това изберете предпочитания носител, за да споделите записа в листа за споделяне.
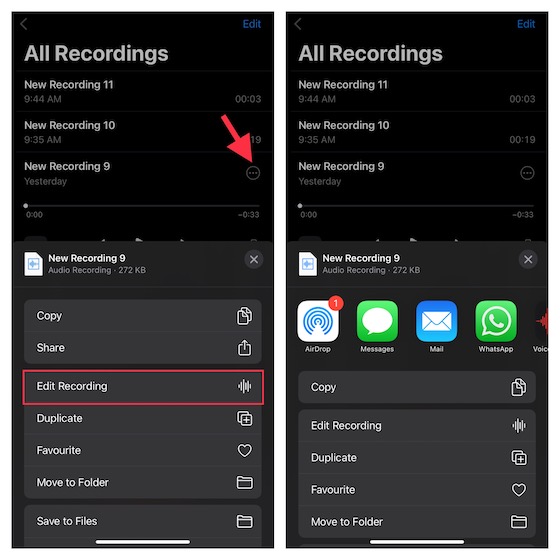
Записвайте аудио на iPhone и iPad с Screen Recorder
В моменти, когато може да искате да напътствате някого през видео, вграденият екранен рекордер може да ви бъде много удобен. Освен че ви позволява да записвате екрана, той предлага и гъвкавост за запис на аудио. Можете да се възползвате от този полезен инструмент, за да създадете изящни уроци, които да споделите или да прикачите към вашата презентация.
1. Отидете в приложението Настройки на вашия iPhone/iPad -> Център за управление. Сега докоснете бутона „+“ вляво от иконата за запис на екрана, за да го добавите към контролния център.
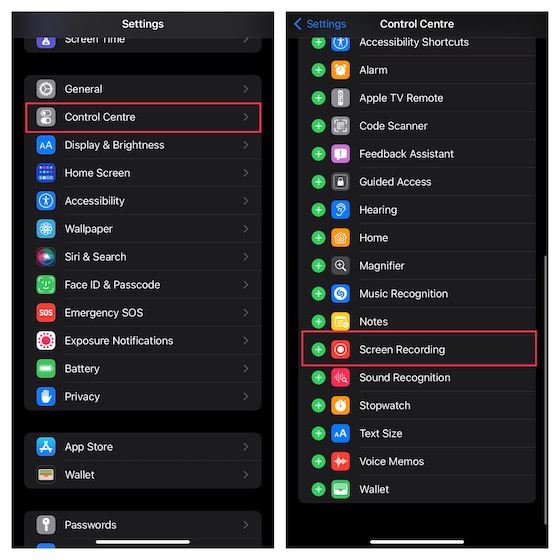
2. Сега плъзнете надолу от горния десен ъгъл на екрана (на iPhone/iPad без бутон за начало) или плъзнете нагоре от долния край на екрана (на iPhone/iPad с бутон за начало). След това докоснете и задръжте иконата за запис на екрана и докоснете иконата на микрофон, за да я включите. След това натиснете Стартиране на записа в менюто.
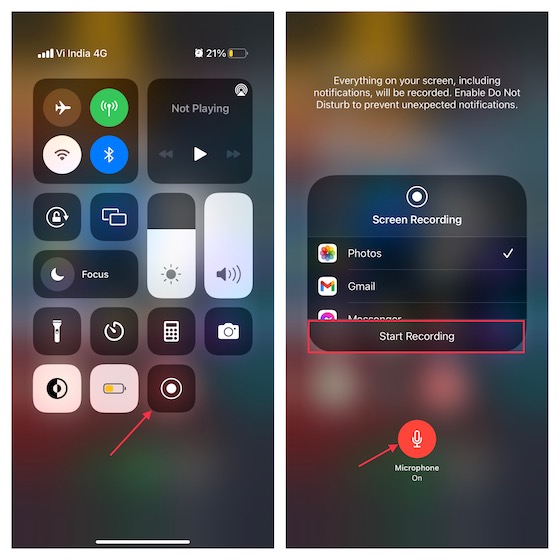
3. След като сте записали екрана, докоснете червения бутон в горния ляв ъгъл на екрана и натиснете Stop в изскачащото меню, за да потвърдите.
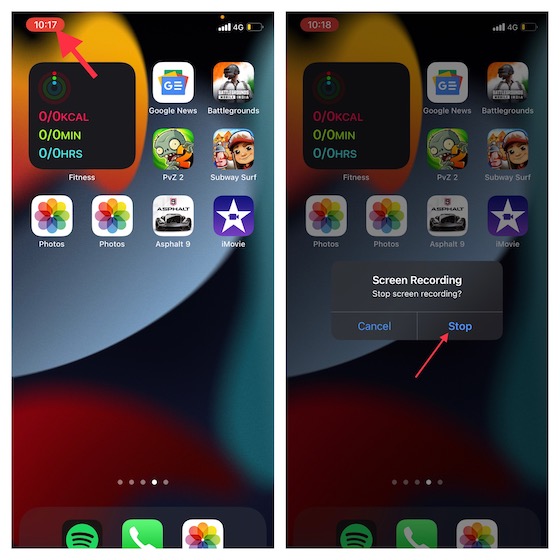
Вашият екранен запис ще бъде запазен в приложението Photos.
Най-добрите аудио рекордери на трети страни за iPhone и iPad
Ако имате нужда от по-способни приложения за запис на аудио за вашето iOS устройство, ние сме ви покрили с трите най-добри алтернативи. Тези приложения са лесни за използване и се предлагат с ефективни инструменти за редактиране, които ви позволяват да подобрите качеството на звука. Освен това те също ви позволяват да управлявате вашите записи и да ги споделяте с лекота.
1. HD аудио рекордер и гласови бележки
Ако търсите аудиорекордер, който може да ви позволи да записвате аудио в няколко формата, включително WAV, M4A, AAC, MP4, CAF и MP3, този може да си струва да проверите. Приложението разполага с интуитивен интерфейс и ви позволява да записвате аудио в три различни качества, като ниско, средно и високо. Нещо повече, той е интегриран с много облачни услуги като Box, Dropbox, Google Drive и други, за да ви позволи да импортирате и експортирате аудио в предпочитаната от вас облачна услуга с лекота.
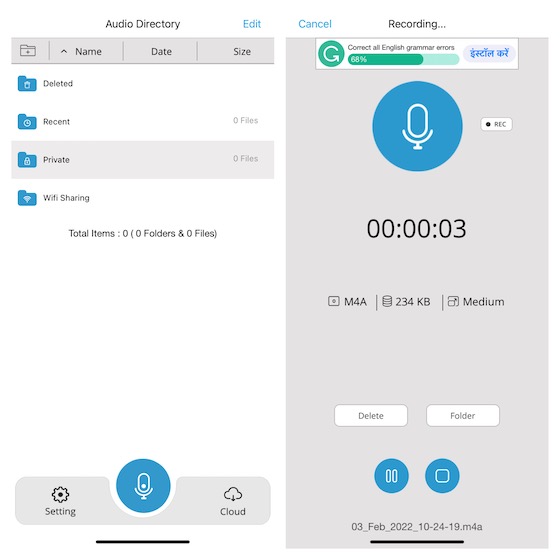
Инсталирай: (Безплатнопълната версия е налична за $5)
2. AVR X – Диктофон
AVR X е професионално приложение за аудио запис, което можете да използвате за запис на аудио в множество формати като MP3, WAV и M4A. Освен това, той също така поддържа различни опции за качество на звука и се предлага с куп опитни инструменти за редактиране на аудио, които ви позволяват да подобрите звука си. Комбинирайте това с удобни за потребителя функции като управление на папки, аудио визуализация, както и плавна функционалност за споделяне на файлове и AVR X изглежда е много труден за победа. Накратко, това е едно от най-добрите безплатни приложения за запис на аудио за iPhone и iPad.
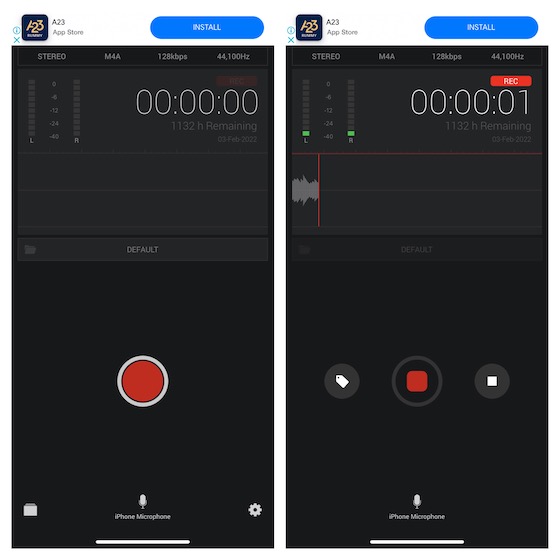
Инсталирай: (Безплатно)
3. Диктофон и аудио рекордер
Не на последно място, „Гласов запис и аудио рекордер“ е на ниво за висококачествен аудио запис. С всички основни инструменти за редактиране, приложението също ви позволява да редактирате аудиото си, така че да звучи по-добре. Интеграцията с няколко облачни услуги като iCloud Drive, Google Drive и OneDrive ви позволява да архивирате сигурно вашите записи и да ги поддържате достъпни от всички устройства. След като подобрите записа си, можете да го споделите чрез имейл, WhatsApp, Facebook, Twitter и Snapchat. На всичкото отгоре, той също така ви позволява да транскрибирате записи с помощта на технология за преобразуване на текст и да записвате разговори (изисква покупки в приложението)
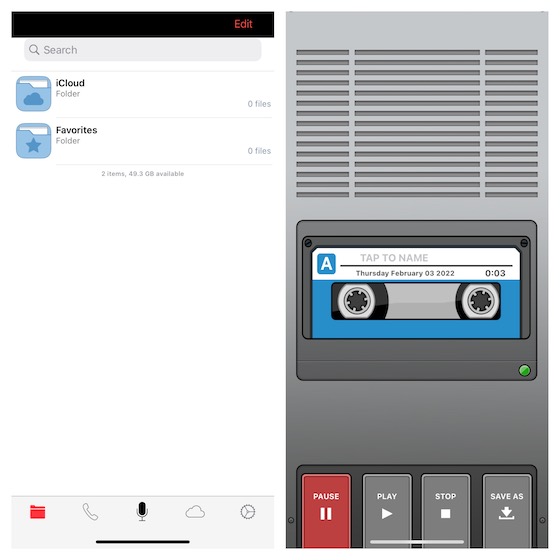
Инсталирай: (БезплатноTapMediaPro се предлага за $2/месец)
Множество начини за запис на аудио на iPhone и iPad
Това е всичко! Надявам се, че сте намерили подходящия аудиорекордер за вашето iOS/iPadOS устройство. Както казах по-горе, стандартното приложение за аудио запис е много способно да изпълни задачата. Ако обаче трябва да записвате аудио в множество формати и искате да го редактирате с по-добър контрол, гореспоменатите приложения на трети страни могат да свършат работата вместо вас. Между другото, имате ли въпроси, които да зададете, или обратна връзка, която да споделите? Ако да, изпратете го чрез секцията за коментари по-долу.