Записването на екрана на всяко устройство е удобна функция, защото може да има много случаи, когато искате да заснемете какво се случва на екрана ви.
Може да искате да запишете играта си, да демонстрирате процес, да покажете интересен клип на ваш приятел или по каквато и да е причина.
След въвеждането на iOS 11 записът на екрана на iPhone се превърна в бриз и вече не изисква да търсите начини „извън кутията“, тъй като сега се превърна в важна функция.
Процесът е супер прост и сега ще го разгледаме заедно с някои други начини.
Хайде веднага да влезем.
Съдържание
Как да заснема екранна снимка на iPhone?
Тъй като правенето на екранна снимка също е форма на заснемане на вашия екран, ще започнем с нея. Има няколко начина да направите екранна снимка на iPhone, така че по-долу са 2 от най-лесните.
Метод 1:
Стъпка 1: Задръжте страничния бутон и бутона за увеличаване на звука едновременно на страницата, която искате да заснемете.
Стъпка 2: Малък преглед на екранната снимка се появява така:
Стъпка 3: След като докоснете това, ще имате опции за изтриване, споделяне, редактиране или запазване на екранната снимка.
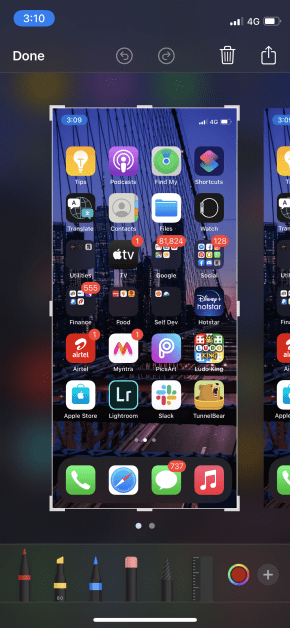
Стъпка 4: Ако искате да запазите екранната снимка на вашето устройство, докоснете там, където пише „Готово“ горе вляво.
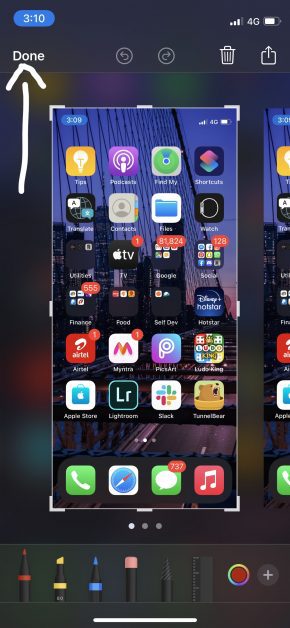
Стъпка 5: Докоснете „Запазване в снимки“.
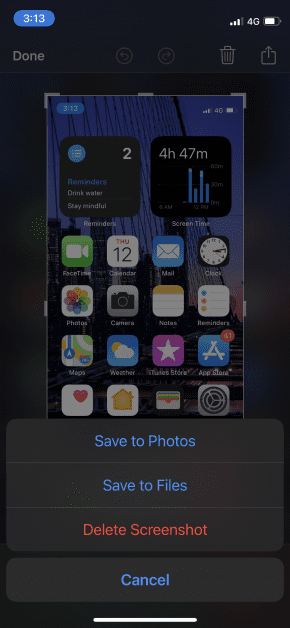
Метод 2:
За втория метод трябва да активираме функция, наречена AssistiveTouch.
По същество това е удобен плаващ бутон, който съдържа много контроли в себе си, които ви позволяват да извършвате действия като правене на екранна снимка, отваряне на Siri, рестартиране на устройството и различни други действия, без да се налага да отваряте приложението за настройки.
Следвайте стъпките по-долу, за да го активирате (ако все още не сте го направили) и след това направете екранна снимка, като го използвате.
Стъпка 1: Отидете в Настройки и докоснете „Достъпност“.
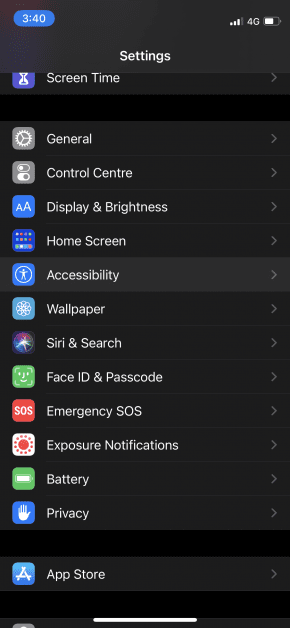
Стъпка 2: Докоснете „Докосване“.
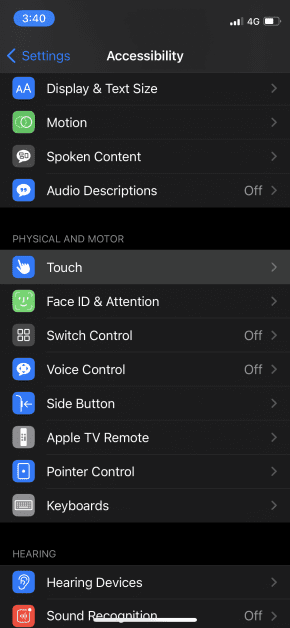
Стъпка 3: Включете AssistiveTouch, ако още не сте го направили.
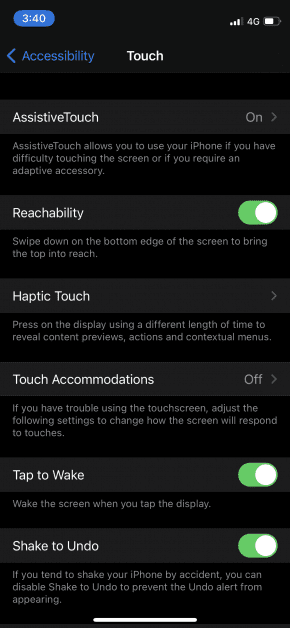
Стъпка 4: Отворете страницата, която искате да заснемете, и докоснете плаващата икона.
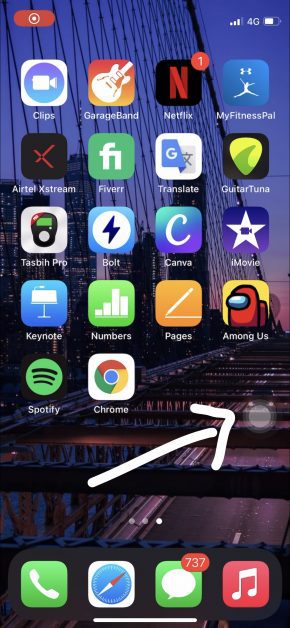
Стъпка 5: От опциите докоснете „Екранна снимка“.
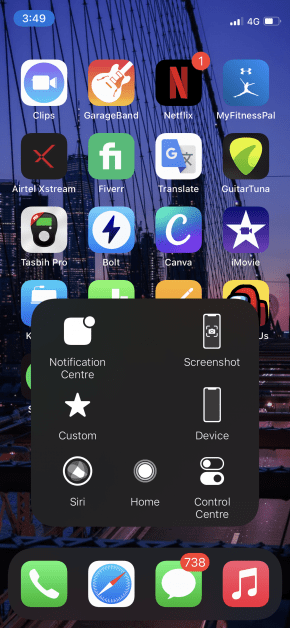
Стъпка 6: Подобно на първия метод, на екрана ще се появи малка визуализация на екранна снимка. Докоснете това и го запазете оттам.
Как да записвам екран на iPhone?
Записването на екран като видео е лесно на iPhone след пускането на iOS 11. Ето стъпките:
Стъпка 1: Отворете страницата, която искате да запишете.
Стъпка 2: Ако имате iPhone X или по-нова версия, издърпайте надолу менюто на контролния център от горния десен ъгъл или ако имате iPhone 8 или по-стара версия, издърпайте го нагоре, като плъзнете нагоре отдолу.
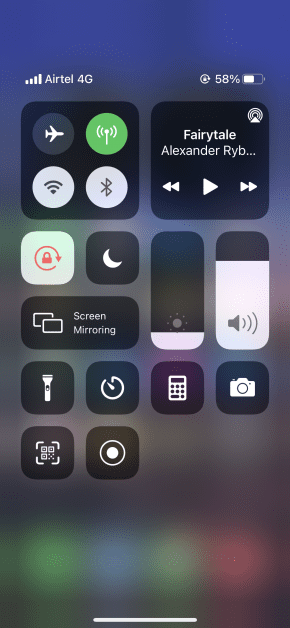
Стъпка 3: Докоснете бутона за запис на екрана.
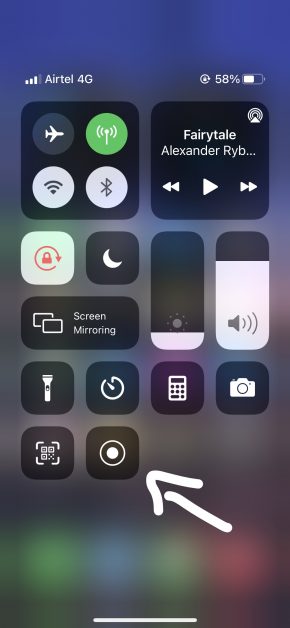
Стъпка 4: Ще се покаже таймер от 3 секунди, преди да започне да записва. По това време можете да затворите менюто на контролния център и да се върнете към страницата, която искате да запишете.
Стъпка 5: След като приключите със записа, отворете отново менюто на контролния център и докоснете бутона за запис на екрана, за да спрете записа.
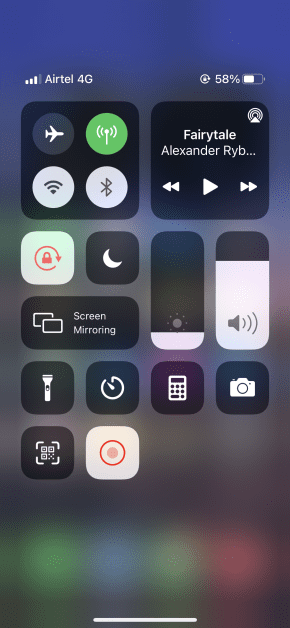
Видеото ще бъде запазено автоматично във вашата галерия.
Приложения за запис на екрана на iPhone
Горните методи за запис на екрана на вашия iPhone работят перфектно, но ето някои софтуери и приложения на трети страни, които вършат работата еднакво добре.
Д-р Фоне
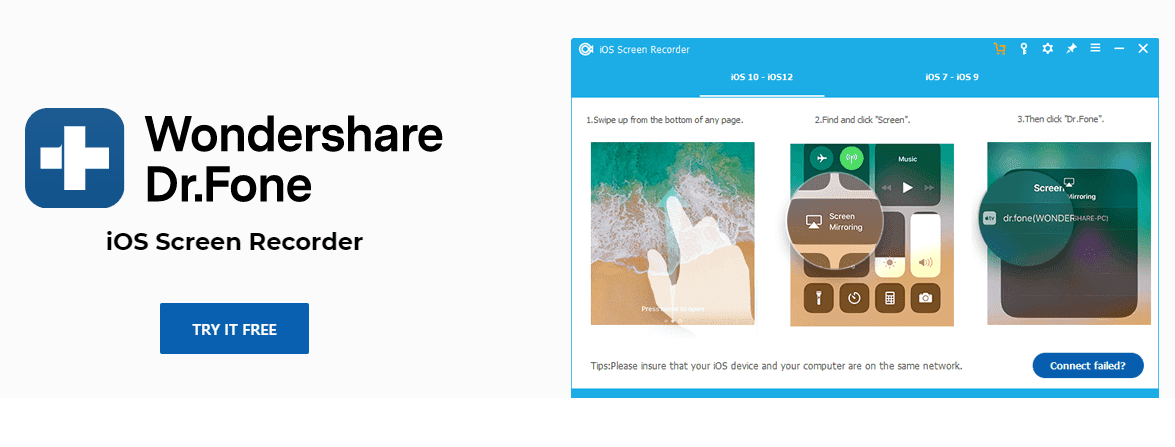
Предлага се за Windows, Dr. Fone iOS Screen Recorder е невероятен инструмент, който ви помага безпроблемно да заснемате екрана на своя iPhone. Може да записва видео, системно аудио, игра, презентации и почти всичко, което можете да си представите.
Има и опция за отразяване на вашето устройство на екрана на вашия компютър в HD и в реално време.
TechSmith Capture
TechSmith, известен със своя пакет от приложения Camtasia за запис на екрана на вашия компютър, също има мобилна версия, TechSmith Captureкойто ви позволява да записвате екран на вашия iPhone.
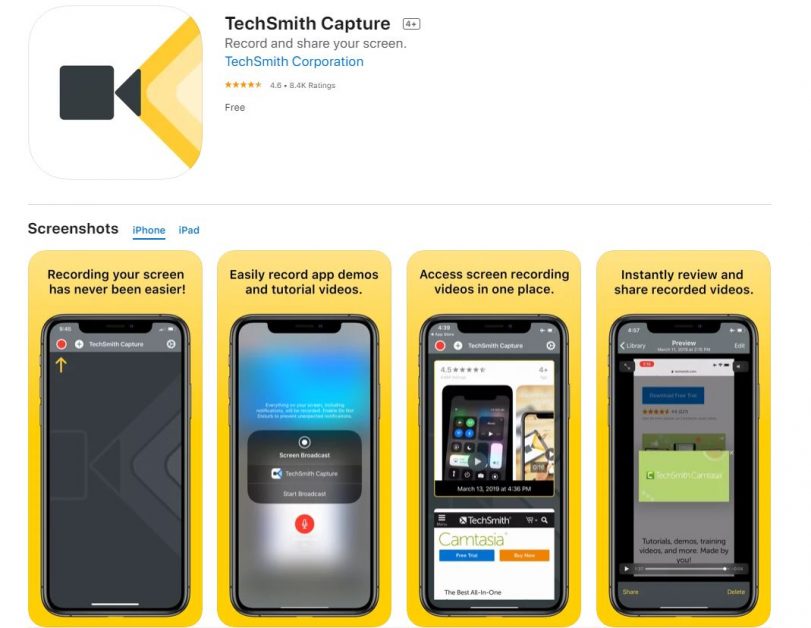
Той също така ви позволява да записвате аудиото си, така че да можете да добавите гласово разказване към записа.
Отидете на запис
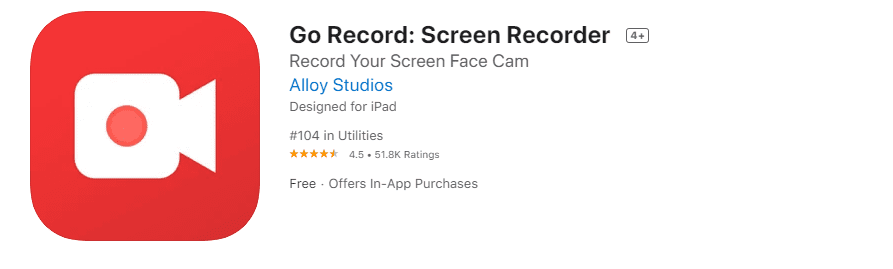
с Отидете на запис, можете да запишете екрана си или да импортирате записи от вашата галерия и да добавите свой собствен коментар към него. Той също така има много опции за редактиране, които ви позволяват да добавите своя собствена камера за реакция на лицето върху записите.
Можете да изтеглите това приложение на вашия iPhone.
Запишете го!
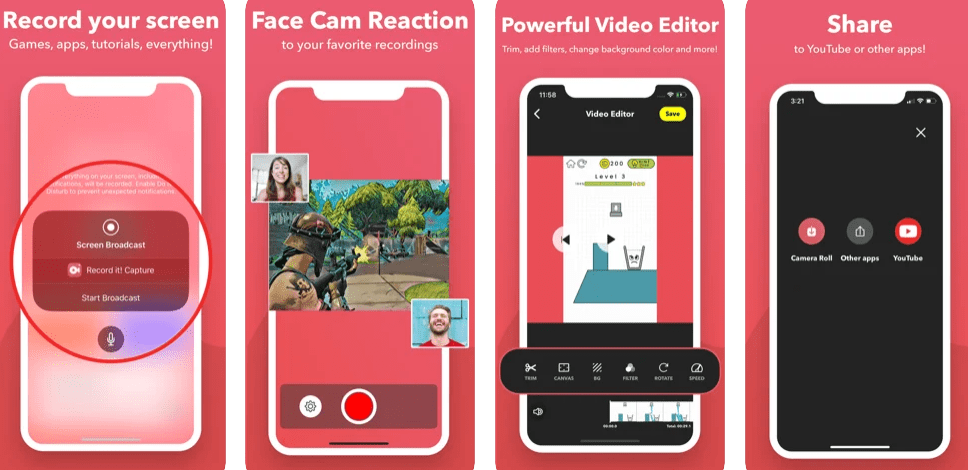
Подобно на горното приложение, Запишете го! ви позволява да добавите своя собствена реакция картина в картината и коментар върху записите. След като експортирате вашите записи, можете да ги редактирате чрез вградения видеоредактор.
DU рекордер
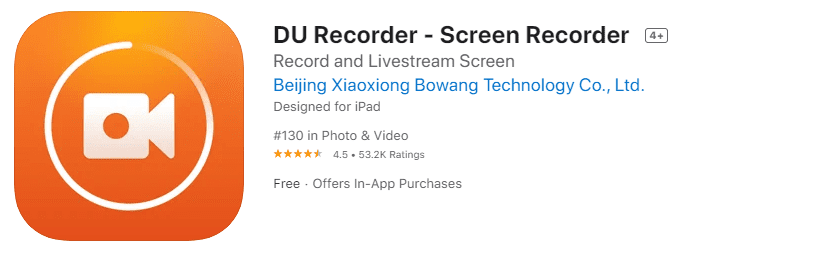
DU рекордер ви позволява да изпълнявате много задачи за запис, освен нормалното заснемане на екрана, което включва стрийминг на живо към множество платформи, като Twitch, Facebook и YouTube. Освен това трябва да имате достъп до техния мощен видеоредактор за всякакви корекции, които бихте искали да направите.
Как да изрежете вашите записи?
Преди да използвате вашите записи, като ги качите някъде или ги споделите с някого, се препоръчва изрязване на началните и крайните секции, тъй като това улавя екрана на контролния център.
Очевидно е ненужно, особено ако не искате да правите нищо със записа, освен да го запазите в галерията си. Но все пак е полезно да знаете, така че ето стъпките за това.
Стъпка 1: Отидете на „Снимки“.
Стъпка 2: Намерете записания видеоклип, който искате да отрежете, и го докоснете.
Стъпка 3: Докоснете „Редактиране“ в горния десен ъгъл.
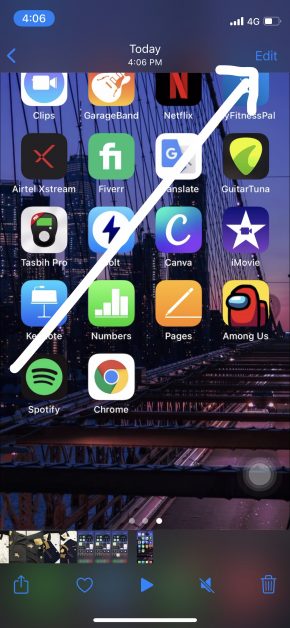
Стъпка 4: Ще видите опции като тези:
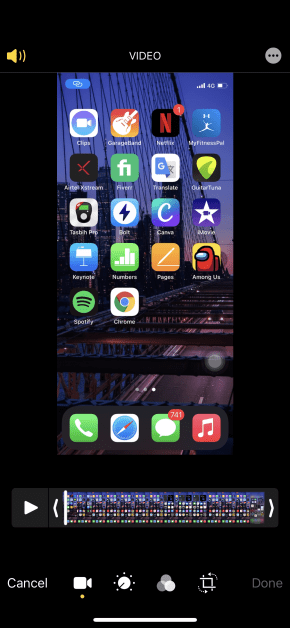
Стъпка 5: Можете да изрязвате, изрязвате, добавяте ефекти и т.н. За да изрязвате, преместете началния и крайния плъзгач до точките, които искате да запазите.
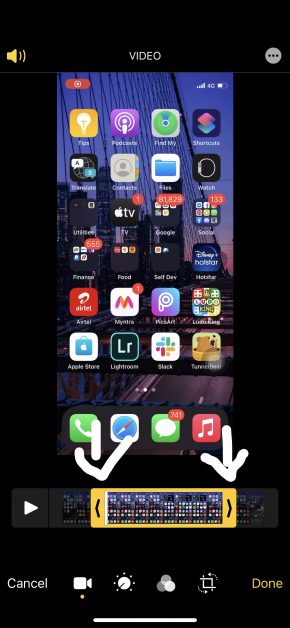
Стъпка 6: След като сте доволни, докоснете „Готово“.
Стъпка 7: Можете да го запазите като нов видеоклип или да отмените промените върху стария.
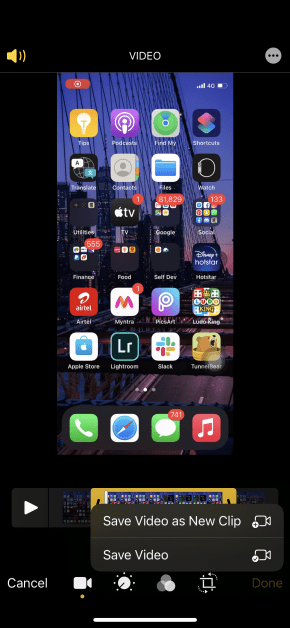
Намерете съкратената версия в галерията си и сте готови!
Заключение
Записването на екрана на iPhone напоследък се превърна в лесна задача с опцията по подразбиране, но все пак си струва да разгледате приложенията на трети страни, ако търсите повече функции, които вървят заедно с него. Те са особено препоръчителни, когато използвате записите на екрана за повече от просто „лична“ употреба.
Свързани:
Проверете здравето на батерията на iPhone, iPad и MacBook с тези 7 инструмента
4 начина за скриване на приложения на iPhone
Премахнете ключалки на iPhone с Lockwiper
6 приложения, които отразяват екрана на вашия iPhone

