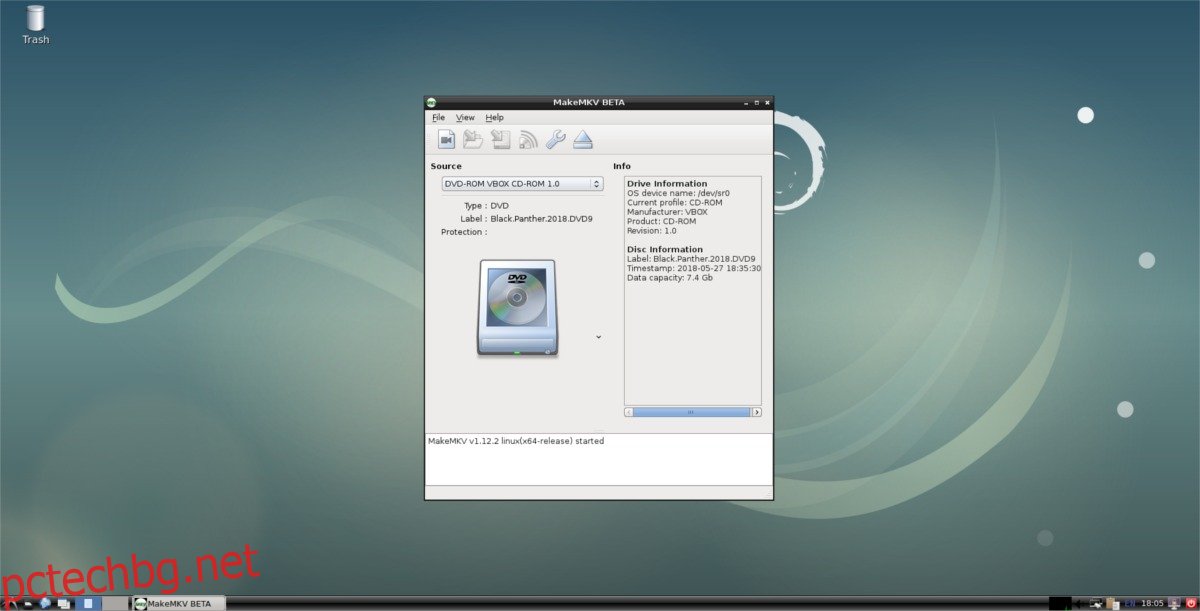Тези, които искат да дигитализират лична колекция от Blu-ray и DVD дискове, за да имат достъп до тях в Linux, най-добрият вариант е MakeMKV. Това е лесен инструмент, който може да запазва DVD и Blu-ray дискове. Той анализира оптични видео дискове и позволява на потребителя да извлича отделни видео файлове, аудио записи и дори файлове със субтитри.
Съдържание
Инсталирайте MakeMKV
Не всяка дистрибуция на Linux има пакетирана версия на MakeMKV. Ако искате да използвате този софтуер, вероятно ще трябва да го изградите от източник. В този раздел на урока ще разгледаме зависимостите на Ubuntu/Debian. Ако използвате различна операционна система, която е по-малко известна, ще трябва да намерите зависимостите сами.
Debian/Ubuntu
sudo apt install build-essential pkg-config libc6-dev libssl-dev libexpat1-dev libavcodec-dev libgl1-mesa-dev libqt4-dev zlib1g-dev
С помощта на командата mkdir създайте нова папка за изграждане за MakeMKV. В този случай папката е важна, тъй като има множество източници, които се изтеглят.
mkdir ~/makemkv-build cd ~/makemkv-build
Вътре в папката за изграждане използвайте инструмента wget, за да изтеглите източниците за MakeMKV.
wget https://www.makemkv.com/download/makemkv-oss-1.12.2.tar.gz wget https://www.makemkv.com/download/makemkv-bin-1.12.2.tar.gz
Разархивирайте и двата архива на Tar в папката за изграждане.
tar -zxvf makemkv-oss-1.12.2.tar.gz tar -zxvf makemkv-bin-1.12.2.tar.gz
CD в папката makemkv-oss и стартирайте скрипта за конфигуриране.
cd makemkv-oss-1.12.2
./configure
След като файловете са напълно конфигурирани, изградете makemkv-oss:
make sudo make install
Makemkv-oss е изграден, но софтуерът не е инсталиран изцяло. След това преминете към папката makemkv-bin.
make
Натиснете END на клавиатурата, за да прескочите до края на софтуерния лиценз. Натиснете Q, за да го затворите.
След като затворите софтуерния лиценз, напишете „да“, за да го потвърдите. Инсталирайте makemkv-bin частта на софтуера с:
sudo make install
Arch Linux
MakeMKV е в Arch Linux AUR. Започнете процеса на инсталиране, като синхронизирате най-новата версия на програмата Git с вашия компютър с Pacman.
sudo pacman -S git
След това използвайте инструмента Git, за да клонирате най-новата версия на моментната снимка MakeMKV AUR.
git clone https://aur.archlinux.org/makemkv.git
И накрая, компилирайте и инсталирайте MakeMKV с makepkg. Имайте предвид, че тази команда може да се провали, ако някои зависимости не се инсталират. Намерете всички зависимости от MakeMKV AUR страница.
makepkg -si
Fedora
Потребителите на Fedora могат да използват MakeMKV благодарение на софтуерното хранилище на трета страна Negativo17. За да го инсталирате, ще трябва да добавите софтуерното репо с DNF.
sudo dnf config-manager --add-repo=https://negativo17.org/repos/fedora-multimedia.repo
Добавянето на Negatio17 Multimedia repo е единствената стъпка към получаване на MakeMKV във Fedora. Изпълнете dnf install, за да завършите процеса.
sudo dnf -y install makemkv
OpenSUSE
OpenSUSE е една от единствените операционни системи Linux, която улеснява инсталирането на софтуера MakeMKV. За да го инсталирате, отворете терминал и го използвайте, за да инсталирате софтуера.
42.3 скок:
sudo zypper addrepo https://packman.inode.at/suse/openSUSE_Leap_42.3/ packman sudo zypper install makemkv
тумбъл:
sudo zypper addrepo https://packman.inode.at/suse/openSUSE_Tumbleweed/ packman sudo zypper install makemkv
Запазете BluRay и DVD дискове
За да запазите DVD или Blu-ray за по-късно, поставете диска в устройството и отворете MakeMKV. Инструментът трябва незабавно да идентифицира, че това е видео DVD и да покаже типа и заглавието на диска. Кликнете върху голямата икона (тя ще изглежда като DVD или Blu-ray), за да използвате диска като източник.
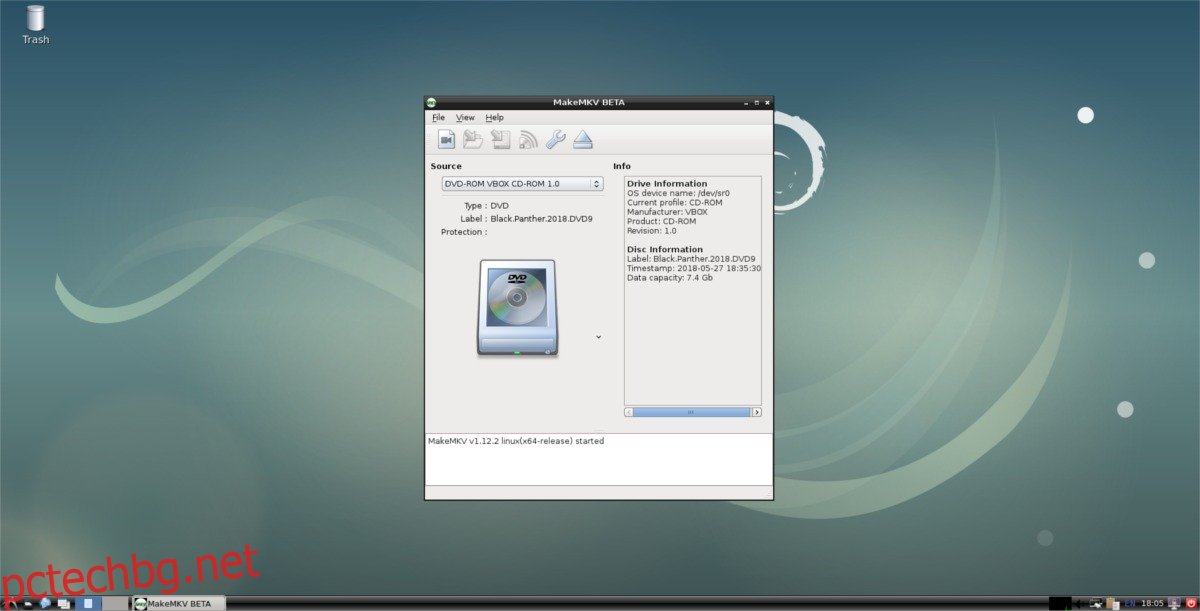
Изборът за зареждане на диска като източник в MakeMKV ще накара програмата да го сканира за видео файлове, аудио файлове и т.н. Когато сканирането приключи, MakeMKV отпечатва списък с всичко, което е намерило. Преминете през списъка и премахнете отметките от отделните квадратчета до елементите, които не желаете да запазвате. Когато сте доволни от избора, който сте направили в MakeMKV, щракнете върху иконата на твърдия диск със зелената стрелка върху нея, за да запишете Blu-ray или DVD в MKV файл.
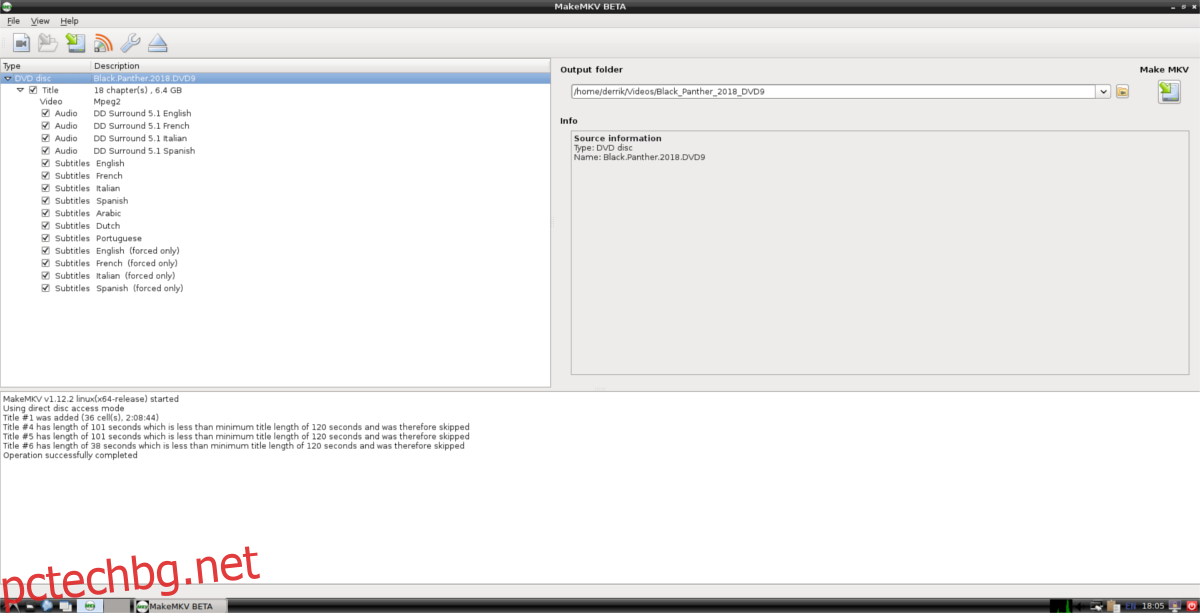
Ако потребителят избере бутона „запазване“, MakeMKV ще сканира вашия Linux компютър и ще определи дали твърдият диск по подразбиране има достатъчно място. Той ще откаже да продължи, ако на твърдия ви диск липсва място за съхранение, така че не забравяйте да освободите място за файла.
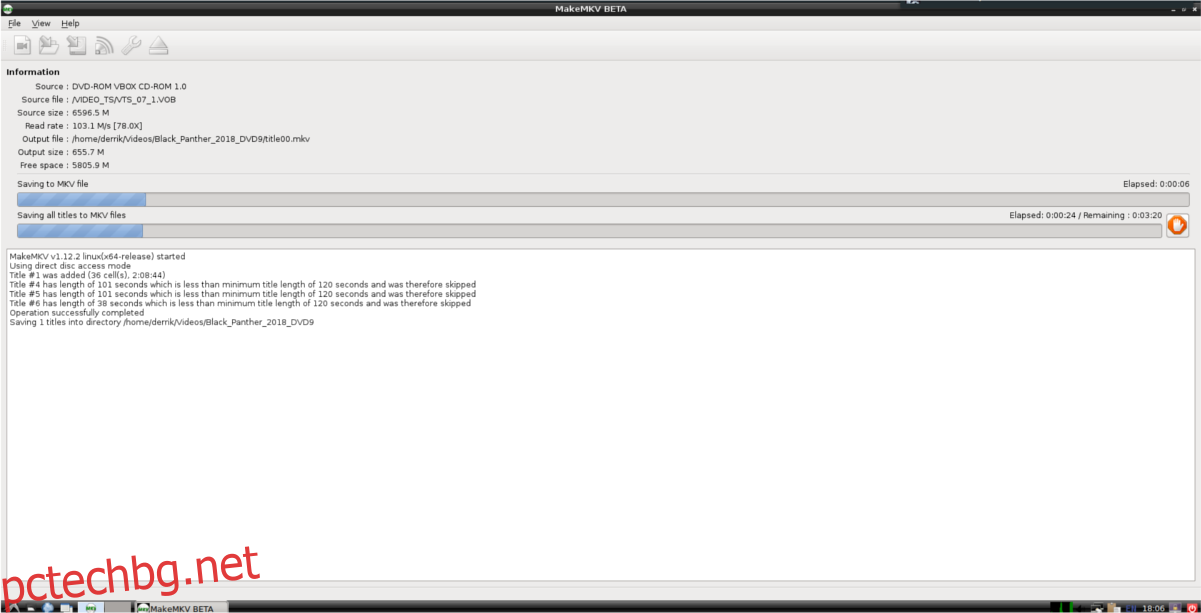
Процесът на спестяване ще отнеме много време. Скоростта зависи от скоростта на вашия процесор и дисково устройство. Бъдете търпеливи и скоро DVD/Blu-ray ще бъде дигитализиран.
Възпроизвеждане на видео файлове
Преобразуването на оптичен видео носител във видеофайл за възпроизвеждане е досадно, но си струва, ако искате да можете да вземете филмите си навсякъде. За да възпроизвеждате тези видео файлове, ще ви е необходим добър видео плейър. Повечето дистрибуции на Linux идват с прилично видео приложение, но обикновено не поддържа толкова кодеци, колкото хората биха искали.
За да извлечете най-доброто от вашите новоконвертирани DVD и Blu-ray дискове, препоръчваме да инсталирате VLC видео плейъра за Linux. VLC се поддържа на почти всяка голяма операционна система Linux. Насочете се към pkgs.org за да изтеглите версия на VLC, която е съвместима с вашата Linux дистрибуция.
След като инсталирате VLC, заредете вашите конвертирани филмови файлове, като отворите файловия мениджър и щракнете върху папката „Videos“. Вътре в „Видеоклипове“ намерете MKV файла, който искате да пуснете, щракнете с десния бутон върху него, изберете „Отваряне с“ и щракнете върху VLC.