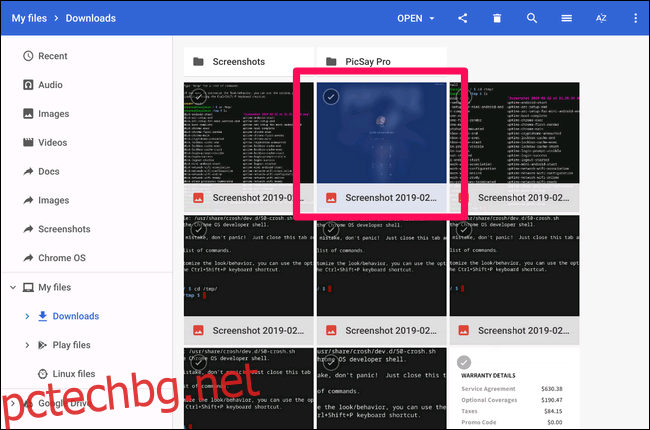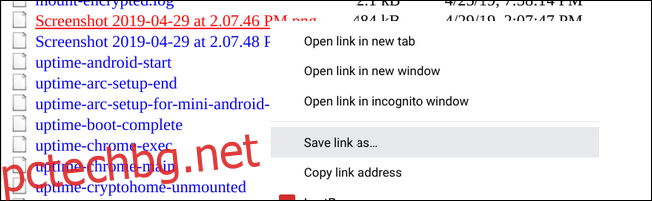Може да няма много причини да правите екранни снимки на екрана за вход на вашия Chromebook. Ако някога ви се наложи обаче, намирането на тези екранни снимки може да бъде болка. Ето как да го направите.
Първо, трябва да знаете как да направите екранна снимка, което е изненадващо лесно: натиснете Ctrl и []]]едновременно. (“[]]]” клавишът се намира над клавиша 6 на реда с цифри на клавиатурата ви.) Бум, направена е екранна снимка. Тази част работи навсякъде – дори на екрана за влизане.
Проблемът идва, когато се опитате да извлечете споменатата екранна снимка, защото няма да я намерите в местоположението по подразбиране във вашия акаунт. Тъй като не сте влезли, когато правите екранната снимка, системата не може да я свърже с акаунт в Chromebook.
И така, къде го съхранява? Във временна директория. Екранната(ите) снимка(и) ще остане тук дори след като влезете – просто трябва да знаете как да я копирате в акаунта си. Има два начина да направите това: чрез достъп до временни файлове в прозореца на браузъра си или чрез използване на Chrome OS Shell (Crosh), ако книгата ви е в режим на програмист.
Как да получите достъп до временни файлове
Най-лесният начин за достъп до тези екранни снимки е чрез прескачане във временни файлове. Отворете нов раздел на Chrome, след което въведете следното в полето за всичко:
file:///tmp/
Това ще изведе пълния списък с файлове. Просто намерете екранната си снимка, след това щракнете с десния бутон върху нея и изберете „Запазване на връзката като“.
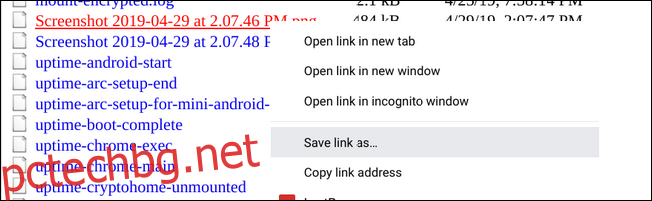
Изберете местоположението за запазване и тръгвайте. Лесна работа.
Как да прехвърляте временни файлове с помощта на Crosh
Докато грабването на файлове от папката /tmp/ е най-лесният метод, можете да го направите и с Crosh, ако вашият Chromebook е в режим на програмист.
Забележка: Режимът на програмист и каналът за разработчици не са едно и също нещо. Вашият Chromebook трябва да е в режим на разработка, за да работи това.
Продължете и стартирайте Crosh, като натиснете Ctrl+Alt+T. Тук въведете shell и натиснете Enter.
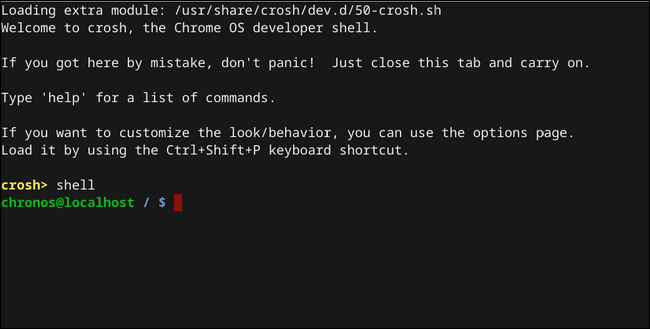
В обвивката отидете до директорията tmp, като напишете следното: cd /tmp/
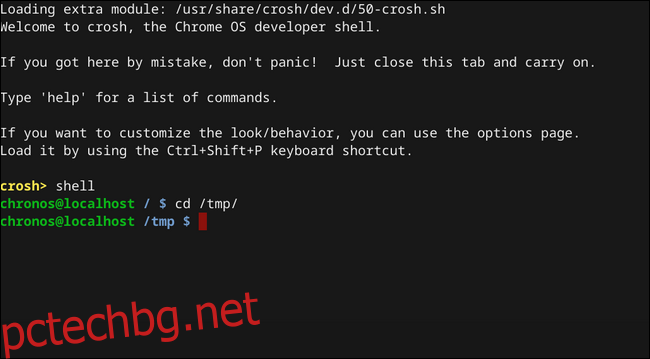
Сега ще трябва да намерите файла с изображение. Въведете ls, за да изведете списък с всички файлове в тази директория.
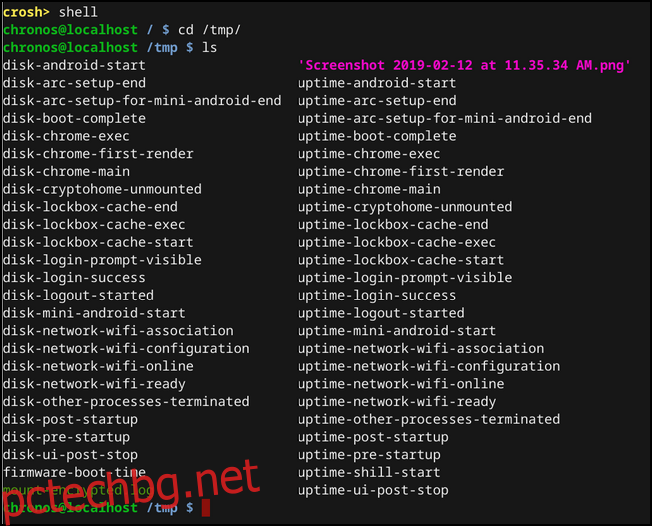
След като забележите файла, въведете следното, за да го преместите във вашата директория за изтегляния:
cp ‘
Не забравяйте единичните кавички тук – тъй като името на файла има интервали в него, това казва на системата, че е цялото име на файла.
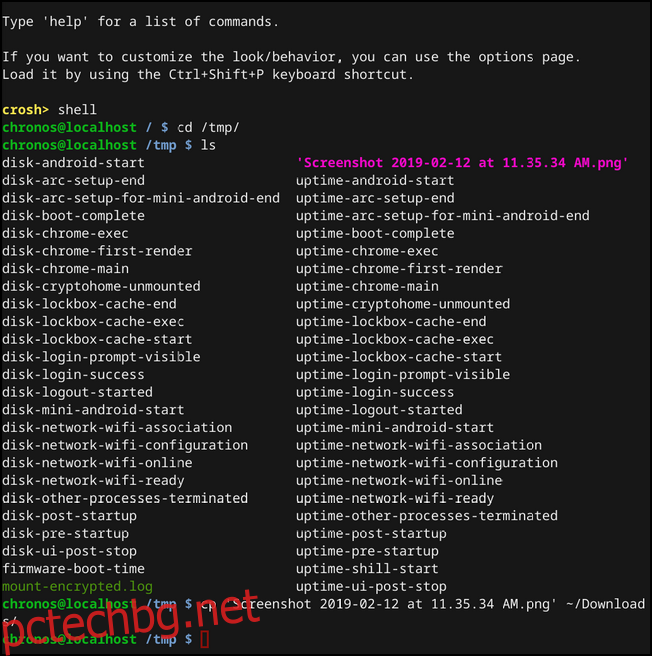
Ако сте въведени правилно, тук няма да получите никакво известие, както е на екранната снимка по-горе. Ако е грешно, ще видите грешка.
Ако всичко е минало по план, вашата екранна снимка вече ще бъде в папката Downloads. Поздравления, че предприехте ненужно сложните, но необходими стъпки, за да направите нещо, което би трябвало да е много по-просто.