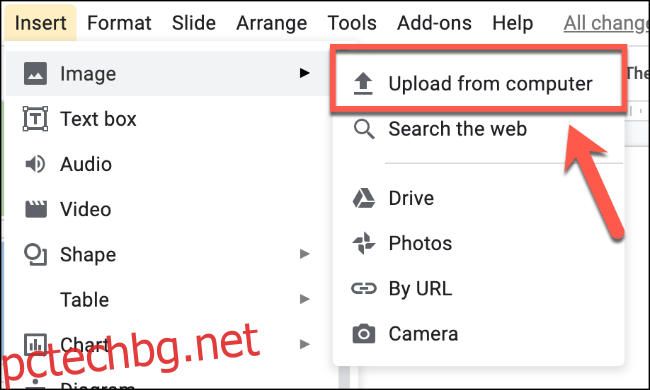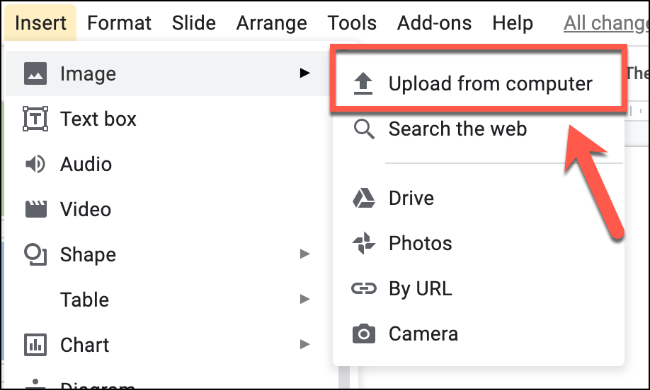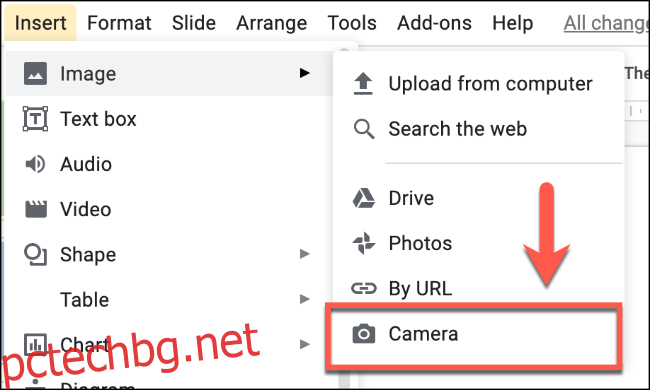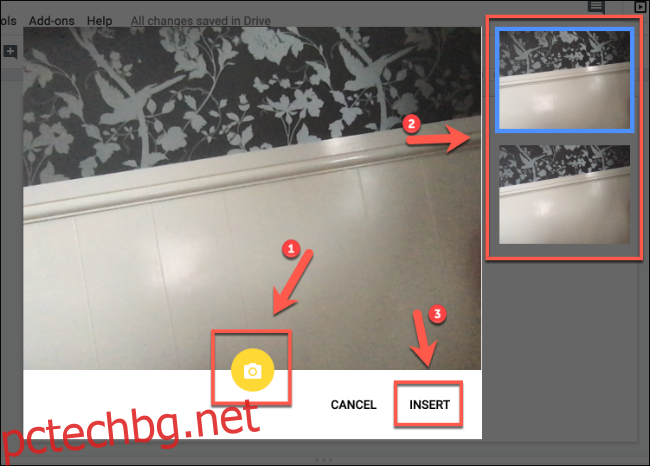Използването на текст (и само текст) във вашата презентация в Google Slides е чудесен начин да загубите вниманието на аудиторията си. Вмъкването на снимки и анимирани GIF файлове може незабавно да подправи нещата, като подчертае важните точки, които правите.
Има няколко начина за вмъкване на изображения в презентация на Google Slides. Можете сами да качите файла, да направите връзка към външно изображение по URL, да използвате изображения, съхранявани в Google Photos или Google Drive, да правите снимки с помощта на вградената камера на вашето устройство или да вмъквате изображения чрез търсене в мрежата. Ето как.
Съдържание
Качване на изображения и анимирани GIF файлове от компютър
Ако искате да вмъкнете изображения (включително анимирани GIF файлове) от вашия компютър, можете да направите това лесно в Google Slides.
Отвори си Google Презентации презентация и след това щракнете върху Вмъкване > Изображение > Качване от компютър, за да изберете избраното от вас изображение.
Намерете файла с изображение на компютъра си и го поставете във вашата презентация.
Ако сте избрали файл със статично изображение (например JPG или PNG файл), изображението ще се появи на слайда, който сте избрали.
Анимираните GIF файлове ще се завъртят, показвайки една и съща кратка сцена многократно.
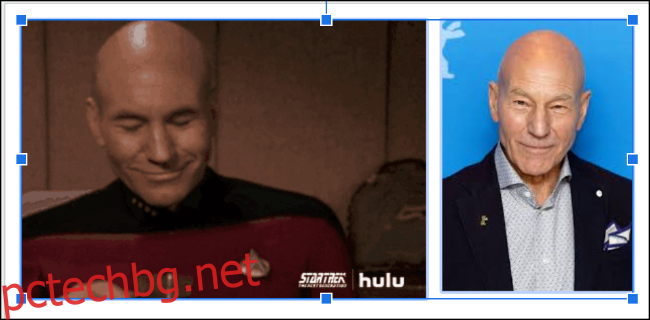
Можете да започнете да редактирате изображения в Google Slides, след като ги поставите. Ако GIF не се зареди, може да се наложи да го вмъкнете по URL.
Вмъкване на изображения и анимирани GIF файлове по URL
Google Slides ви позволява да свързвате към външни файлове с изображения, включително анимирани GIF файлове от източници като GIPHY. Уверете се, че имате разрешение за използване и свързване към външен файл с изображение, преди да го вмъкнете.
За да направите това, отворете своя Презентация на Google Slides. На който и слайд искате да добавите изображението, щракнете върху Вмъкване > Изображение > По URL.

Ако изображението е правилно, URL адресът трябва незабавно да бъде заменен с визуализация на статичното изображение или GIF.
Щракнете върху бутона „Вмъкване“, за да добавите изображението или GIF, който сте избрали към вашата презентация.
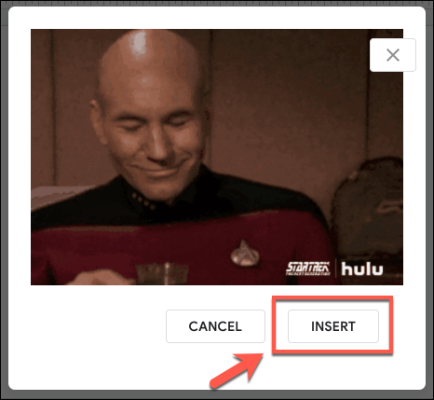
Вмъкване на изображения и анимирани GIF файлове от Google Drive и Google Photos
Можете да вмъквате изображения и GIF файлове от облачното си хранилище в Google Диск и Google Photos директно в презентация на Google Slides, до която имате достъп.
За да вмъкнете изображения от вашето хранилище в Google, отворете вашата презентация и щракнете върху Вмъкване > Изображение. Изберете „Снимки“, за да качите изображение от хранилището си в Google Снимки, или „Диск“, за да качите изображение от хранилището си в Google Диск.
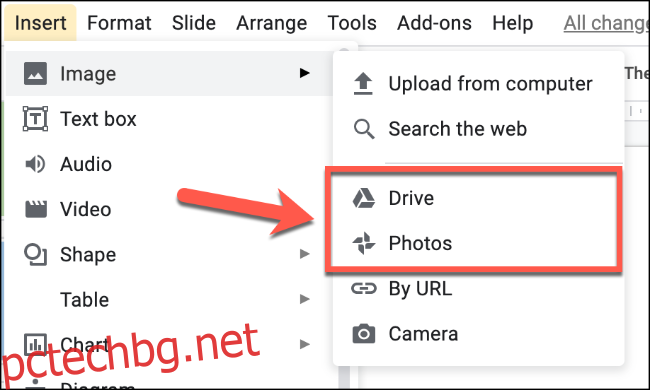
В менюто вдясно намерете подходящо изображение (или няколко изображения). Когато сте готови, щракнете върху бутона „Вмъкване“ в долната част.
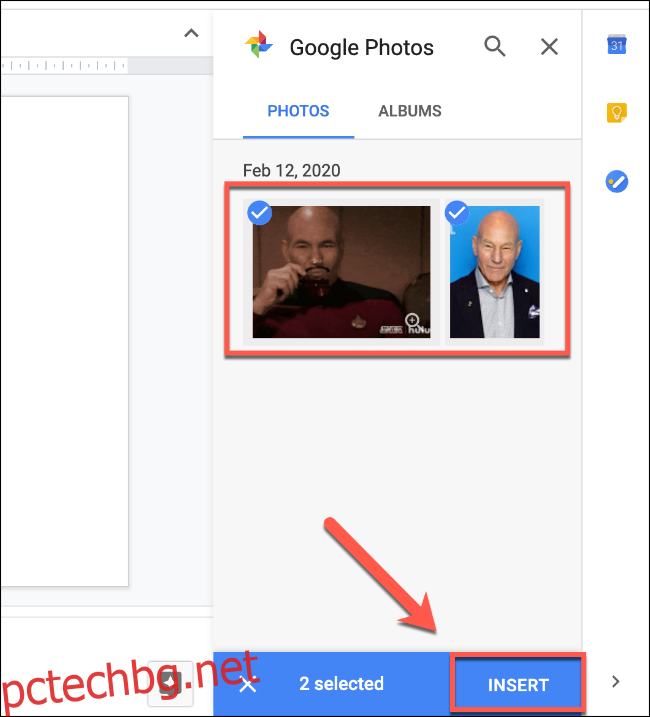
Можете също така да щракнете двукратно върху всяко от изображенията, които намерите, за да ги вмъкнете директно.
Правене и поставяне на снимки с помощта на камера
Google Slides поддържа възможността за правене и вмъкване на снимки от вградена или свързана камера, свързана към вашия компютър. Вашият уеб браузър трябва да има достъп до вашата камера, за да направи това.
Отвори си Презентация на слайдове и щракнете върху Вмъкване > Изображение > Камера.