Съдържание
Ключови изводи
- Можете да замъглите фона на вашите снимки в Adobe Lightroom чрез множество различни методи.
- Намаляването на яснотата и AI маскирането са два от най-ефективните начини за замъгляване на фона на вашите снимки в Lightroom.
- Въпреки това, въпреки че можете да замъглите фона си в Lightroom, правилните настройки в камерата все още е най-добрата отправна точка.
Разширяването на блендата на вашия фотоапарат е най-добрият начин да замъглите фона на вашата снимка. Но знаете ли, че можете също да добавяте ефекти, които размазват фона ви в Lightroom Classic и Creative Cloud (CC)? Продължете да четете, за да откриете някои от най-добрите начини да направите това.
1. Намалете яснотата на изображението, за да създадете размазан фон
Намаляването на яснотата на вашата снимка ще ви помогне да създадете по-размазан фон. Трябва обаче да използвате това само ако искате да сведете до минимум яснотата в основния си предмет. В противен случай ще получите ефект, който не изглежда твърде страхотен.
Ето как да намалите цялостната яснота на вашите снимки и впоследствие да замъглите фона си в Lightroom Classic и CC:
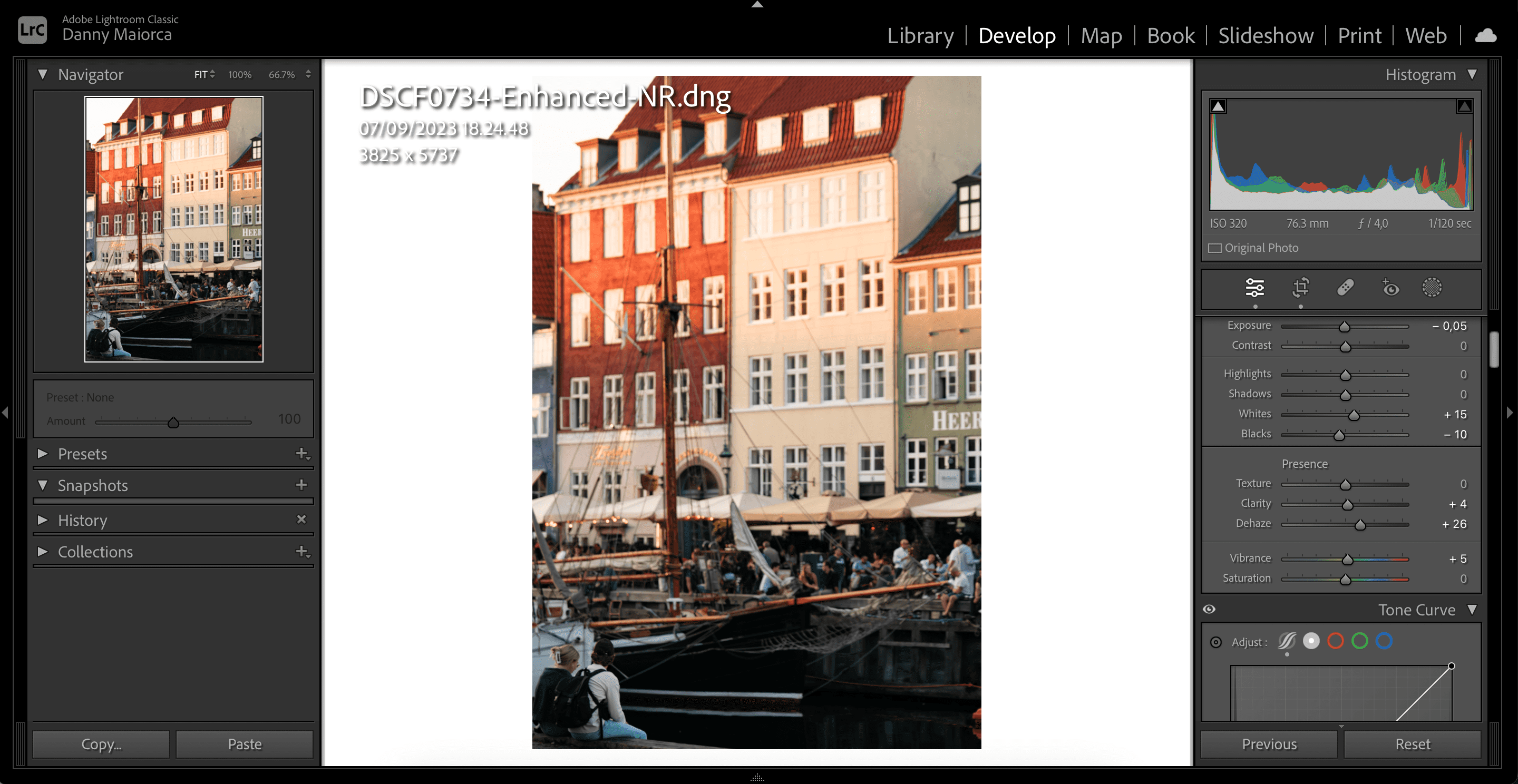
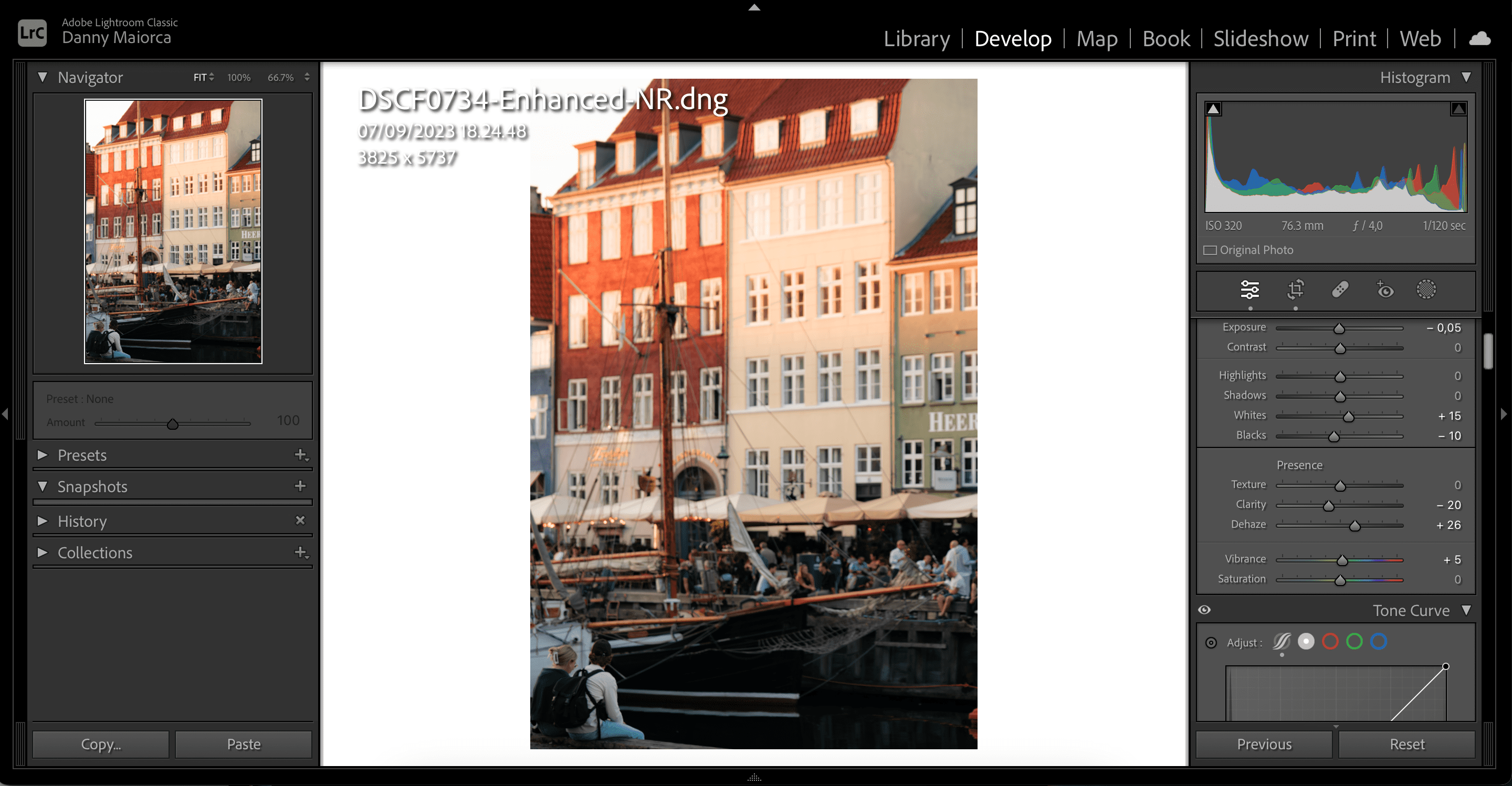
Добра идея е да въведете номер, който смятате, че ще изглежда добре, преди да коригирате с плъзгача, ако смятате, че е необходимо. Ако искате да научите повече за това как работи Clarity в Lightroom, вижте нашето ръководство за това какво е Clarity и кога трябва да го използвате.
2. Използвайте Lens Blur, за да добавите ефект на замъгляване към фона
Adobe добави Lens Blur към Lightroom през 2023 г. и това е отличен начин да замъглите фона на вашите снимки в приложението. Освен автоматично добавяне на замъгляване към вашите снимки, можете да използвате Lens Blur, за да създадете свои собствени боке ефекти и много повече.
За да използвате Lens Blur в Lightroom, изпълнете следните стъпки:
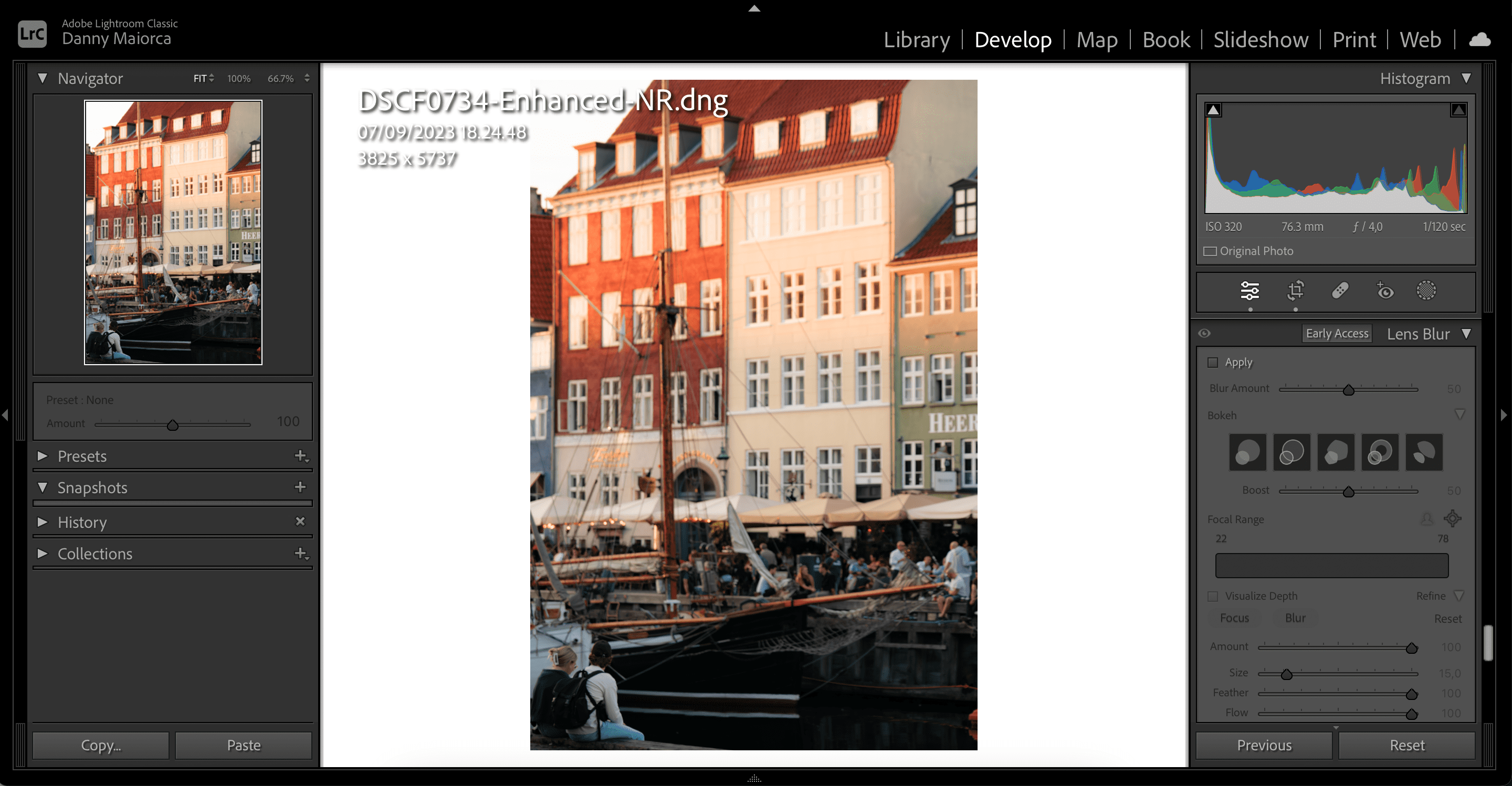
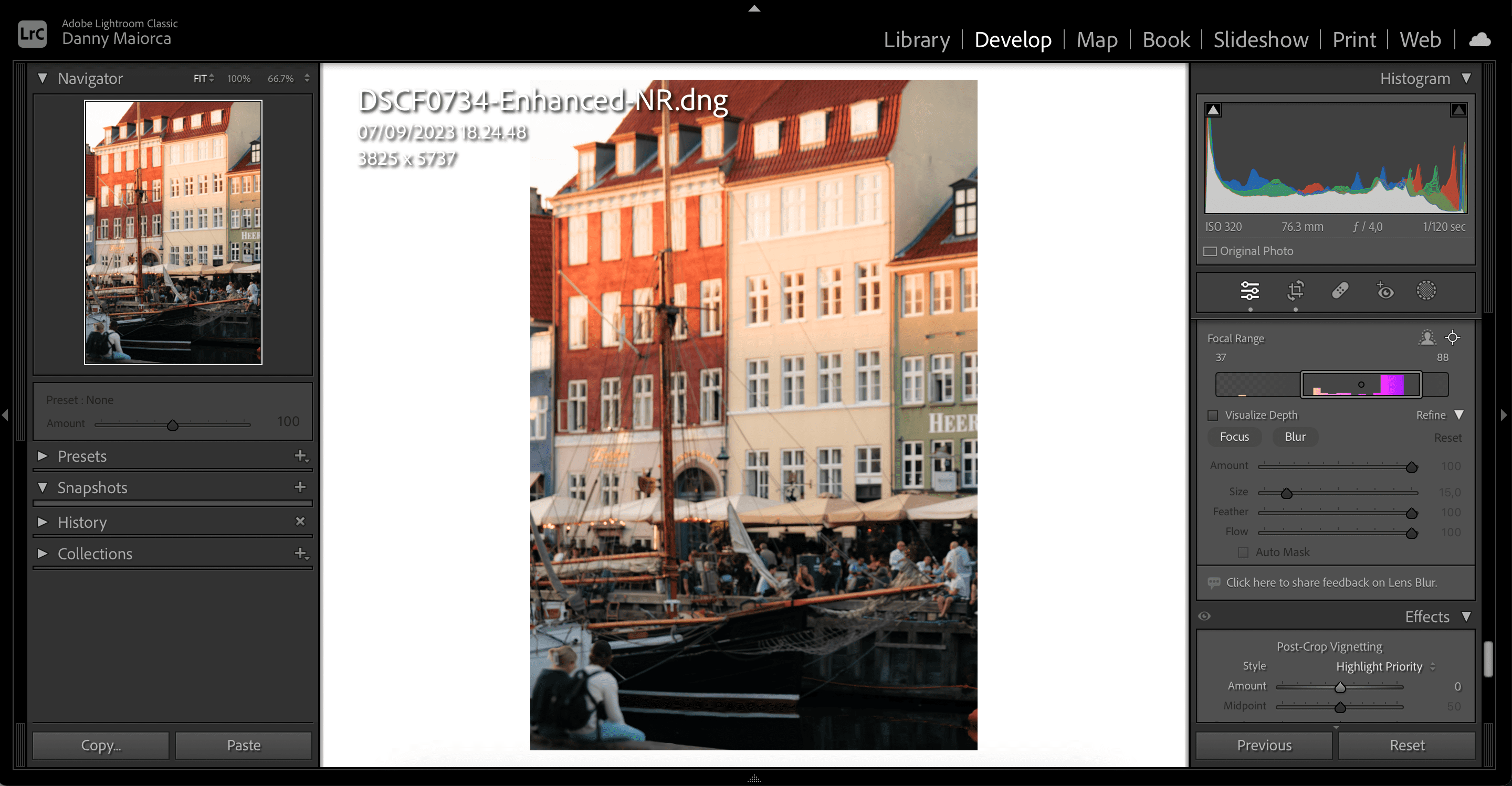
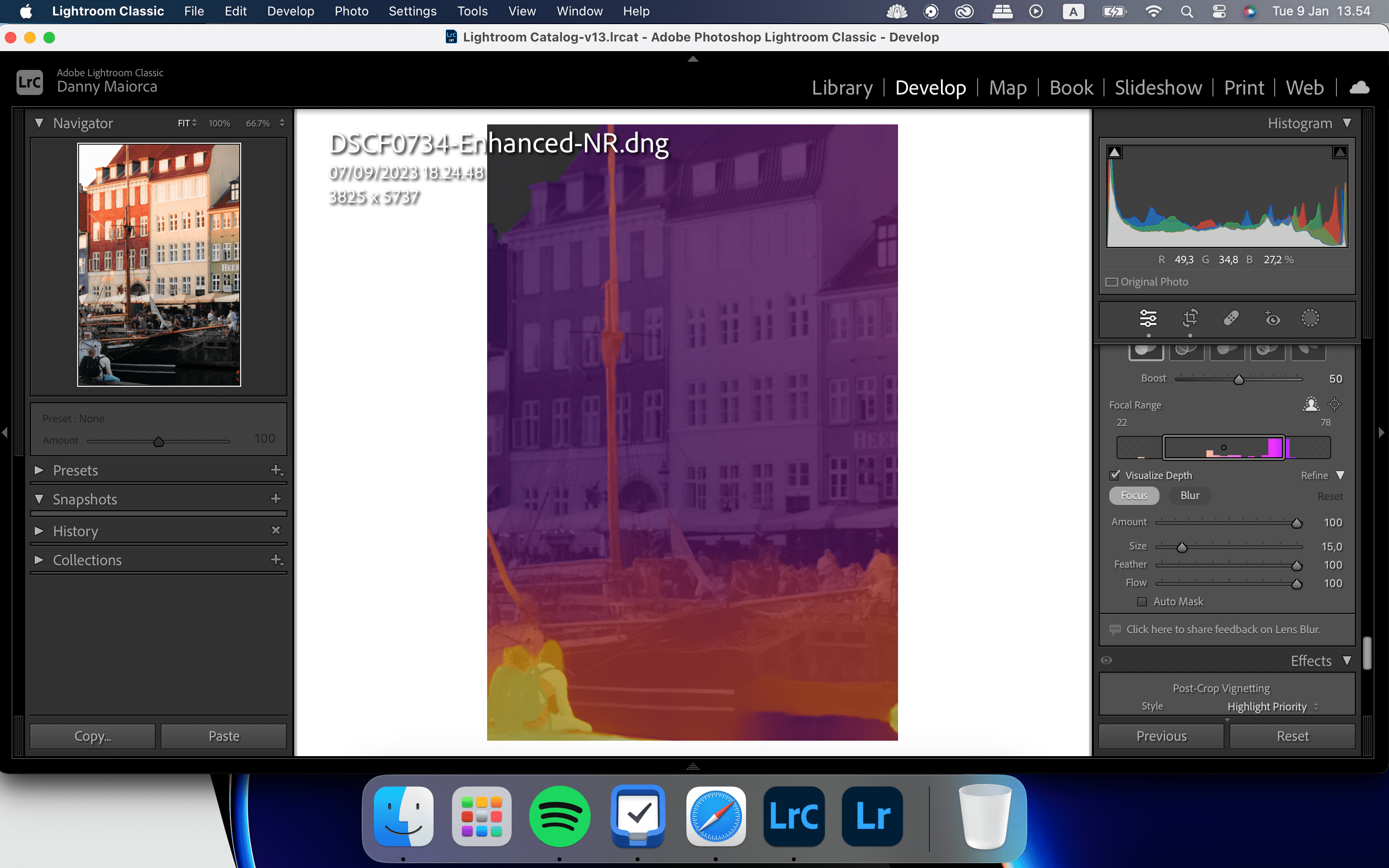
Как да използвате функцията Lens Blur Visualize Depth в Lightroom
Visualize Depth ви позволява да преглеждате промените си и да определяте колко замъгляване има във вашите изображения. След като активирате тази функция, можете също така да контролирате областите, които добавяте замъгляване или фокусиране. В резултат на това вашият краен резултат ще бъде по-точен.
За да използвате инструмента Visualize Depth, просто превъртете надолу до Lens Blur и отметнете Visualize Depth.
3. Използвайте AI Background Masking, за да замъглите фона си
Lightroom Classic и CC имат инструмент за маскиране с изкуствен интелект, който ви помага да замъглите фона на вашите снимки. Не е необходимо да избирате нищо ръчно, което го прави проста опция за маскиране, ако вашата картина има много ясно дефиниран фон.
Използвайте тези стъпки, за да се възползвате максимално от функцията за маскиране на фона на AI на Lightroom.
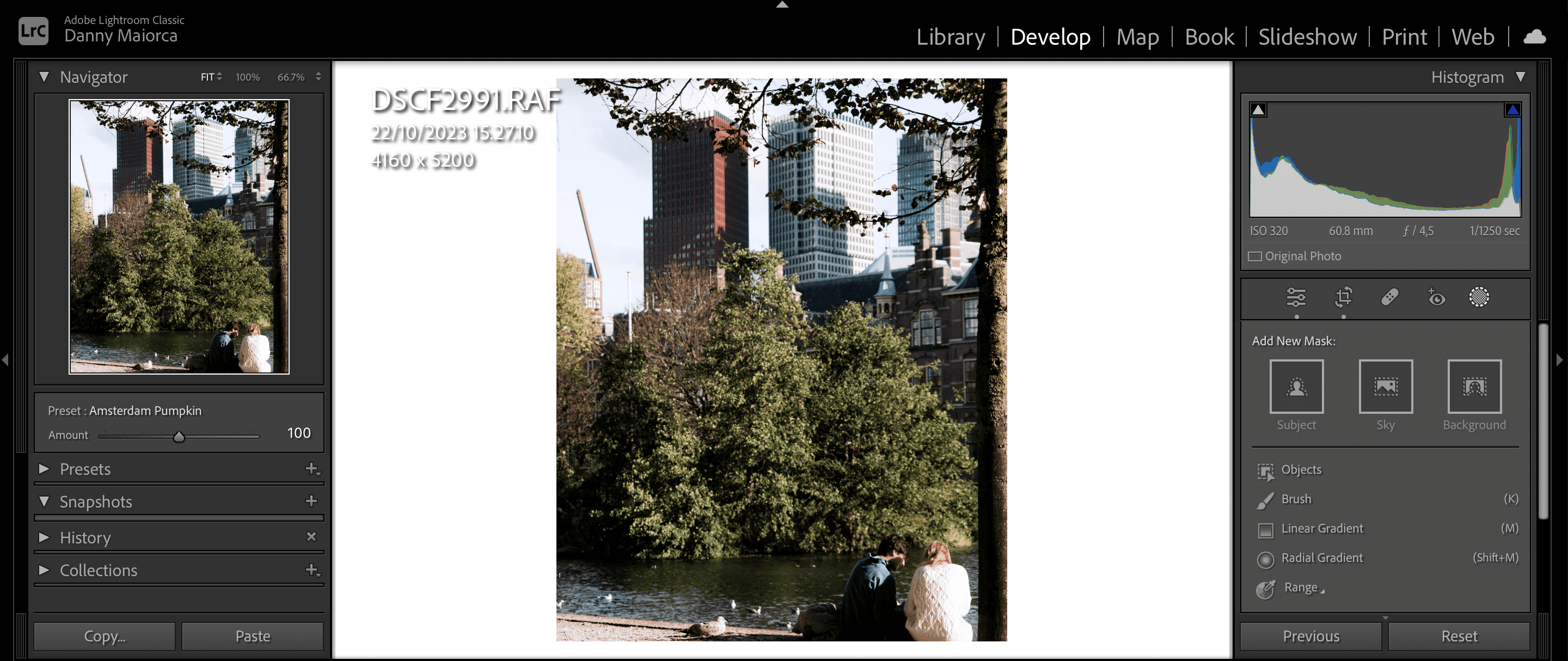
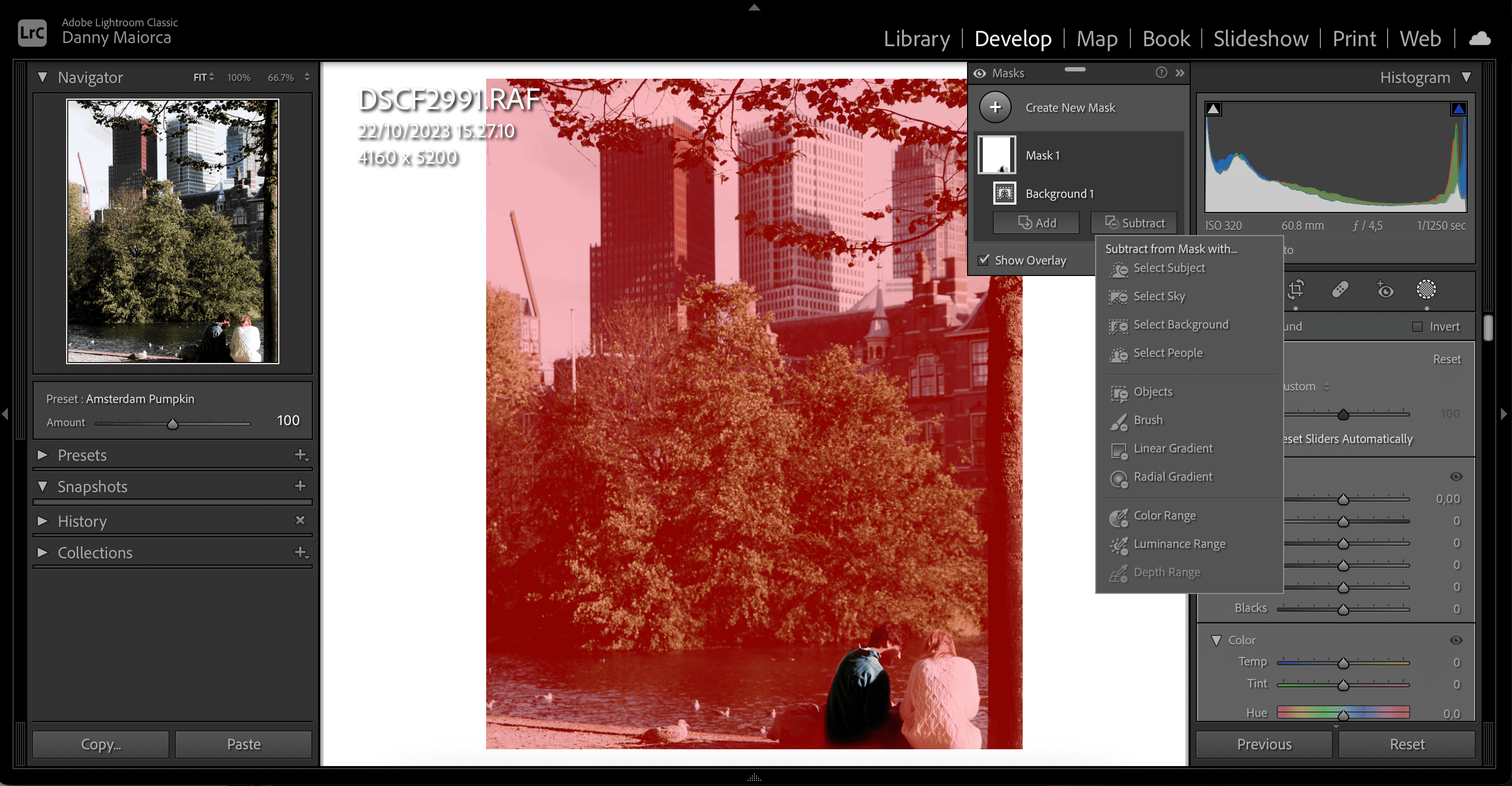
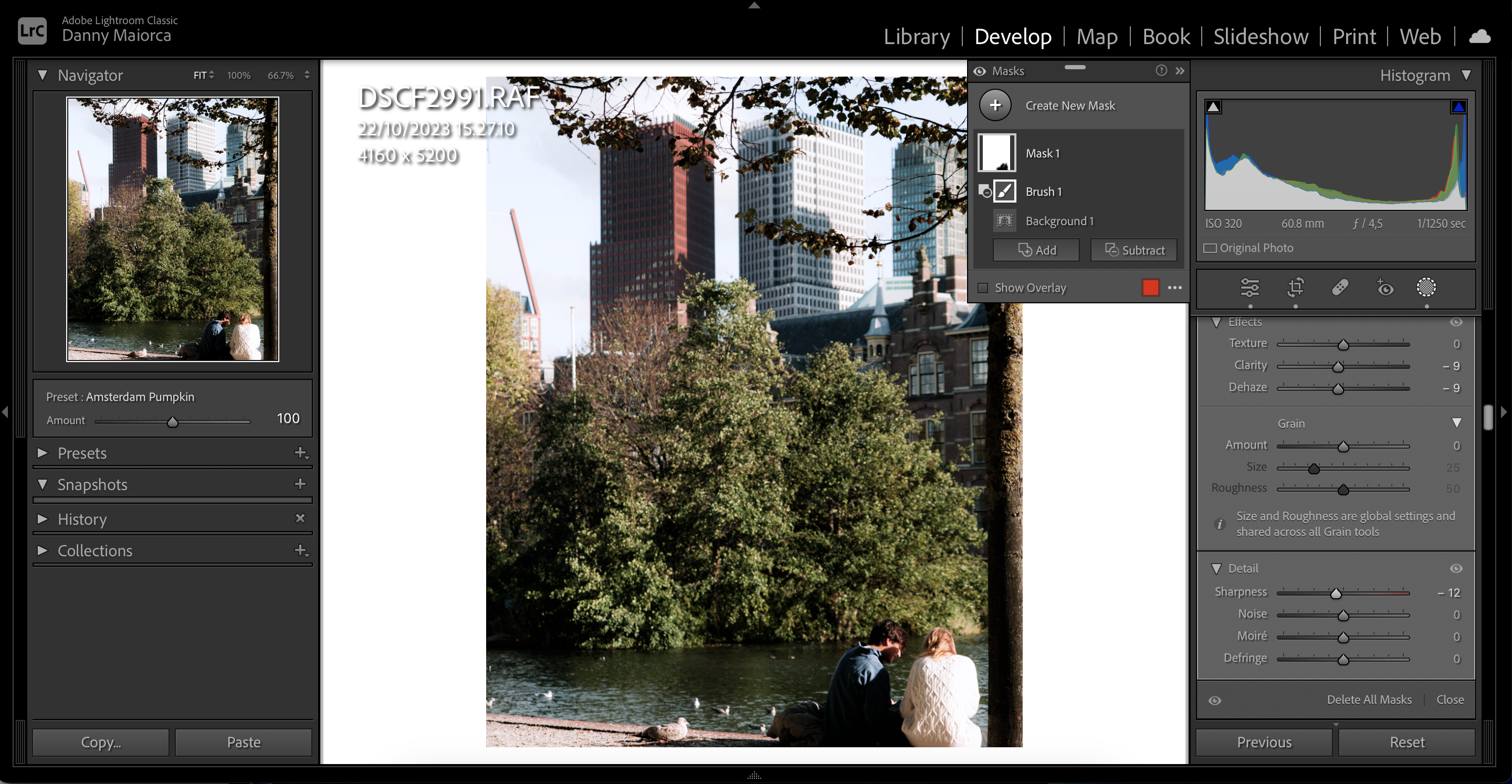
4. Използвайте линеен градиент, за да замъглите определени части от фона
Ако искате да замъглите фона само в определени части от вашето изображение, ръчното маскиране на вашия фон с линеен градиент е жизнеспособна алтернатива на маскирането на фона с изкуствен интелект. Също така е идеално, ако Lightroom не открие фон във вашата снимка.
Линейният градиент ви позволява да изберете голяма област от вашето изображение и да добавите нови ефекти. Ето как да го използвате:
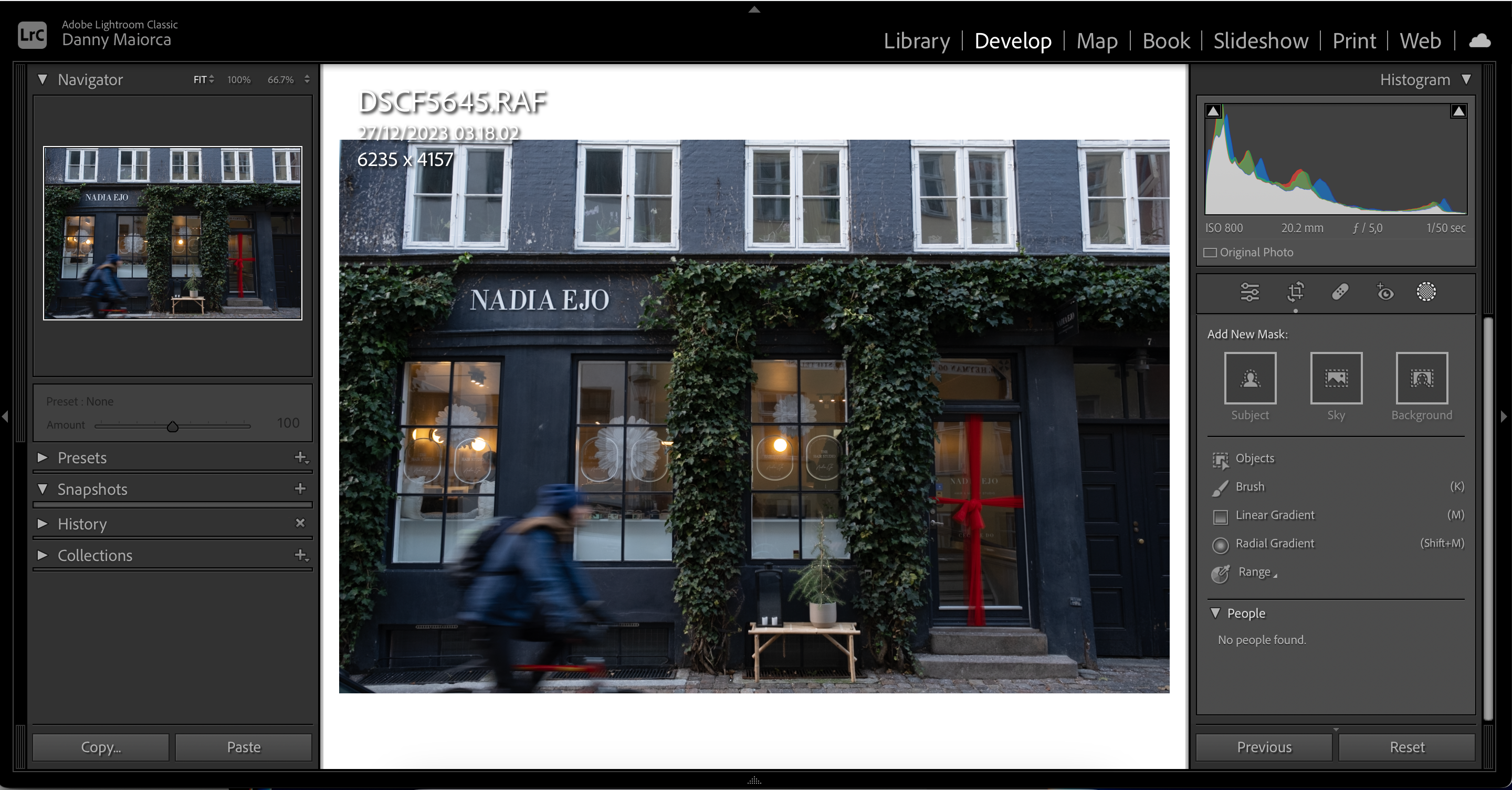
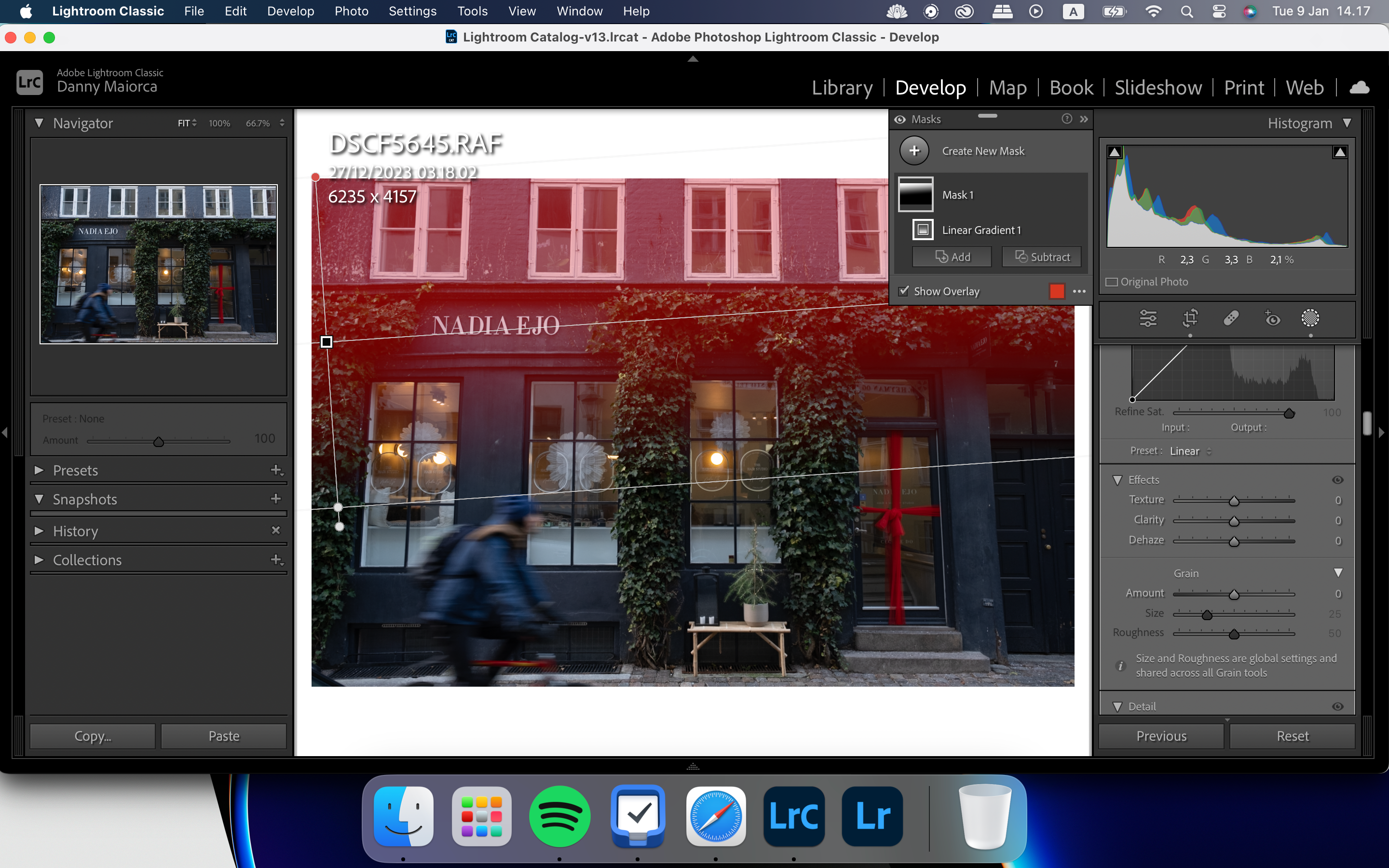
Можете също да използвате филтъра за радиален градиент, за да добавите ефекти към части от вашата снимка в Lightroom. Имаме пълно ръководство за това как да използвате инструмента за радиален градиент на Lightroom, ако искате да научите повече за това.
Ако искате да замъглите определени части от вашия фон, които няма да работят с линеен градиент, можете вместо това да използвате инструмента Brush на Lightroom.
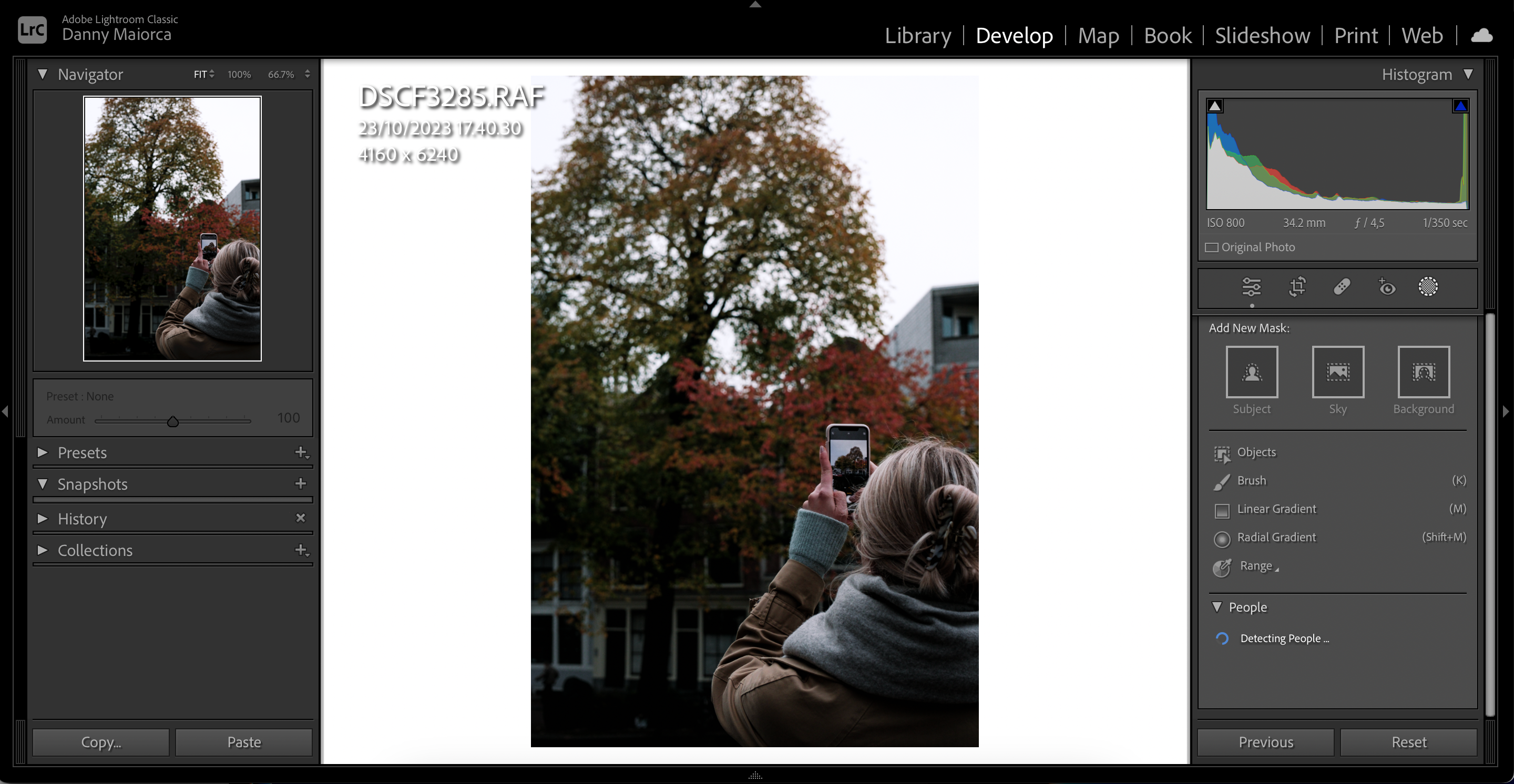
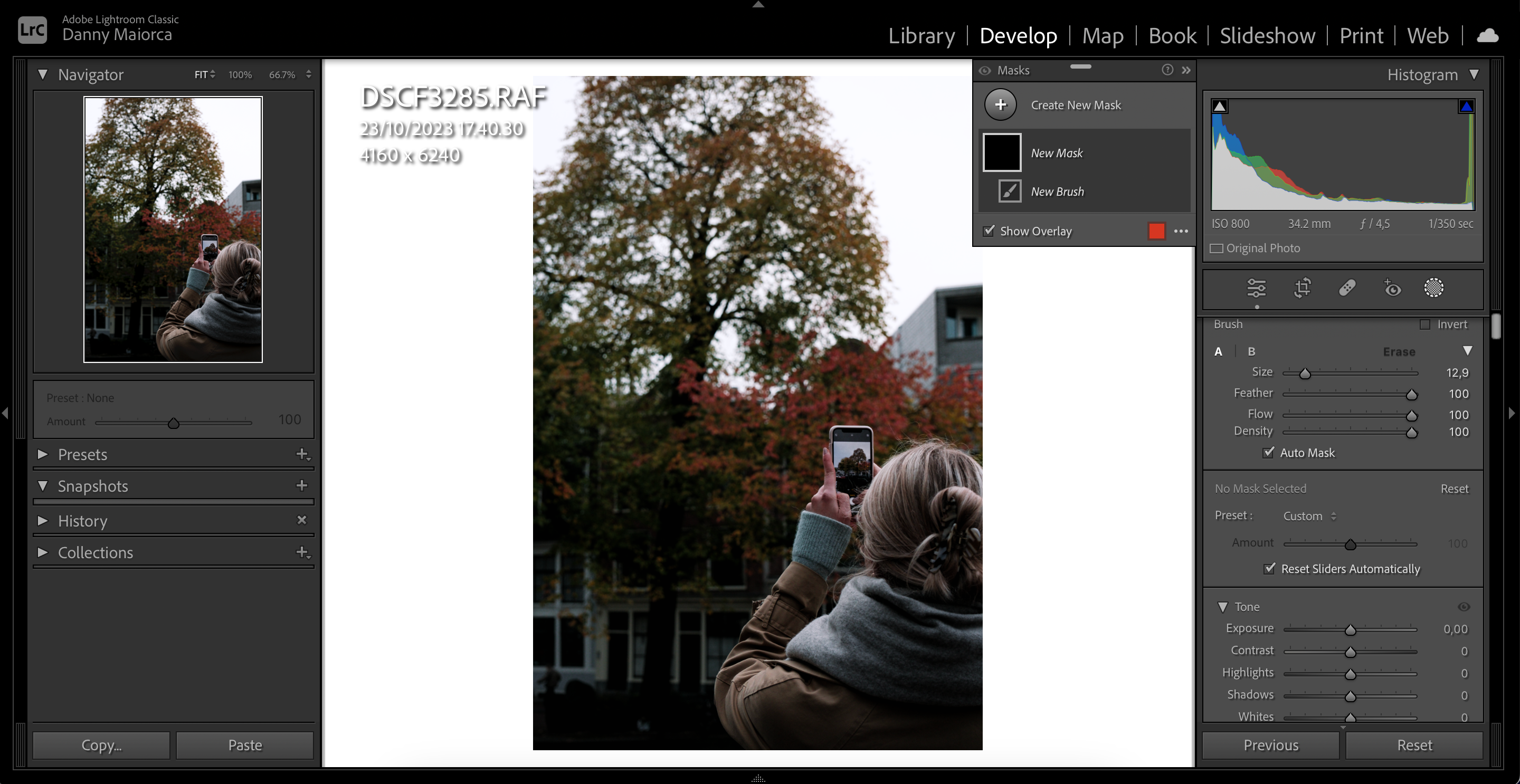
Използване на инструмента Brush Tool за увеличаване на яснотата на вашите обекти на преден план
Един от начините да направите фона си да изглежда размазан в Lightroom е да увеличите яснотата на вашите обекти на преден план. След като изберете инструмента Brush, използвайте тези стъпки, за да постигнете този резултат:
Един от начините да замъглите цялата снимка е с инструмента Dehaze. Въпреки това, трябва да използвате това пестеливо; твърде много може да доведе до нереалистични снимки.
За да използвате функцията Dehaze в Lightroom, следвайте тези инструкции.
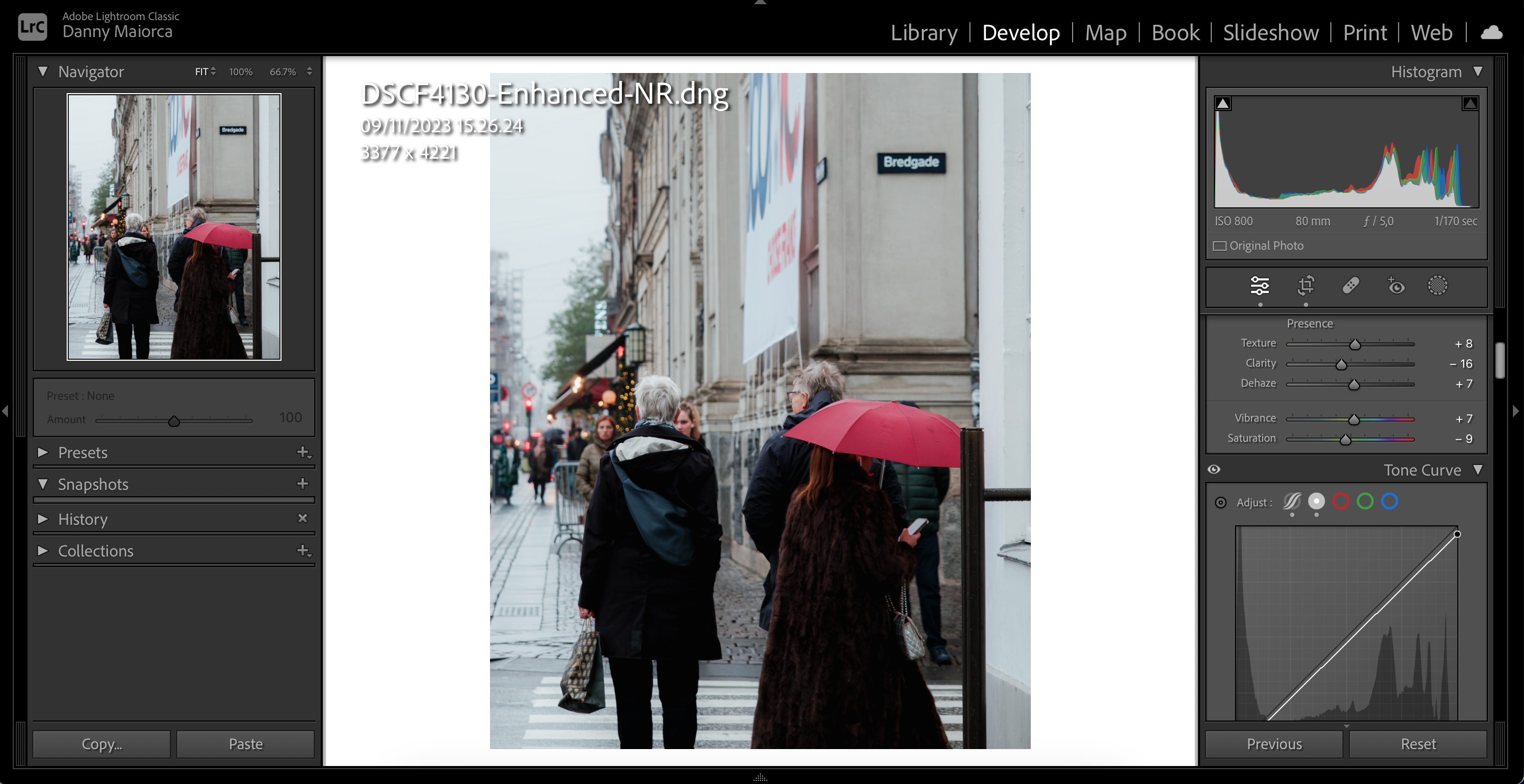
7. Използвайте винетиране след изрязване, за да замъглите ъглите на вашето изображение
Винетирането след изрязване ще замъгли части от фона в ъглите на вашето изображение. Това е чудесен инструмент, ако снимката ви има високи нива на контраст, и е наистина лесен за използване:
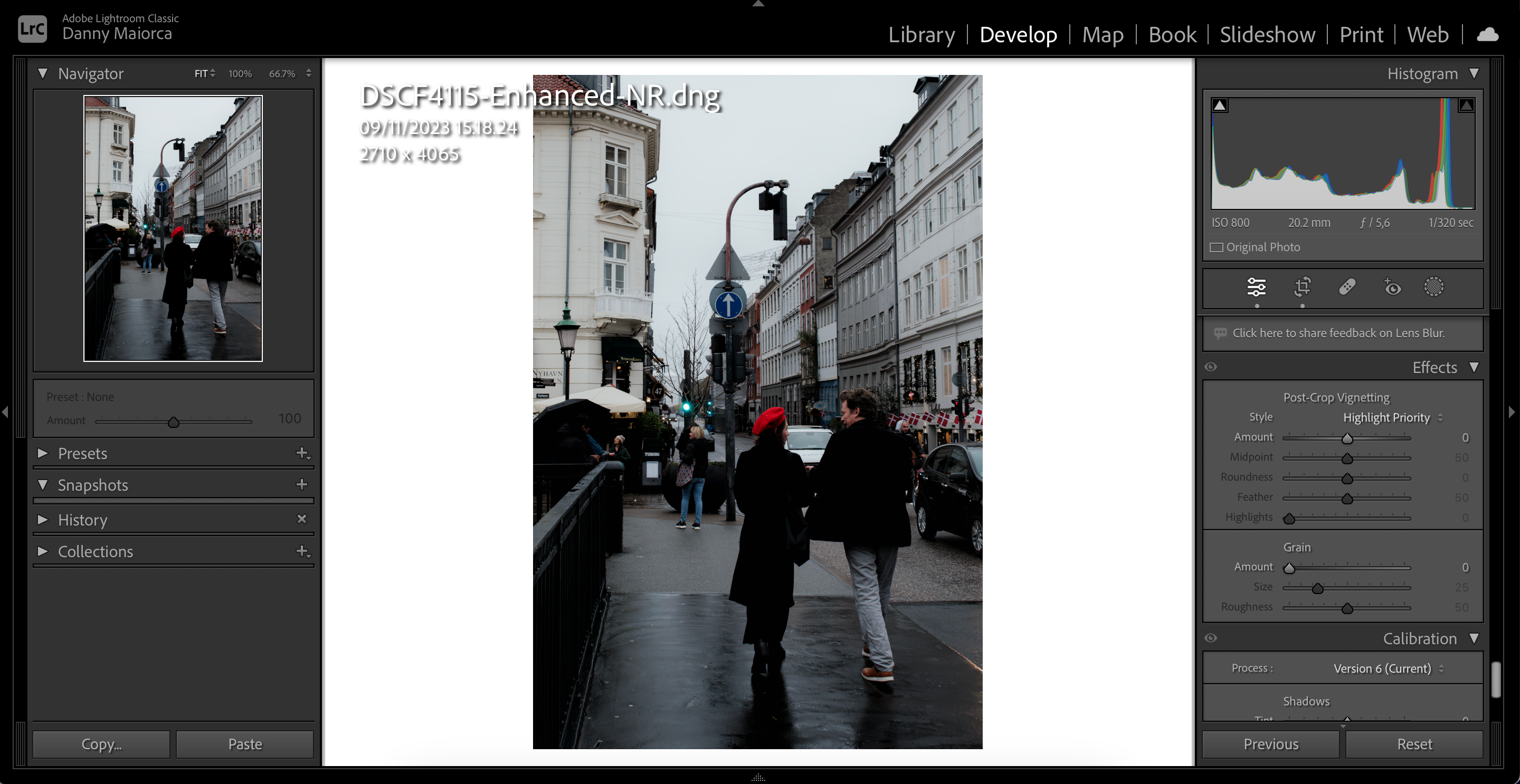
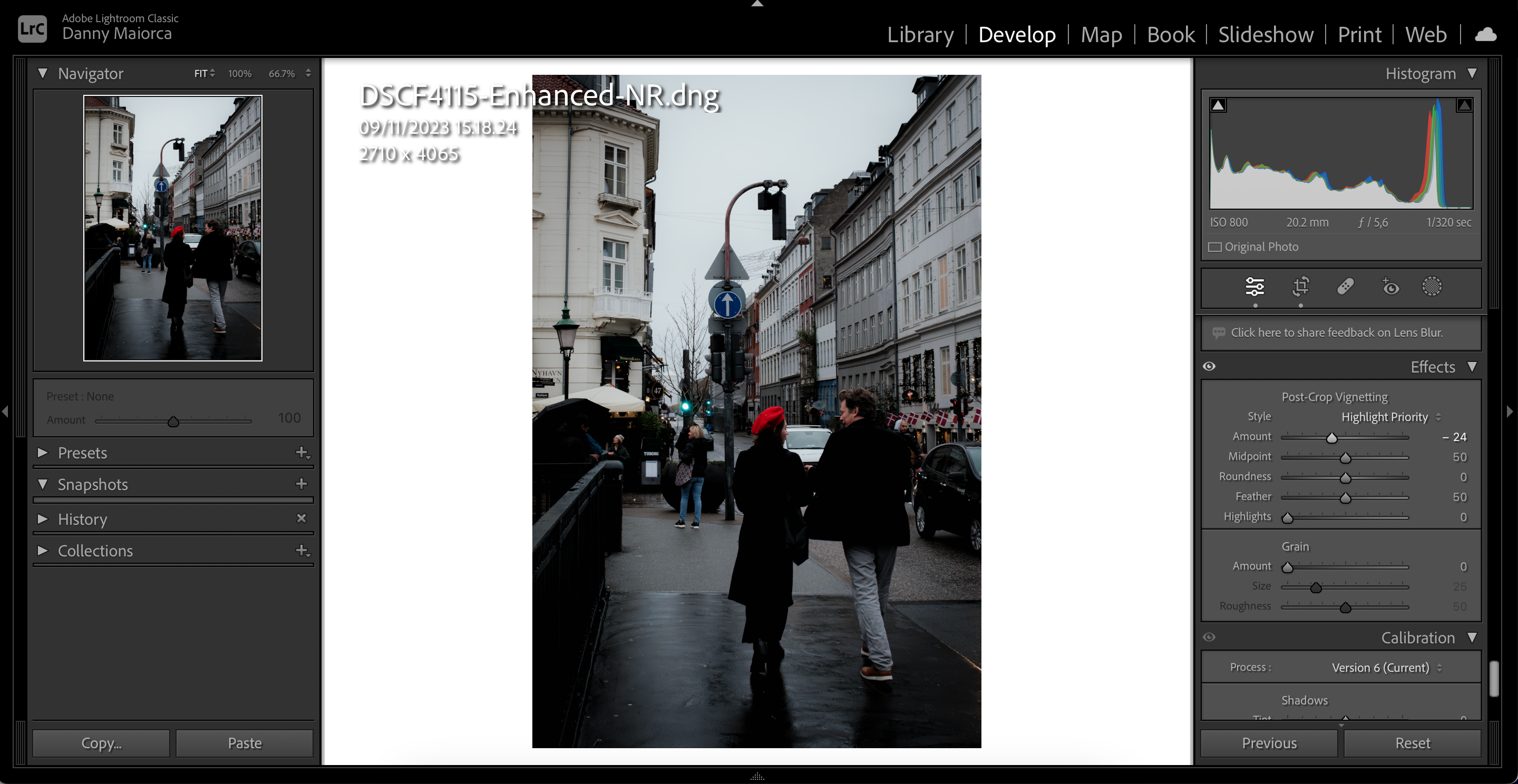
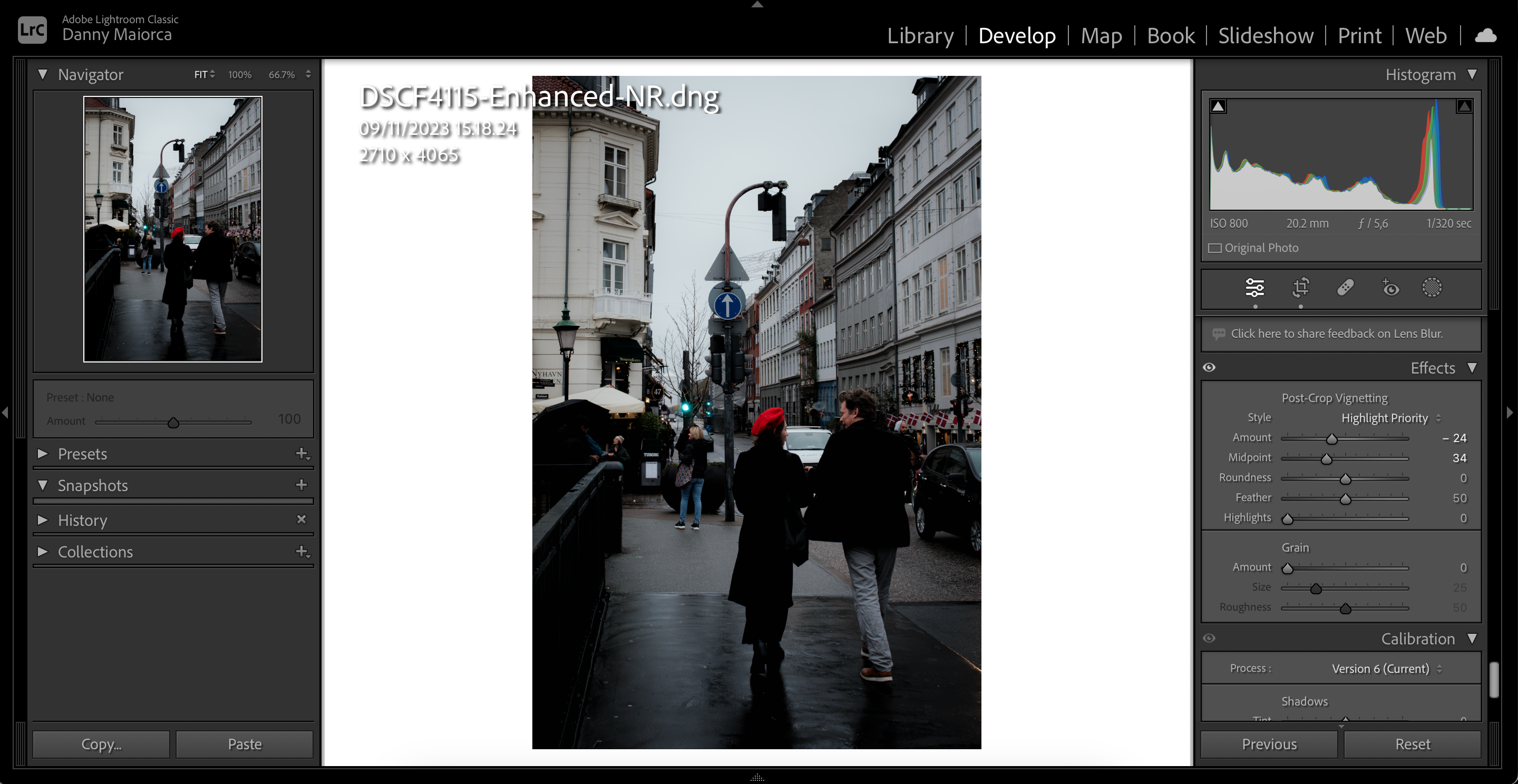
Можете да използвате всеки от тези инструменти в различни сценарии, за да постигнете по-добър ефект на размазване във вашите изображения в Lightroom. Въпреки това е добра идея да ги използвате заедно с вашия фотоапарат. Трябва да се уверите, че сте увеличили блендата си до разумна стойност, ако обичате да правите снимки със замъглен фон, особено за портретни снимки и снимки на продукти.

