Графичният таблет е компютърно периферно устройство, което ви позволява да използвате писалка или стилус, за да взаимодействате с компютъра си. Те отблизо имитират писалка и хартия, което ги прави полезни за художници на цифрови и комикси, фотографи, дизайнери или всеки, който се занимава с какъвто и да е вид дигитално изкуство, рисунка или рисуване.
Ако прекарвате много време в работа във Photoshop или друго графично приложение, таблетът за рисуване е почти сигурно за вас.
Съдържание
Кой тип таблет за рисуване е подходящ за вас?
Графичните таблети се различават от таблетните компютри като iPad (въпреки че можете да използвате iPad като графичен таблет за Mac) и Microsoft Surface Pro. Това също са компютри, докато графичните таблети са само периферни устройства за компютър. Ако вече използвате таблет за работа с Photoshop, вероятно нямате нужда от графичен таблет.
Има два вида графични таблети: такива с екран и такива без.

Графичните таблети с екрани имат вградени външни монитори, които се свързват към вашия компютър. След това можете да рисувате или рисувате директно на екрана и във Photoshop.
За съжаление графичните таблети с екрани са почти изключително професионални продукти. Дори модел от начално ниво, като Wacom One, ще ви върне няколкостотин долара. Чудовищното Wacom Cintiq Pro 32 струва повече от три бона. Освен ако не правите специални ефекти за филм на Marvel, един от тях би бил излишен.

Графичните таблети без екрани са по-разпространени и достъпни. По същество те са големи, чувствителни на натиск тракпади, които управлявате със специален стилус. Може да отнеме няколко дни, за да свикнете да рисувате, докато гледате екрана на компютъра си, но е по-естествено, отколкото си мислите.
Висококачествени входни модели, като Един от Wacom (което е различно от Wacom One), започват от около $60.
Много по-лесно управление на двигателя
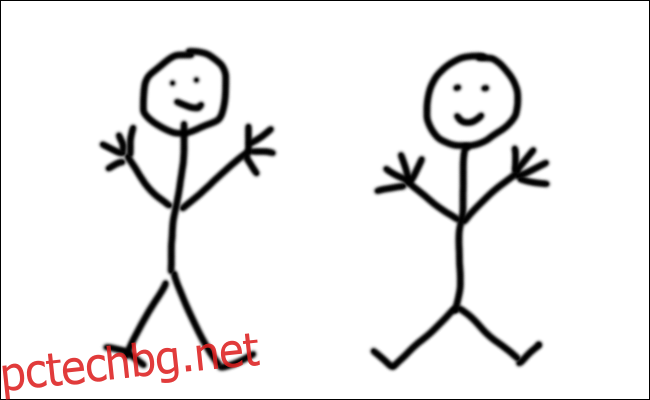
Голямото предимство на графичния таблет пред мишката или, още по-лошо, тракпада, е колко контрол имате. На изображението по-горе бързо скицирахме двама стикмена, използвайки тракпада на Mac (вляво) и таблет Wacom (вдясно). Стикменът на Wacom изглежда значително по-добре и ни отне около една четвърт от времето, необходимо за нарисуване на другия.
С графичен таблет е значително по-лесно да работите с естествени, плавни линии. Можете да рисувате спретнати кръгове, да очертаете точно очертанията на модел, който искате да изрежете от фона, и като цяло просто да работите, както бихте направили, ако използвате химикалка и хартия. Ако някога сте се опитвали да подпишете името си с помощта на тракпад или мишка вместо писалка, вие сте усетили разликата.
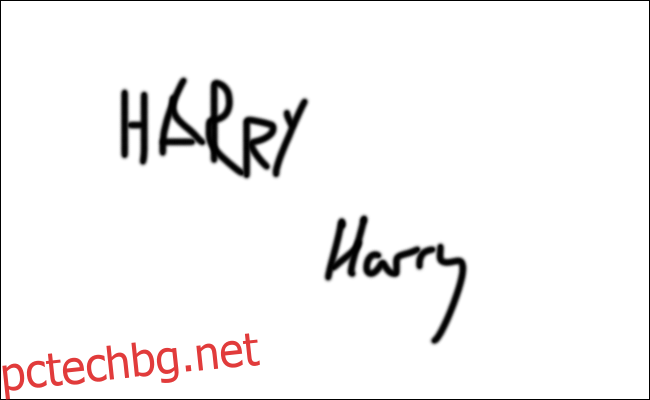
Динамичен, естествен контрол
Макар че да можете да рисувате и проследявате по-точно е хубаво, това е само половината от историята. Графичните таблети също са чувствителни на натиск, а понякога също са чувствителни към накланяне. Това означава, че Photoshop може да направи разликата между лека скицирана линия и тежка маркировка.
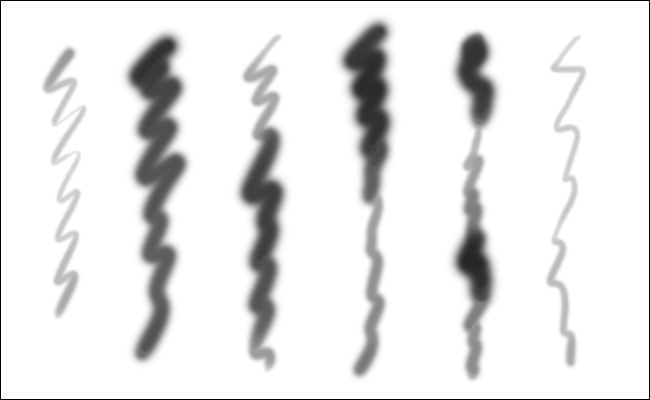
Можете да персонализирате как точно Photoshop използва тази информация. Повечето художници го настройват така, че по-лекият натиск води до по-меки, по-малко непрозрачни, по-тънки линии, а по-твърдият натиск създава по-твърди, по-тъмни, по-дебели линии. На изображението по-горе използвахме една и съща четка във Photoshop, но приложихме различен натиск, за да създадем всяка линия.
Можете също да настроите чувствителност на наклон, за да контролирате каквото желаете; обаче е най-полезно, когато използвате оформена четка. По този начин можете да контролирате ъгъла на четката, като завъртите стилуса.
За да се възползвате максимално от графичния таблет, трябва да конфигурирате нещата на база инструмент по инструмент и приложение по приложение. Ако приемем, че сте инсталирали всички необходими драйвери и софтуер за таблет, можете да настроите четка с контролиран натиск във Photoshop.
Първо отворете Photoshop и натиснете B, за да вземете инструмента за четка. След това или отидете на Прозорец > Настройки на четката или щракнете върху иконата Настройки на четката в лентата с инструменти.
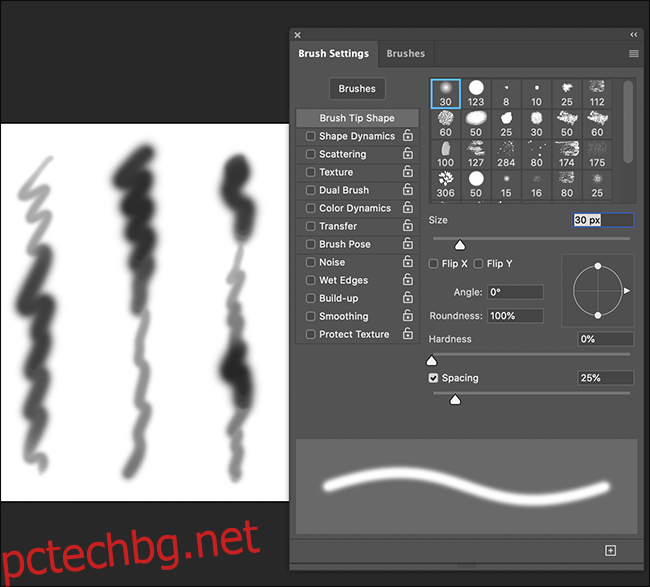
Панелът „Настройки на четката“ е мястото, където контролирате всичко, което една четка може да направи. Тук има много опции, но ще запазим нещата основни и ще създадем мека кръгла четка, която е малка. Ще бъде ниска непрозрачност, когато рисувате леко и по-голяма и по-тъмна, когато натиснете по-силно.
Под „Форма на върха на четката“ задайте „Твърдост“ на 0 процента, „Разстояние“ на 1 процент и „Размер“ на около 45 пиксела. Това ще ви даде хубава мека четка със среден размер.
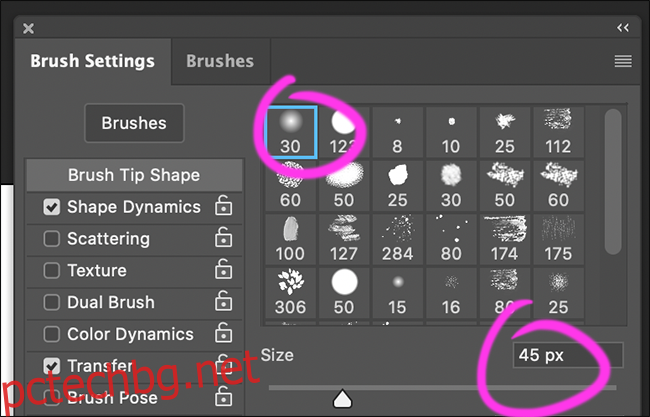
Под „Динамика на формата“ задайте „Контрол на трептене на размера“ на „Натиск на писалката“. Сега четката е по-малка, колкото по-меко натискате. Ако желаете, можете също да зададете „Минимален диаметър“, за да сте сигурни, че четката ви няма да стане твърде малка.
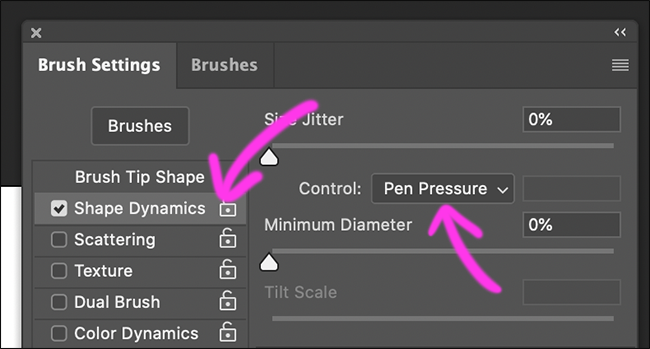
Под „Transfer“ задайте „Opacity Jitter Control“ на „Pen Pressure“. Сега, освен че е по-малка, четката ще бъде и по-лека, колкото по-меко натискате. Тук също можете да зададете минимум.
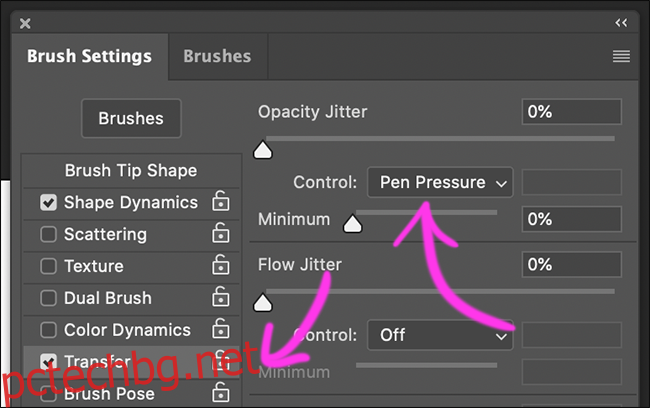
Когато имате малко време, разровете се в панела „Настройки на четката“ и вижте какво можете да контролирате с „Натиск на писалката“, „Наклон на писалката“ и „Ъгъл на писалката“. Има много!
По-бърз работен процес
Photoshop е огромно приложение и правенето на определени неща може да отнеме известно време. Графичният таблет може да ускори нещата, особено когато прави нещата, които споменахме по-горе, като:
Рисуване или рисуване: Няма да ви се налага да „Отмяна“ почти толкова.
Използване на чувствителност на натиск и наклон за управление на четката: Няма да се налага постоянно да преконфигурирате размера, непрозрачността или потока.
Но има нещо повече от това. Повечето графични таблети имат някаква комбинация от следното:
Бутони на стилуса: Можете да ги използвате, за да отмените бързо действие или да натиснете модификатори на клавиатурата.
Персонализируеми бързи клавиши: Можете да ги конфигурирате за инструментите, действията и клавишните комбинации, които използвате най-много.
Пръстен за управление или плъзгач: За бързо регулиране на размера, непрозрачността, потока, въртенето и други.
Жестове с докосване: за мащабиране или панорамно преместване.
С добре конфигуриран графичен таблет рядко ще се налага да докосвате клавиатурата си или да се гмурнете в подменю. Никога няма да ви се налага да контролирате нищо с вашия тракпад или мишка.
Като държите всичко под лесен достъп, ще можете да работите много по-бързо. Освен това няма да се налага да прекъсвате работния си процес, за да намерите опция.
Кой графичен таблет трябва да купите?
Графичните таблети са доста нишов пазар, така че няма много компании, които ги произвеждат — и още по-малко, които правят добри. Wacom е златният стандарт и неговите таблети са обожавани от дигитални артисти навсякъде.
Препоръчваме ви да закупите графичния таблет Wacom, който най-добре отговаря на вашия бюджет. Единственият започва от $60 и от там се покачват. В Wacom Intuos S ($80) предлага сериозен удар за парите ви.
Освен ако не работите с гигантски монитор, размерът има по-малко значение, отколкото си мислите. Използвахме както среден, така и малък таблет, но на 15-инчов екран на MacBook площта за рисуване на средния таблет беше твърде голяма. За повечето хора малък таблет ще бъде идеален.
Повече нива на чувствителност и адаптивни клавиши са по-добри, но само до известна степен. Ако тепърва започвате, разликата между 4000 и 8000 нива на чувствителност на натиск няма да бъде забележима. По същия начин Bluetooth е хубаво да има, но далеч не е необходимост.
Наистина, дори най-основният графичен таблет ще направи създаването на цифрово изкуство, редактирането на снимки, проектирането на шрифт или всичко друго, което трябва да правите в графично приложение, хиляди пъти по-лесно. Вземете един сега!

