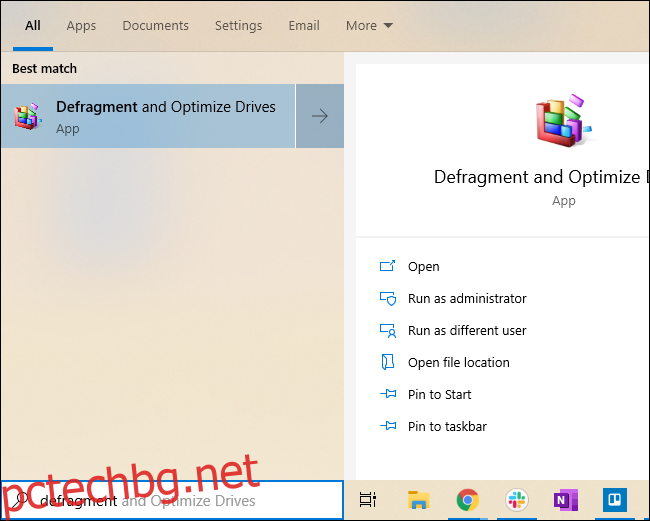С течение на времето твърдият диск може да започне да работи с по-малка ефективност поради фрагментация във файловата система. За да ускорите устройството си, можете да го дефрагментирате и оптимизирате в Windows 10 с помощта на вграден инструмент. Ето как.
Какво е дефрагментация?
С течение на времето блоковете от данни (фрагментите), които съставляват файловете, могат да се разпръснат на множество места по повърхността на твърдия диск. Това се нарича фрагментация. Дефрагментирането премества всички тези блокове, така че да се намират близо един до друг във физическото пространство, което потенциално ускорява времето за четене при достъп до данни на диска. Въпреки това, при съвременните компютри, дефрагментацията не е необходимостта, която някога е била. Windows автоматично дефрагментира механичните устройства и дефрагментирането не е необходимо при SSD устройства.
Все пак не пречи да поддържате вашите устройства да работят по възможно най-ефективния начин. Може също да се наложи да дефрагментирате външни твърди дискове, свързани чрез USB, тъй като те може да не бъдат включени, когато Windows стартира автоматичната си дефрагментация.
Как да дефрагментирате вашия твърд диск в Windows 10
Първо натиснете клавиша Windows или щракнете върху полето за търсене в лентата на задачите си и въведете „дефрагментиране“. Щракнете върху прекия път „Дефрагментирайте и оптимизирайте вашите дискове“ в менюто „Старт“.
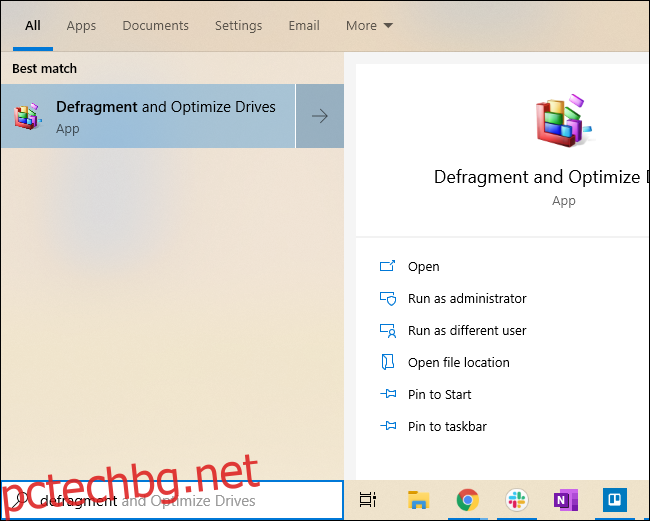
Ще се появи прозорецът Optimize Drives и ще изброи всички устройства във вашата система, които отговарят на условията за оптимизиране и дефрагментиране. Ако едно от вашите устройства не се покаже, това може да се дължи на факта, че Windows 10 може да оптимизира само устройства, форматирани във файловата система NTFS. Дискове, форматирани като exFAT, няма да се показват в списъка.
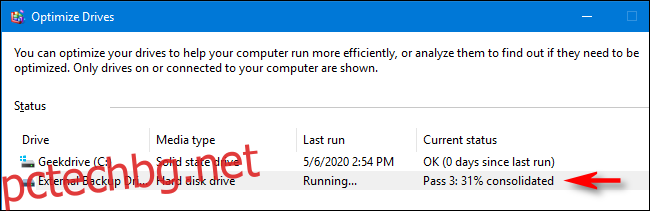
Изберете устройството, което искате да дефрагментирате, в списъка, след което щракнете върху „Оптимизиране“.
На твърд диск това изпълнява рутина за дефрагментиране. На SSD дисковете той изпълнява команда TRIM, която потенциално може да ускори работата на вашето устройство, но всъщност не е необходимо, тъй като Windows прави това във фонов режим с модерни устройства.
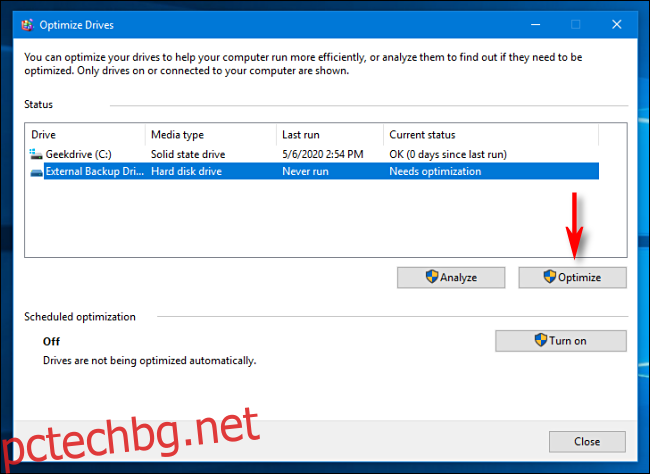
Ако дискът се нуждае от оптимизиране и дефрагментиране, процесът ще започне. Ще видите процентен индикатор за завършен напредък в колоната Текущо състояние.
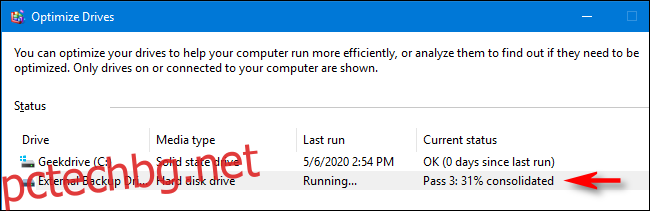
Когато процесът приключи, времето в колоната Last Run ще се актуализира и текущото състояние ще чете нещо подобно на „OK (0% фрагментирано).“
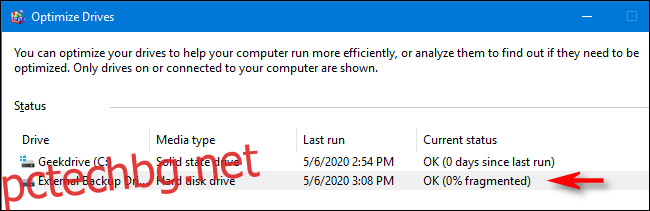
Поздравления, вашето устройство е дефрагментирано успешно. Ако желаете, можете да планирате редовни сесии за дефрагментиране в прозореца за оптимизиране на устройства, като щракнете върху бутона „Включи“ в секцията „Планирана оптимизация“. По този начин няма да се налага да помните да го правите ръчно в бъдеще.
Чувствайте се свободни да затворите прозореца Optimize Drives и да използвате компютъра си както обикновено — и не се изненадвайте, ако почувствате малко допълнителна пружина в стъпката на компютъра си.