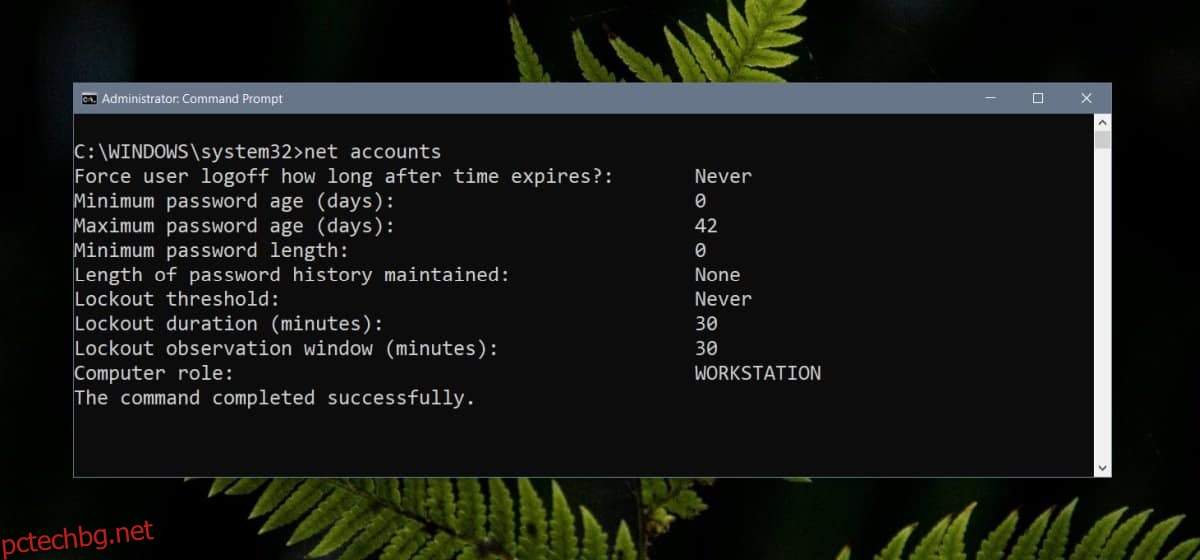Паролите станаха необходими за заключване на устройства, независимо дали са настолни компютри или смартфони. Паролите за устройства могат да бъдат отгатнати, особено ако някой може да ви види как въвеждате парола или ви познава достатъчно добре, за да направи няколко предположения и да я оправи. За да се предпазите от това, можете да заключите Windows 10, след като неуспешните опити за влизане надхвърлят определен брой, като зададете прага за блокиране на акаунта. Тази мярка за сигурност, за съжаление, е достъпна само ако използвате локален акаунт в Windows 10.
Праг за блокиране на акаунта
Заключването на Windows 10 след неуспешни опити за влизане изисква задаване на прага за блокиране на акаунта, който може да бъде зададен както от груповите правила, така и от командния ред. Тъй като груповите правила не са налични в Windows 10 Home, ще ви покажем как можете да зададете прага за блокиране на акаунта от командния ред, така че да имате един процес, който да работи навсякъде.
Ще ви трябват администраторски права, за да зададете прага за блокиране на акаунта.
Отворете командния ред с администраторски права и изпълнете следната команда. Той ще покаже дали прагът за блокиране на акаунта е зададен на нещо. Ако никога не е бил настроен/конфигуриран преди, той ще каже „Никога“ срещу своя запис.
net accounts
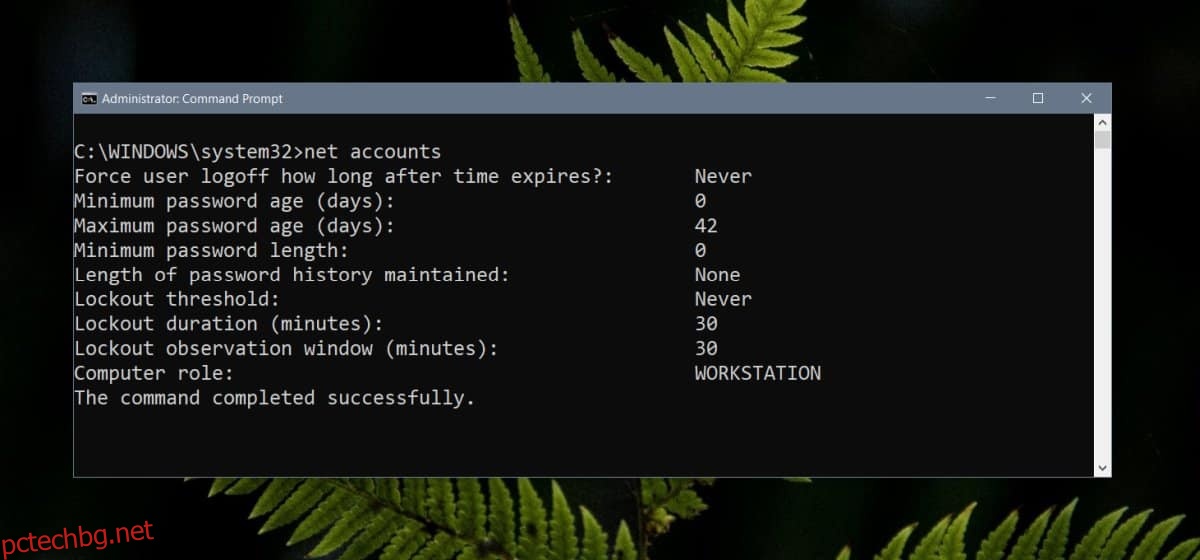
За да зададете прага, изпълнете тази команда и заменете номера в края с броя на неуспешните опити, които трябва да задействат блокирането. Командата по-долу ще я настрои на десет опита за влизане.
net accounts /lockoutthreshold:10
Командата ще върне същата стойност „Никога“ за записа за праг, но ако стартирате отново командата net accounts, тя ще покаже правилния праг, който току-що сте задали.
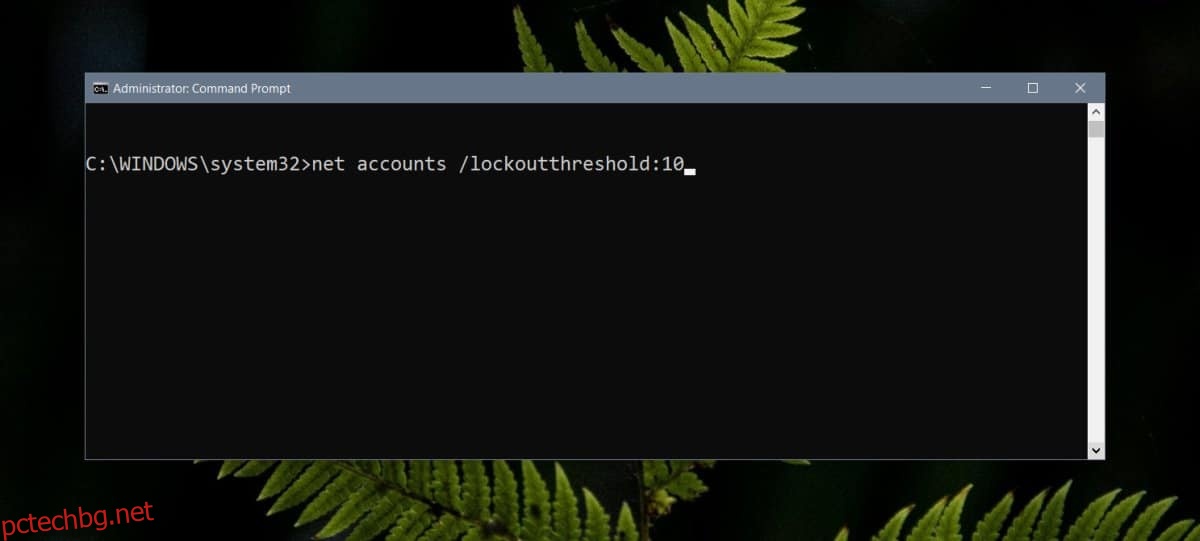
Това е всичко, което трябва да направите. Всеки път, когато искате да нулирате това на 0, изпълнете същата команда, но заменете числото в края с 0.
Тъй като това не работи с акаунти в Microsoft, трябва да знаете, че има и други начини да запазите системата си в безопасност. Първо, опитайте да използвате ПИН по подразбиране и използвайте буквено-цифров вместо само четири числа. Ако някой не успее да отгатне ПИН кода твърде много пъти, Windows 10 ще предложи да използва алтернативен метод за влизане. Освен това, научете как можете да заключите дистанционно вашия компютър с Windows 10, ако възникне необходимост. Също така е добра идея да настроите двуфакторно удостоверяване за акаунт в Microsoft, така че в случай, че някой го използва, за да влезе и да промени настройките на акаунта ви на уебсайта на Microsoft, да не може да влезе.