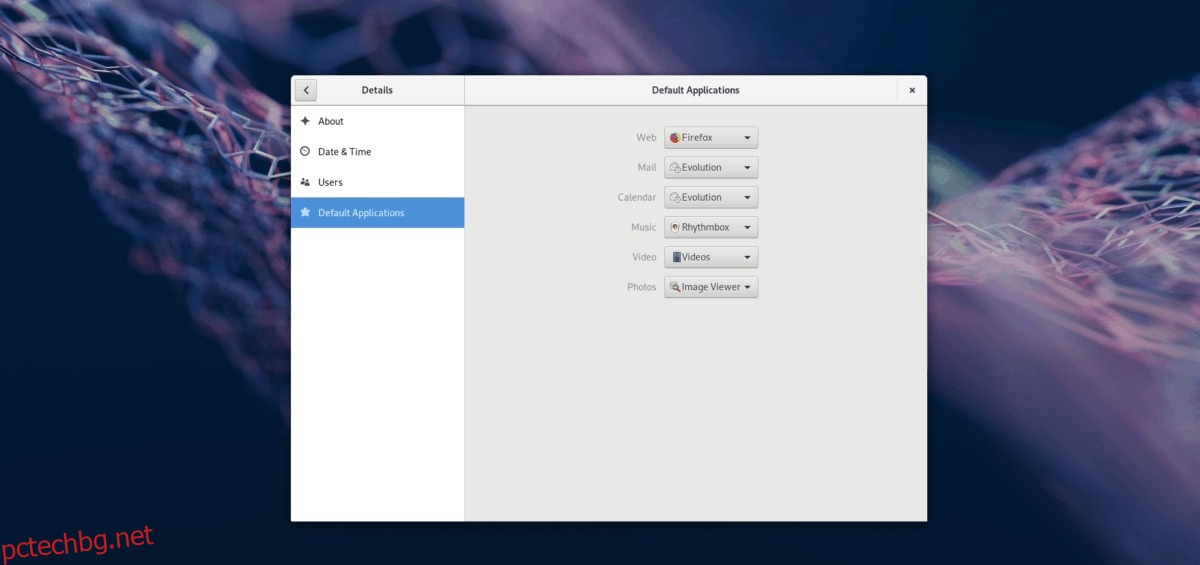Ако не сте доволни от настройките на програмата по подразбиране в Gnome Shell, вероятно ще искате да промените настройките по подразбиране на програмата. За щастие, Gnome Shell е много лесен за използване и позволява на потребителите бързо да сменят програмните настройки по подразбиране.
Не сте сигурни как да зададете и промените настройките по подразбиране? Можем да помогнем! В това ръководство ще разгледаме как да променим настройките на програмата по подразбиране за работната среда на Gnome Shell. Също така ще разгледаме как да зададете специфични за файловете настройки по подразбиране с файловия мениджър на Gnome.
Съдържание
Настройки на приложението по подразбиране в Gnome
Изборът на програми по подразбиране в Gnome Shell се обработва в секцията „Приложения по подразбиране“ на приложението „Настройки на Gnome“.
За да стигнете до областта „Приложения по подразбиране“ на Gnome Shell, натиснете клавиша Windows на клавиатурата си, за да отворите прозореца за търсене на дейности на работния плот. От там намерете полето за търсене, щракнете върху него и въведете „Настройки“. След това щракнете върху приложението, което казва „Настройки“, за да отидете на Настройки на Gnome.
Забележка: не искате да навигирате през приложението Настройки на Gnome? Вместо това потърсете „Приложения по подразбиране“ в прозореца Дейности.
В настройките на Gnome намерете секцията вляво и кликнете върху „Приложения по подразбиране“.
Програмата е по подразбиране с настройките на Gnome

И така, стигнахте до секцията за приложение по подразбиране на настройките на Gnome. Сега е време да зададете настройките по подразбиране.
Забележка: Gnome Shell не дефинира програмните настройки по подразбиране глобално, така че ако направите промяна, бъдете готови да я направите отново за всеки потребител.
уеб браузър
Искате да промените уеб браузъра по подразбиране във вашата система Gnome? Намерете секцията „уеб“ в приложенията „По подразбиране“. От там щракнете върху падащото меню и изберете браузъра по избор, за да преминете към него незабавно.
поща
Извън кутията Gnome Shell има имейл клиента Evolution по подразбиране. Ако не сте доволни от този избор, можете лесно да го замените, като намерите секцията „Поща“, щракнете върху падащото меню и изберете приложението за поща по избор.
Календар
За да превключите календарното приложение по подразбиране в Gnome Shell, потърсете областта „Календар“ в областта на приложенията по подразбиране. След това го променете от Evolution на предпочитаното от вас приложение за календар.
Музика
Rhythmbox отдавна е музикалното приложение по избор за работния плот на Gnome. Ако не харесвате Rhythmbox и искате да го промените, намерете областта „Музика“ на „Приложения по подразбиране“, щракнете върху падащото меню и го задайте на музикалното приложение, което използвате в Linux.
Видео
Видео плейърът на Gnome (известен още като Videos) е доста добър, но му липсват функциите на програма като VLC или дори MPlayer. Поради тази причина може да се заинтересувате да замените видеоплейъра по подразбиране за вашата Linux система.
За да направите това, намерете „Видео“, изберете падащото меню и изберете предпочитаната от вас видео програма по подразбиране.
Снимки
Gnome Shell има отличен преглед на снимки. Въпреки това, не е за всеки. Ако искате да използвате нещо различно, потърсете секцията „Снимки“ в областта „Приложения по подразбиране“ и използвайте падащото меню, за да го размените с приложението за разглеждане на снимки, което предпочитате.
Файловете по подразбиране в Gnome чрез файловия мениджър
Знаете ли, че можете да зададете настройките по подразбиране за отделни типове файлове в Gnome Shell с помощта на файловия мениджър? Ето как да го направите.

Стъпка 1: Стартирайте файловия мениджър на Gnome и отидете до директория с файл, към който искате да промените настройките по подразбиране.
Стъпка 2: Щракнете с десния бутон върху файла, след което изберете опцията „Свойства“.
Стъпка 3: В прозореца „Свойства“ потърсете опцията „Отваряне с“ и я изберете с мишката.
Стъпка 4: Използвайте опцията „Отваряне с“ и задайте новото приложение по подразбиране на файла. Повторете процеса по желание.
Програмни настройки по подразбиране – Linux терминал
Възможно е да зададете приложенията по подразбиране в Gnome Shell с терминала на Linux. За да направите това, ще трябва да редактирате файла mimeapps.list в директорията ~/.config/ с текстовия редактор Nano.
nano -w ~/.config/mimeapps.list
Файлът Mimeapps.list дефинира всички приложения по подразбиране на работния плот на Gnome (както и други). С помощта на клавишите със стрелки нагоре/надолу на клавиатурата преминете през списъка и намерете секциите, които искате да промените.
Например, за да промените уеб браузъра по подразбиране от Evolution на Thunderbird, бих направил “x-scheme-handler/mailto” да изглежда като кода по-долу.
x-scheme-handler/mailto=thunderbird.desktop;
Забележка: Не сте сигурни какво е името на файла „Desktop“ на приложението, което се опитвате да зададете по подразбиране? Направете cd /usr/share/applications. След това стартирайте ls и въведете името на файла на работния плот, който се появява в ls разпечатката в mimeapps.list.
Когато приключите с редакциите, запазете Nano, като натиснете Ctrl + O, и излезте с Ctrl + X. При затваряне на Nano вашият работен плот трябва автоматично да приеме промените. Имайте предвид, че трябва да настроите този файл за всеки потребител, на когото искате да промените настройките по подразбиране.