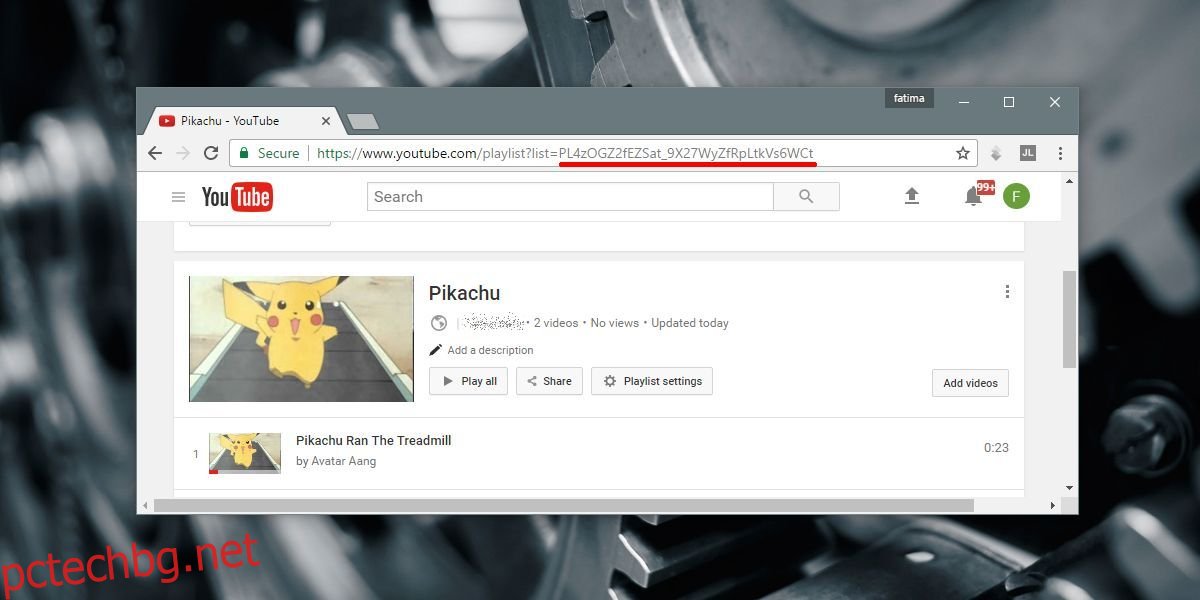Google притежава YouTube, което означава, че YouTube има най-добрата поддръжка за Chromecast, която можете да си представите. Никоя друга услуга за стрийминг на видео или нейното приложение не се доближава. Въпреки това Google има странни ограничения за предаване на видеоклипове от YouTube към Chromecast. Можете да предавате един видеоклип или цял плейлист. Можете дори да създадете опашка от видеоклипове, които да предавате към Chromecast. Това, което не можете да направите, е да завъртате видеоклипове и плейлисти в Youtube на Chromecast. Когато приключи видео или плейлист, Chromecast няма да го възпроизведе отново от самото начало. В YouTube няма настройка, с която можете да се занимавате, за да завъртате видеоклипове и плейлисти в YouTube на Chromecast. Добрата новина е, че има работа. Има едно ограничение; работи само от вашия работен плот. Ето какво трябва да направите.
Съдържание
Подгответе видеоклипа и плейлиста
Единственият начин да завъртите видеоклип е да го добавите към плейлист. Тази работа основно ви показва как да завъртите плейлист. Ако искате да го приложите към един видеоклип, имате нужда от друга работа.
Посетете видеоклипа, който искате да прехвърлите, и го добавете към плейлист. Плейлистът може да има само един видеоклип, така че не е нужно да се притеснявате да добавите още.
Вземете идентификатора на плейлиста
Всеки видеоклип в YouTube има уникален идентификатор. По същия начин всеки плейлист в YouTube има уникален идентификатор. За да завъртите видеоклипове и плейлисти в YouTube на Chromecast, трябва да получите този идентификатор. Той е в URL адреса на всеки плейлист, който посещавате. Просто трябва да го копирате. Това е всичко след бита “list=” в URL адреса.
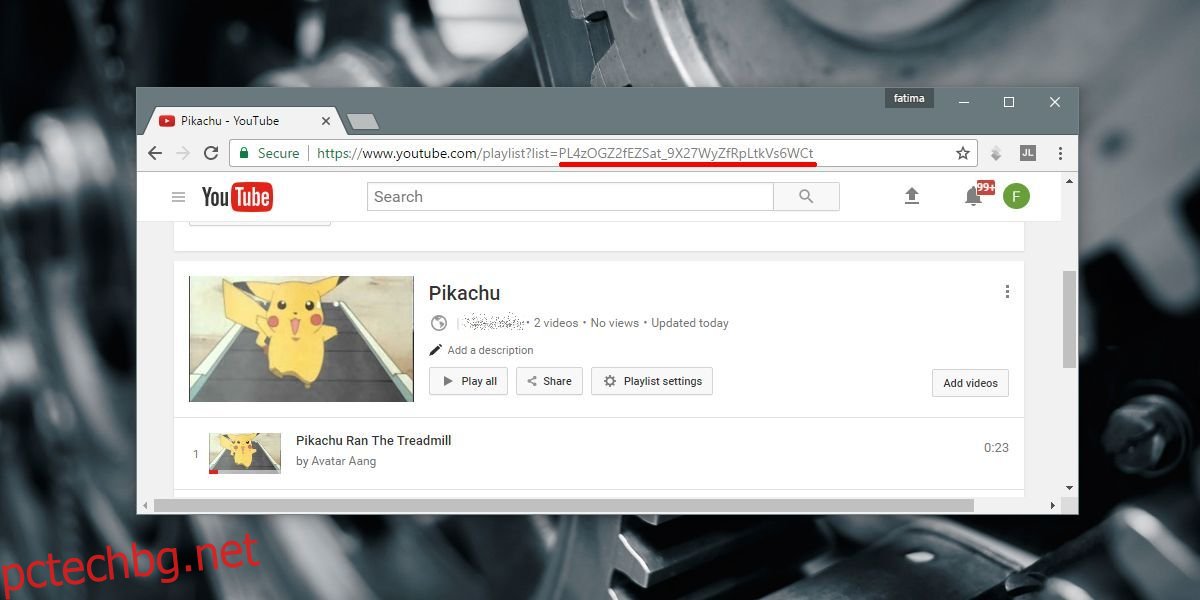
Ако възпроизвеждате плейлист, а не на неговата страница, пак можете да получите идентификатора от URL адреса. Отново, това е битът след ‘list=’. Идентификационният номер е всички цифри и букви, така че ако видите символ амперсанд (&) в URL адреса, сте отишли твърде далеч. Не е част от личната карта.
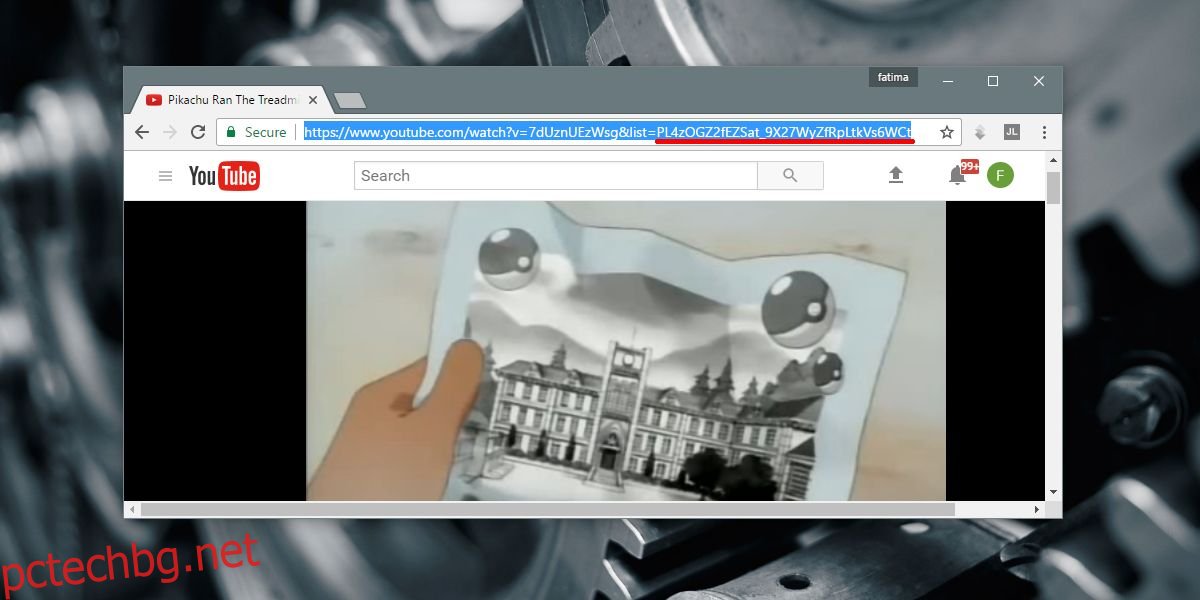
Използвайте ИД на плейлиста
Копирайте идентификатора на плейлиста в URL адреса по-долу. Премахнете кавичките.
https://www.youtube.com/embed?list="playlist ID"&autoplay=1&controls=0&loop=1
Dashcast
Dashcast е уеб приложение. Тук ще поставите URL адреса, който току-що променихте. Ще предавате към Chromecast чрез това приложение. Посетете Dashcast и поставете URL адреса. Включете опцията Force Display и щракнете върху Go.
Chrome ще ви помоли да изберете своя Chromecast. Изберете вашето устройство и то ще започне да излъчва. Когато видеото/плейлистът приключи, той ще се възпроизведе отначало.
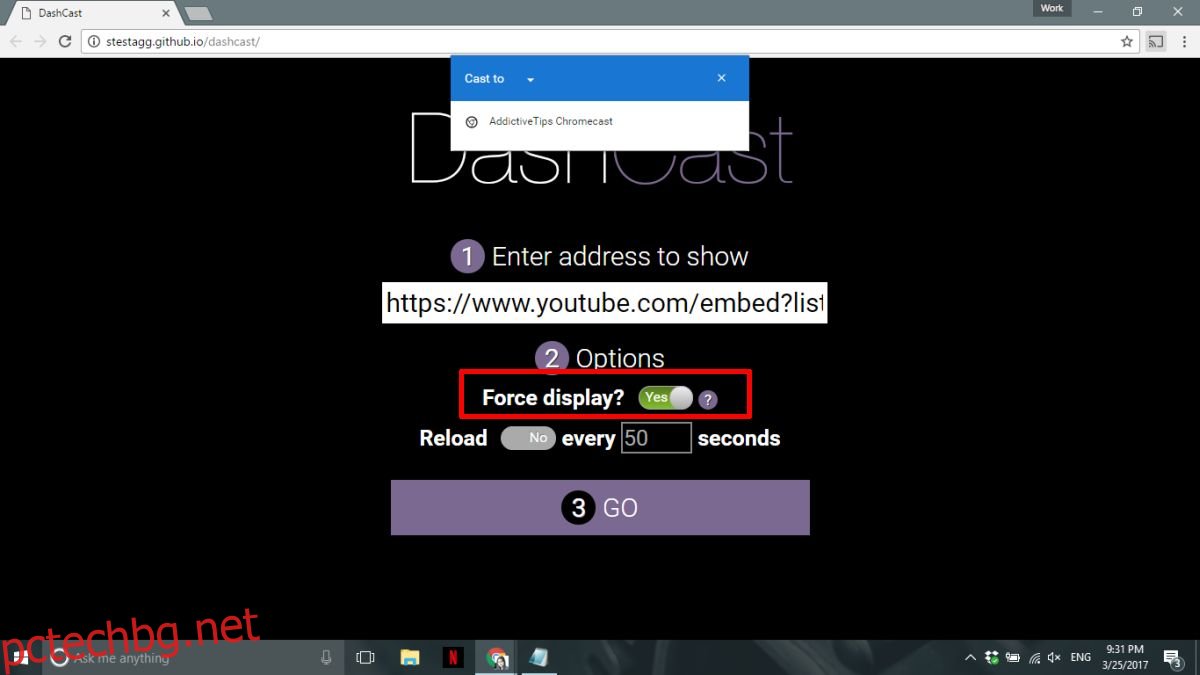
Това е всичко, от което се нуждаете. Този процес е малко дълъг, ако просто искате да завъртите един видеоклип. Може дори да кажете, че е досадно и ръчното предаване/превъзпроизвеждане на видеото може да е по-лесно. Ако имате свободни няколко секунди, той работи безупречно.