Microsoft Teams е страхотна онлайн платформа за отдалечени работници и фирми, които се опитват да имат достъп и да наблюдават своите служители. От пускането му през 2017 г. той се превърна във важна част от ИТ компаниите, особено по време на COVID, когато повечето компании разчитаха на такива онлайн приложения, за да поддържат бизнеса си. Въпреки че MS Teams е надежден инструмент за работа, напоследък някои хора се сблъскват с проблеми с функцията за чат на платформата. Този проблем включва изчезване на стари чатове и ако сте се сблъсквали със същия проблем, когато искате да знаете за разговора за експортиране на MS Teams, значи сте попаднали на правилното място. В днешното ръководство ще разгледаме подробности за това как да запазите чата на Teams като PDF и да експортирате чата на Teams в PDF. И така, нека започнем с нашето подробно ръководство за това как да експортирате хронология на чата на Teams и да знаем всичко за различните методи за това.
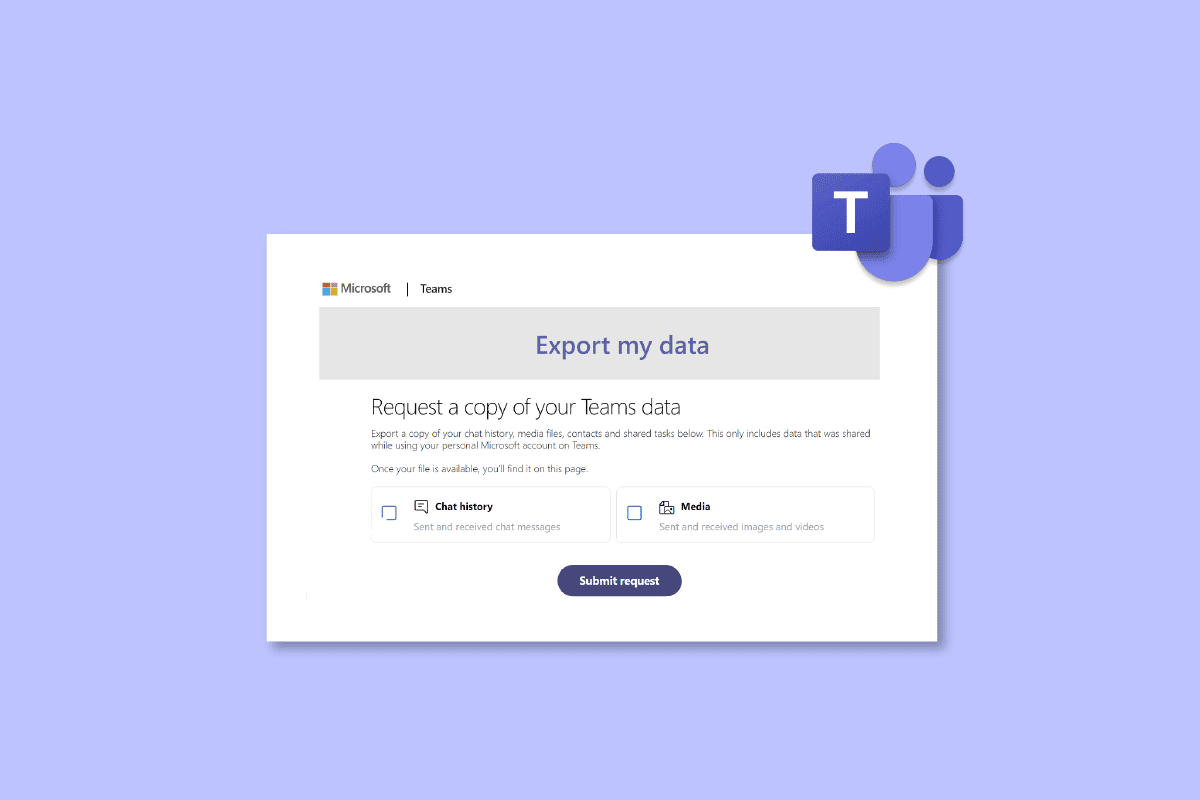
Съдържание
Как да експортирате разговор на MS Teams
Тук сме обяснили подробно начините за експортиране на разговор на MS Teams.
Какво е Export Teams Chat History?
- API за експортиране на Microsoft Teams ви позволява да експортирате 1:1, чатове за срещи, групови чатове и съобщения в канала от вашия акаунт в MS Teams.
- Трябва да експортирате съобщенията с помощта на API за експортиране на екипи, ако вашата организация трябва да ги експортира.
- Експортираните съобщения включват отделни чат съобщения в канал или чат.
- Всички чатове на MS Teams, информация за канали и файлове се запазват за неопределено време по подразбиране в Teams.
Как да направите MS Teams Export Conversation
Има някои лесни и често избирани методи, които можете да опитате да експортирате вашите чатове в MS Teams. Освен това има официално специален метод за експортиране на чатове от тази платформа, който ще разкрием в предстоящите методи:
Метод 1: Копиране на съобщения на екипи
Най-лесният начин за експортиране на чата на Teams е чрез копиране на историята на чата, ако не е твърде дълга. Можете да поставите копирания чат в текстов редактор като Notepad, WordPad или Word. Този метод е идеален, ако искате бързо да получите копие на чата. Този метод обаче не е ефективен, ако историята на разговорите ви е дълга.
Метод 2: Направете екранни снимки
Друг лесен начин за експортиране на разговори в MS Teams е като направите екранни снимки на цялата си хронология на чата. Този метод е по-лесен от копиране на чата. Можете да запишете екранните снимки като .JPG или .PNG файлове, след като приключите със заснемането на екранни снимки.
Метод 3: Използвайте функцията за експортиране на MS Teams
Можете просто да изберете да използвате специалната страница за експортиране от Microsoft Teams, която се използва широко за експортиране на съобщения и медийни файлове. Единственият недостатък на този метод е, че отнема много време, освен това е чудесен официален начин за експортиране на разговори.
1. Стартирайте Страница за експортиране във вашия акаунт в Microsoft Teams.
2. Сега изберете История на чата на страницата Експортиране на моите данни и щракнете върху бутона Изпращане на заявка.
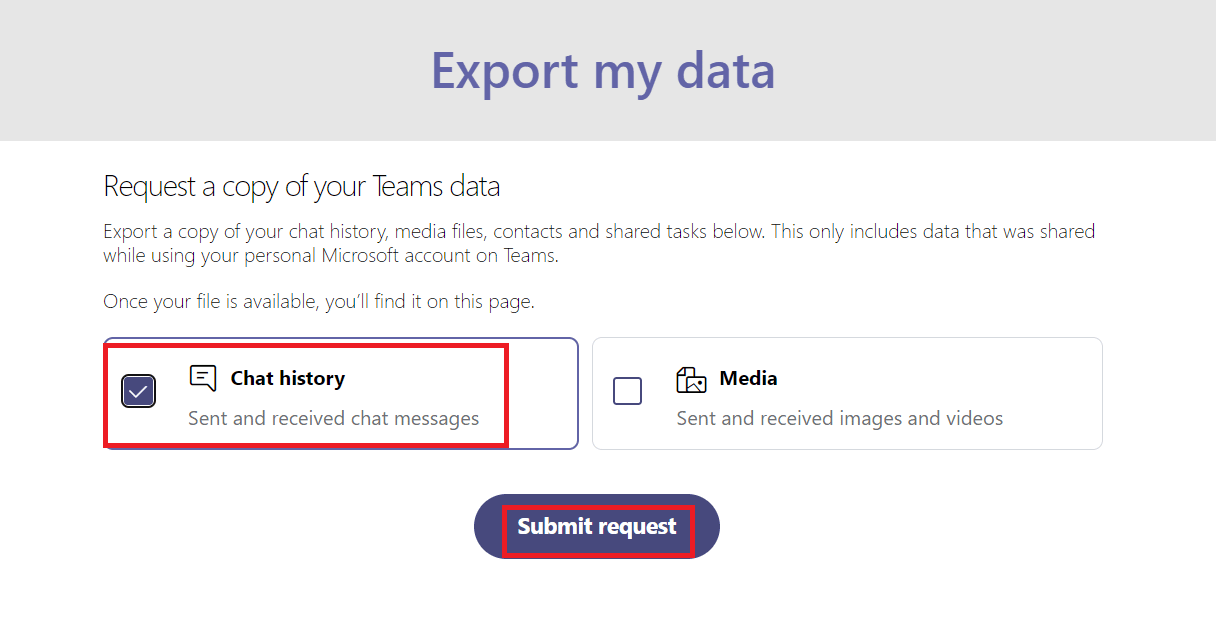
3. Кликнете върху Продължи, за да завършите процеса на експортиране на съобщения.
4. Сега под Налични експорти проверете състоянието на страницата си за експортиране.
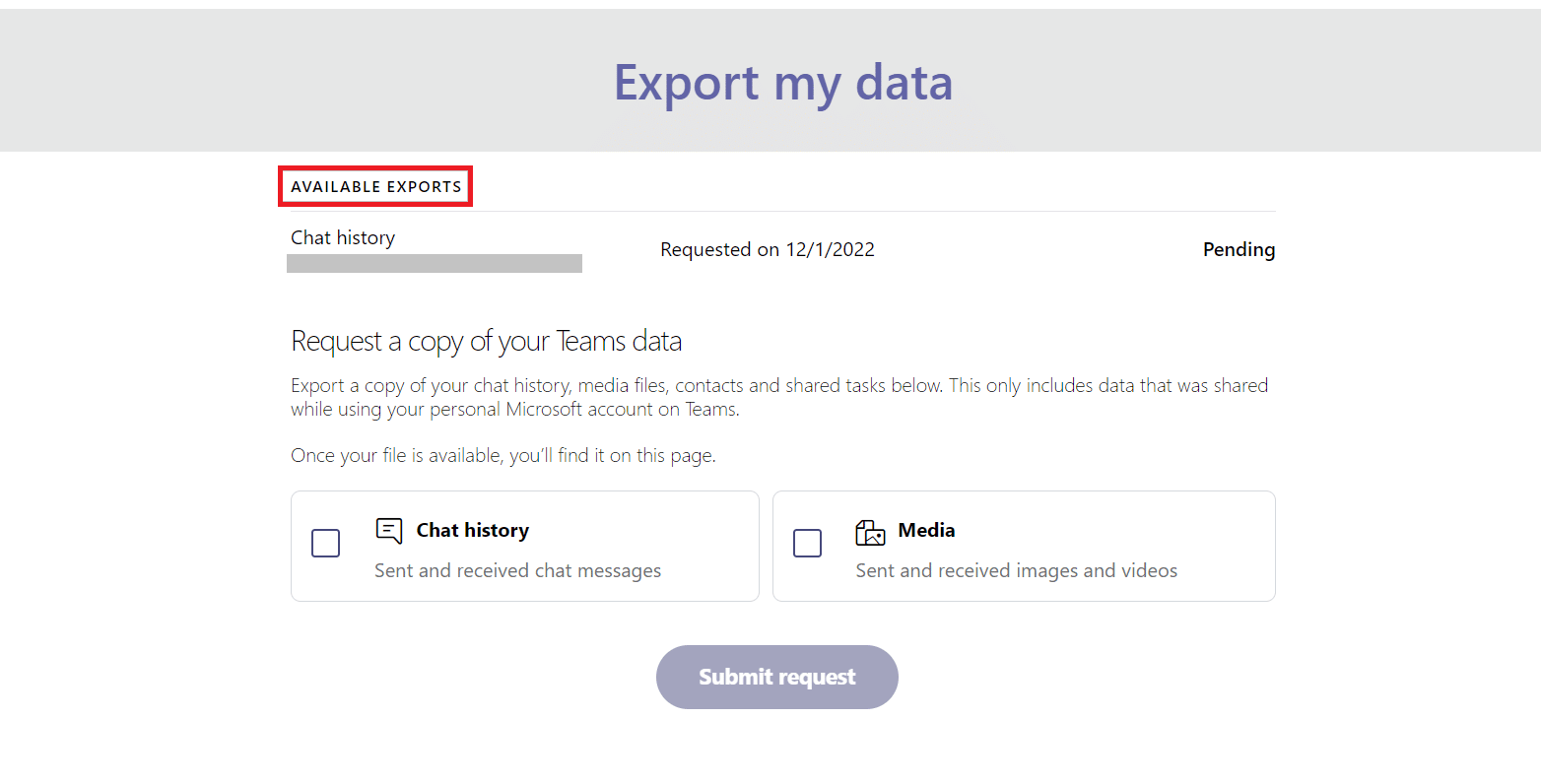
5. Когато вашите файлове със съобщения са готови, ще намерите връзка на екрана, щракнете върху Изтегляне, за да получите историята на разговорите си.
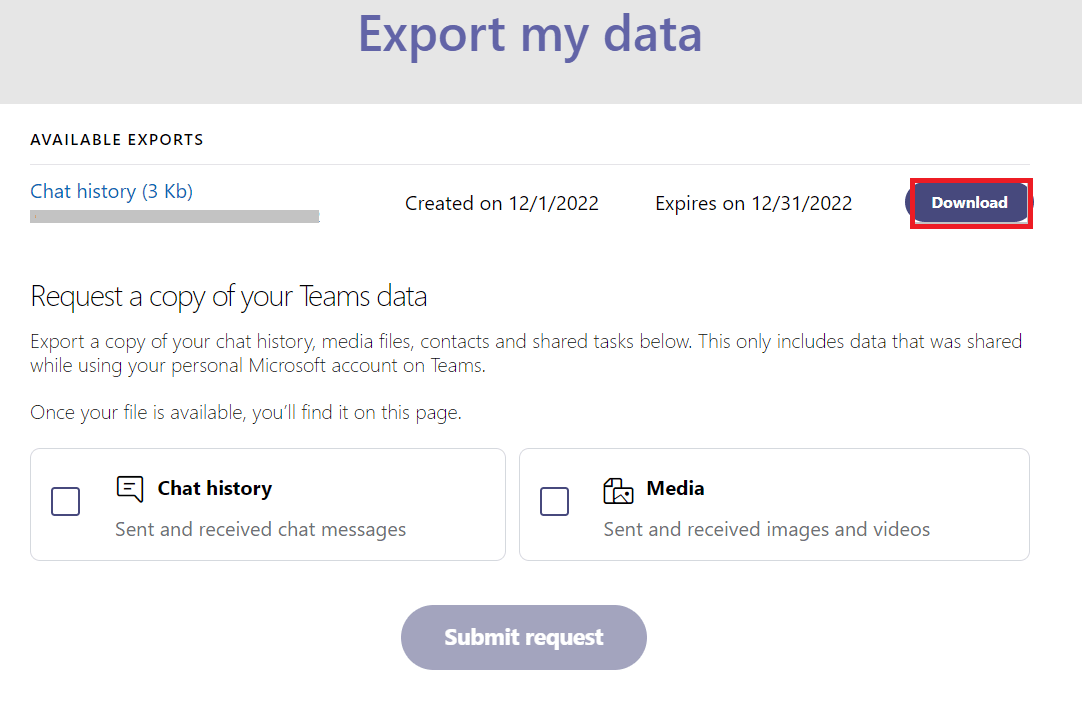
Метод 4: Запазете Teams Chat като PDF
В случай, че искате незабавно да се сдобиете с всички чатове и информация без нужда от обработка, можете да опитате опцията за печат. Докато вашият файл стане достъпен за изтегляне, Microsoft Teams отнема време, за да завърши експортирането на хронологията на чата. Това е надежден метод, на който можете да разчитате. При изтеглянето на чата хронологията на съобщенията се запазва като преносим файл с документи, известен още като PDF, който може да бъде достъпен по-късно. За да изпълните този метод, нямате нужда от приложение на трета страна. Следвайте инструкциите стъпка по стъпка, за да дублирате историята на реализациите по-долу:
1. Стартирайте Google Chrome в браузъра по ваш избор на вашия компютър.
2. Сега стартирайте уеб версията на Microsoft Teams.
3. След това влезте с вашия имейл ID и парола.
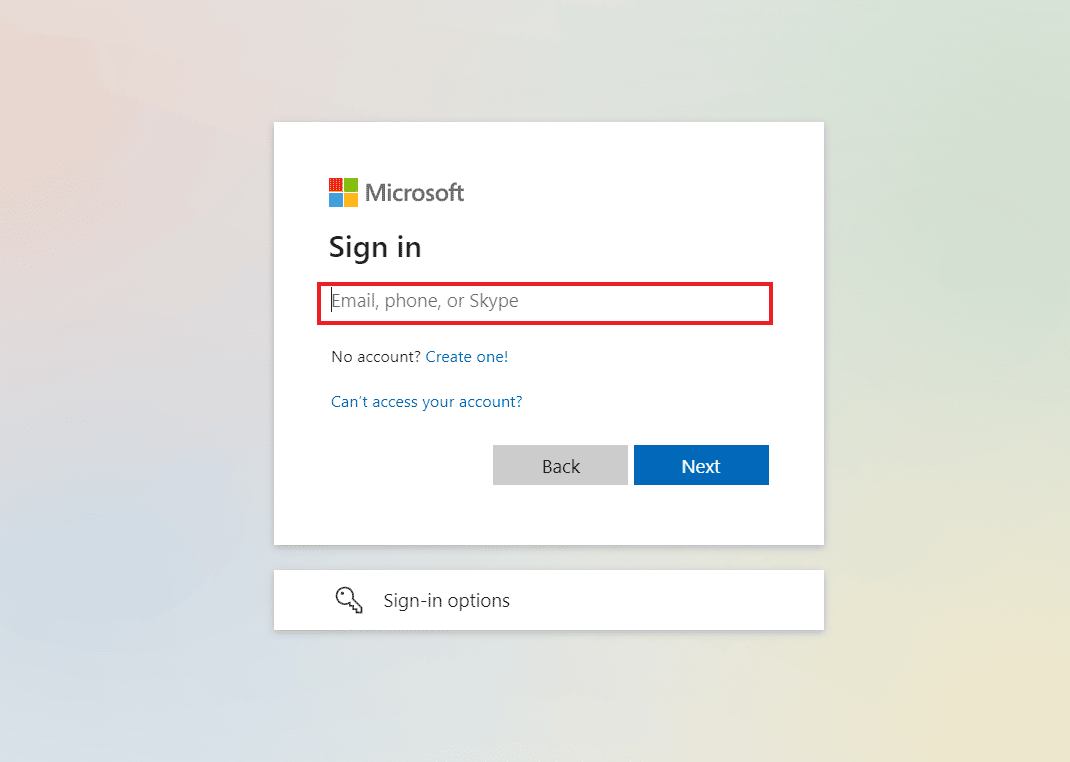
4. След това щракнете върху разговор, за да отворите хронологията на чата, която искате да експортирате.
5. Превъртете нагоре до разговора, за да заредите правилно всички чатове.
6. След това натиснете едновременно клавишите Ctrl + A на клавиатурата, за да изберете съобщенията в чата.
7. Сега отворете прозореца за печат, като натиснете едновременно клавишите Ctrl + P.
8. След това щракнете върху Запиши като PDF от падащото меню на опцията Дестинация.
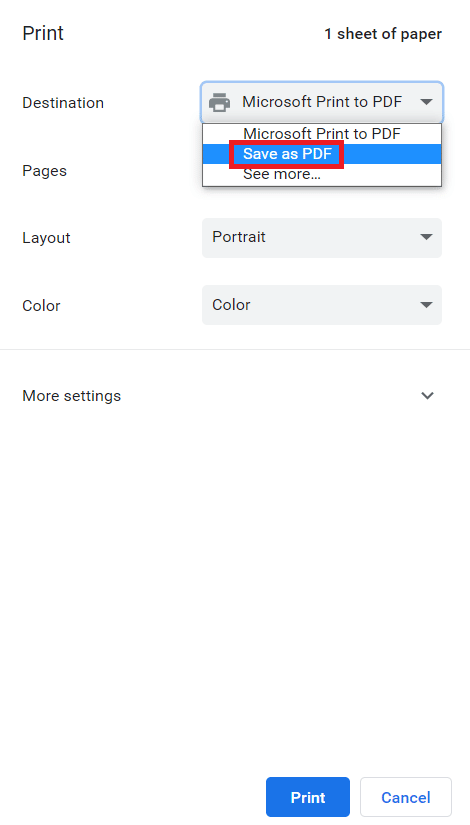
9. Накрая щракнете върху бутона Запазване и изберете целевата папка, за да запишете файла.
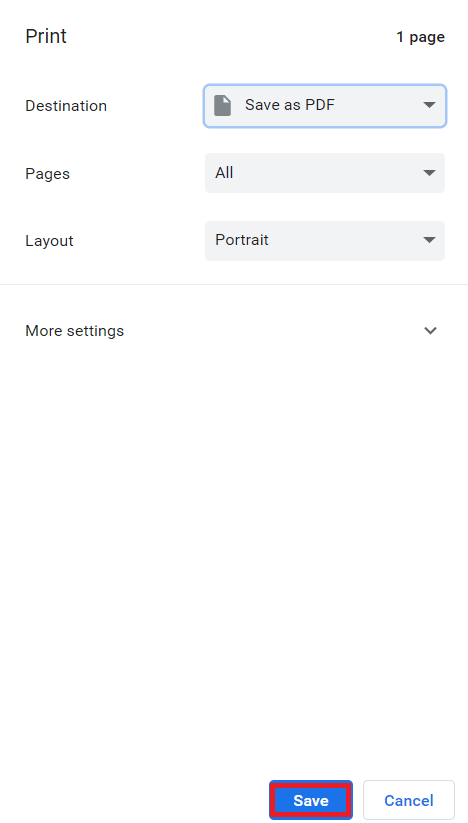
След като изпълните стъпките и сте готови с експортирането на чата на Teams в PDF, ще имате достъп до съобщенията, когато пожелаете. Ето защо можете да запазите чата на Teams като PDF.
Метод 5: Експортиране на чат чрез разширение на Google Chrome
Запазването на чат на Teams като PDF е чудесен начин за експортиране на разговор от MS Teams, но можете да опитате и друг метод, който включва експортиране на чат с помощта на разширението на Google Chrome. При този метод можете да направите екранна снимка на цяла страница и след това да я конвертирате допълнително в PDF.
1. Посетете Уеб магазин на Chrome страница.
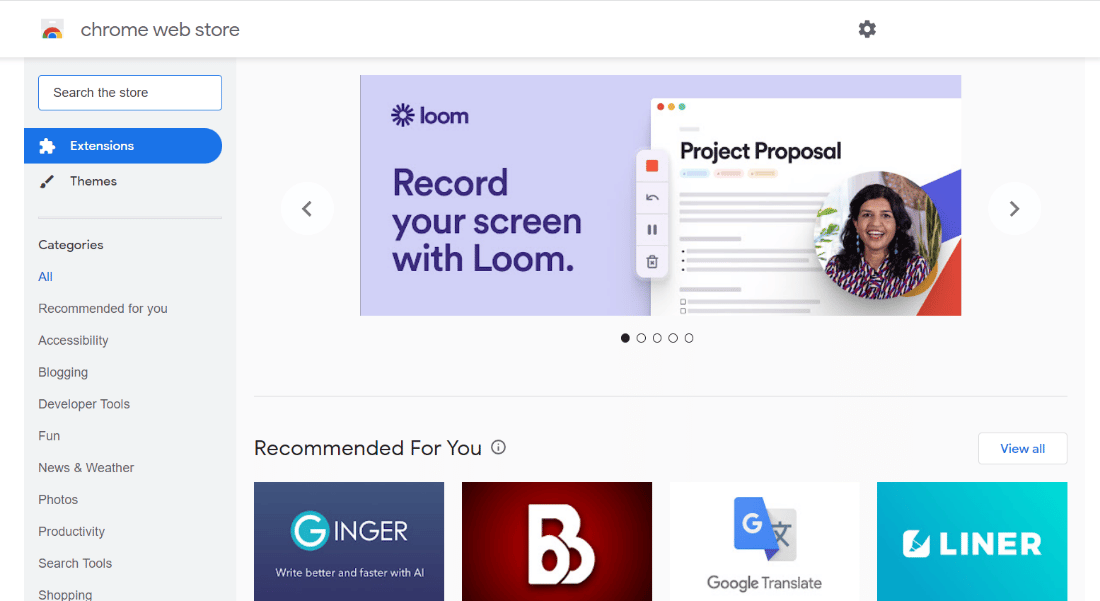
2. Тук в лентата за търсене въведете GoFullPage и щракнете върху него.
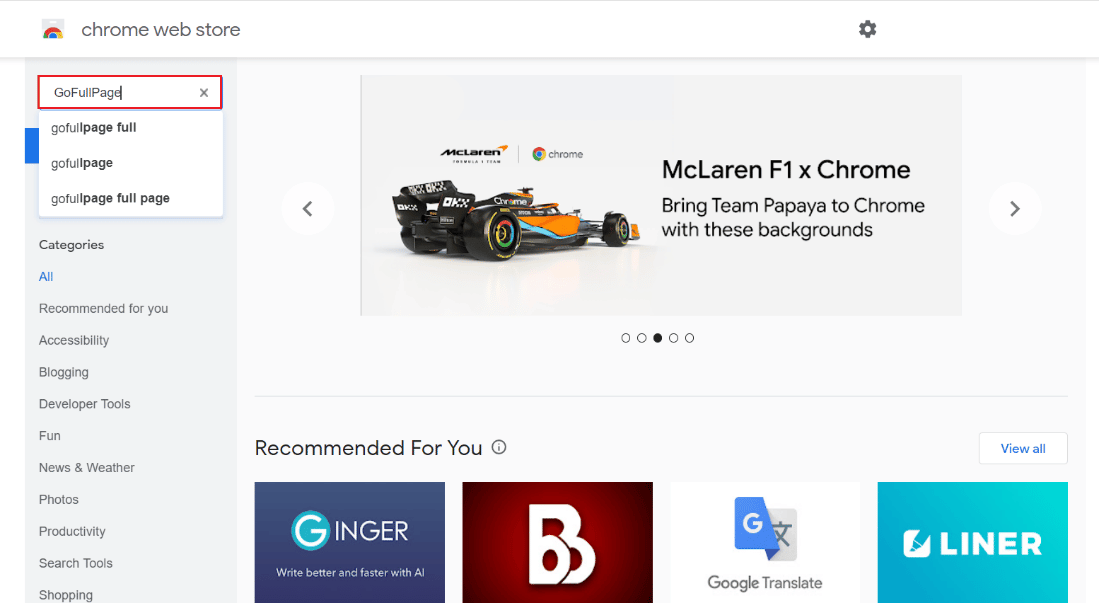
3. След това щракнете върху Добавяне към Chrome.
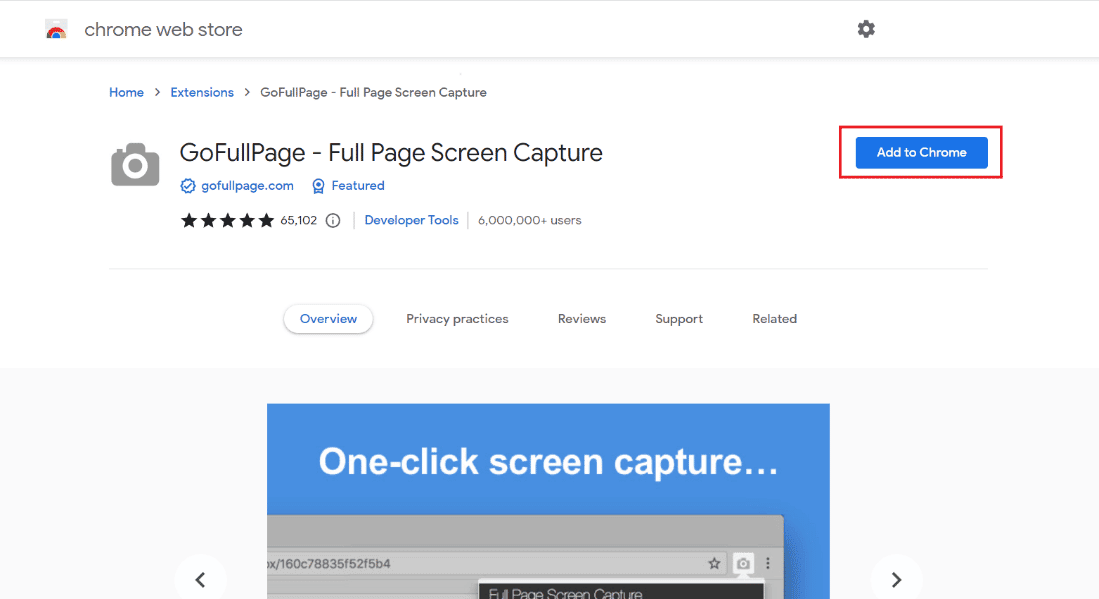
4. В изскачащото меню щракнете върху Добавяне на разширение.
5. Сега, с помощта на иконата на камерата в горната част, можете да направите екранна снимка, като използвате Alt + Shift + P.
Използвайки този метод, можете да запазите съдържанието на цялата страница под формата на изображение на вашето устройство.
Метод 6: Използвайте функцията Споделяне в Outlook
Следващият метод, който може да ви помогне с разговора за експортиране на MS Teams, включва използването на акаунт в Outlook. За да научите повече за това как можете да използвате Outlook за споделяне на хронология на чата, проверете стъпките, дадени по-долу:
1. Отворете софтуера MS Teams на вашия компютър.
2. Сега изберете чата, който искате да споделите и запишете.
3. След това щракнете върху трите точки в чата, за да отворите Още опции.
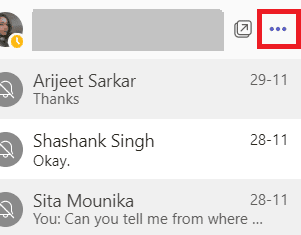
4. След това щракнете върху Споделяне в Outlook от списъка.
5. Накрая въведете имейл адреса, с който искате да споделите чата.
Метод 7: Използвайте Exchange PowerShell
Последният метод за експортиране на хронология на чата на Teams включва използването на Exchange PowerShell. Обвивката за управление на Exchange ви помага да получите достъп до вашата групова пощенска кутия от Office 365. За да експортирате съобщенията си в Teams с помощта на Exchange PowerShell, можете да следвате стъпките по-долу:
1. Стартирайте Exchange PowerShell Command Prompt на вашето устройство.
2. Сега изпълнете дадената команда в него.
Get-mailbox – groupmailboxname | get-mailbox statistics | select-object identity, itemsinfolder, foldersize
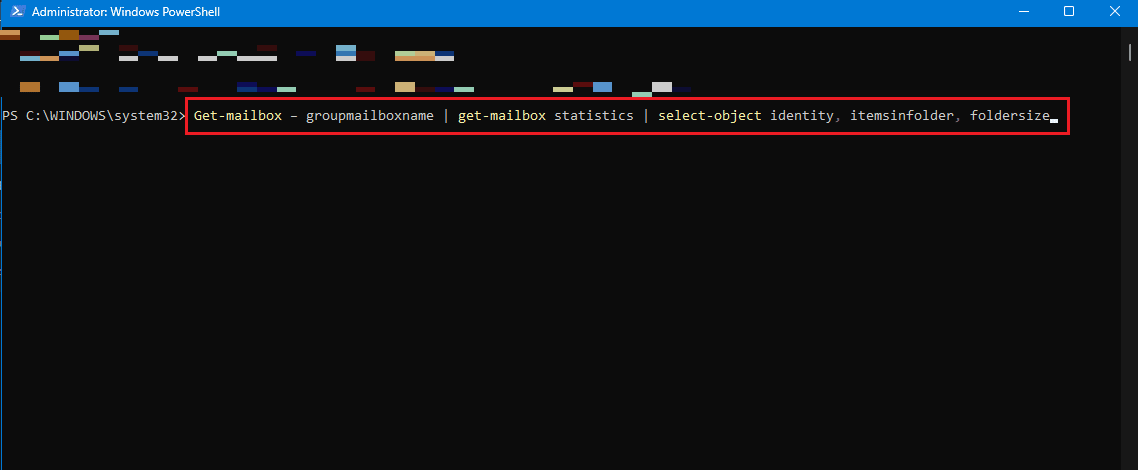
3. Можете също така да изпълните следната команда, ако нямате права за достъп до папката.
Get-mailbox – groupmailboxname | get-mailboxfolderpermission
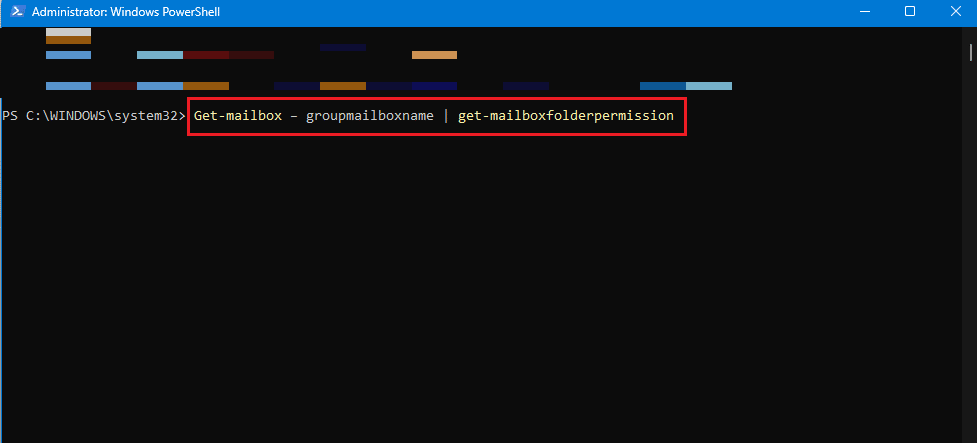
4. Сега можете да получите достъп до папката -conversationteamchat в пощенската кутия на Teams във вашето уеб приложение Onedrive, за да получите достъп до нейното съдържание.
Често задавани въпроси (ЧЗВ)
Q1. Мога ли да експортирам целия чат на MS Teams?
Отг. Можете да копирате целия разговор само от един чат, но MS Teams не ви позволява да експортирате цели чатове от платформата поради нормите за сигурност.
Q2. Къде се съхранява историята на чатовете в Microsoft Teams?
Отг. Историята на чатовете в Microsoft Teams се съхранява в таен файл, който е достъпен от потребители, които имат достъп до техните пощенски кутии. Освен това Exchange PowerShell може да изпраща чатовете към акаунт в Outlook, дори ако файловете не са публично достъпни.
Q3. За колко време се запазват разговорите в MS Teams?
Отг. Разговорите в MS Teams се запазват за неопределено време по подразбиране в платформата.
Q4. Изтриват ли се съобщенията на Teams?
Отг. Съобщенията или разговорите стават подходящи за автоматично изтриване, ако политиката за задържане е конфигурирана за изтриване на чатове.
Q5. Записват ли се чатове или разговори в MS Teams?
Отг. Да, срещи или разговори в Teams могат да се записват и да се проверяват в бъдеще.
***
Надяваме се, че нашият документ за разговора за експортиране на MS Teams е успял да ви насочи добре относно различните начини, по които можете да експортирате множество разговори от Teams към вашето устройство. Ако имате някакви други съмнения или предложения, моля, пуснете ги по-долу в секцията за коментари.

