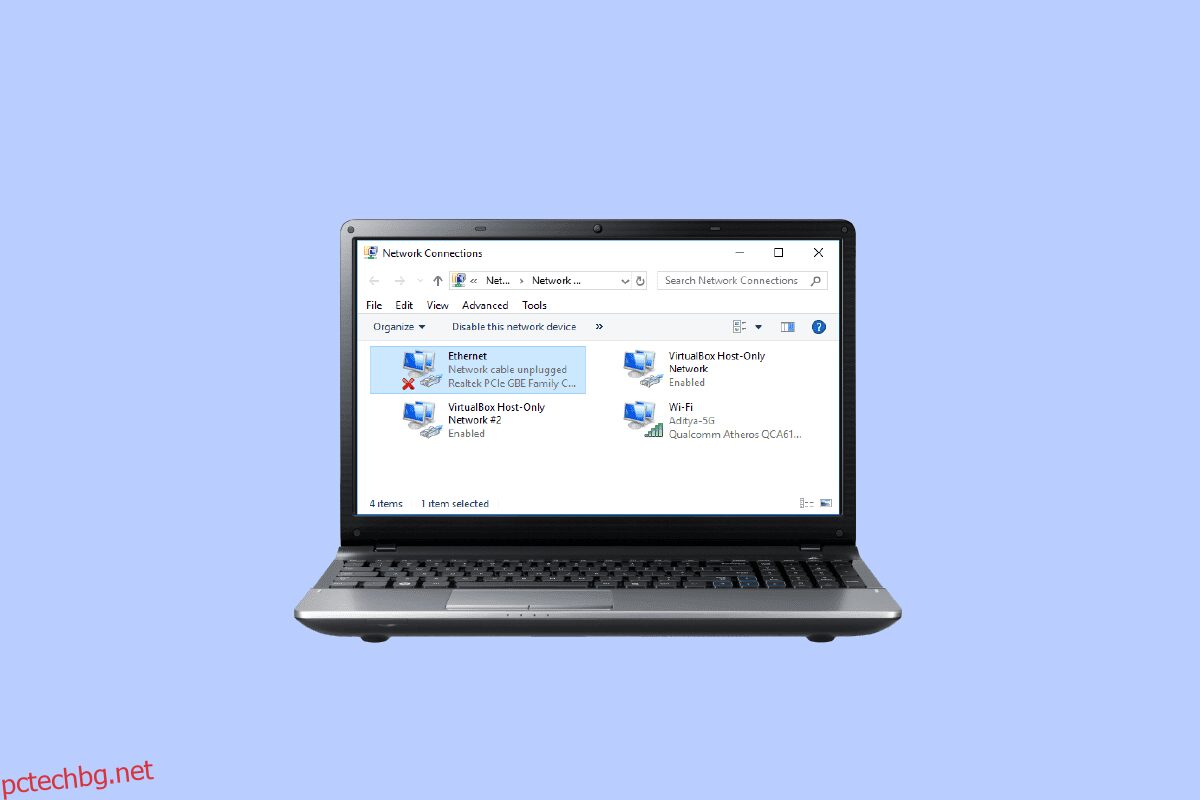Вашият компютър не се свързва ли към Ethernet връзка, въпреки че е свързан към WiFi? Това е често срещан проблем за потребителите на Windows 10 в много случаи, потребителите могат да открият, че техният WiFi работи, но не и Ethernet Windows 10, и не могат да разберат защо и как да поправят този проблем. Когато компютърът ви има проблем с неоткрит Ethernet, това може да причини различни проблеми, като липса на интернет и други проблеми със свързаността. Има различни методи за коригиране на проблема с неработещия Ethernet в Windows 10, като например стартиране на инструмента за отстраняване на неизправности в мрежата на Windows или промяна на MAC настройките. В това ръководство ще обсъдим причините и методите за разрешаване на проблеми с Ethernet свързаността на вашия компютър с Windows 10.
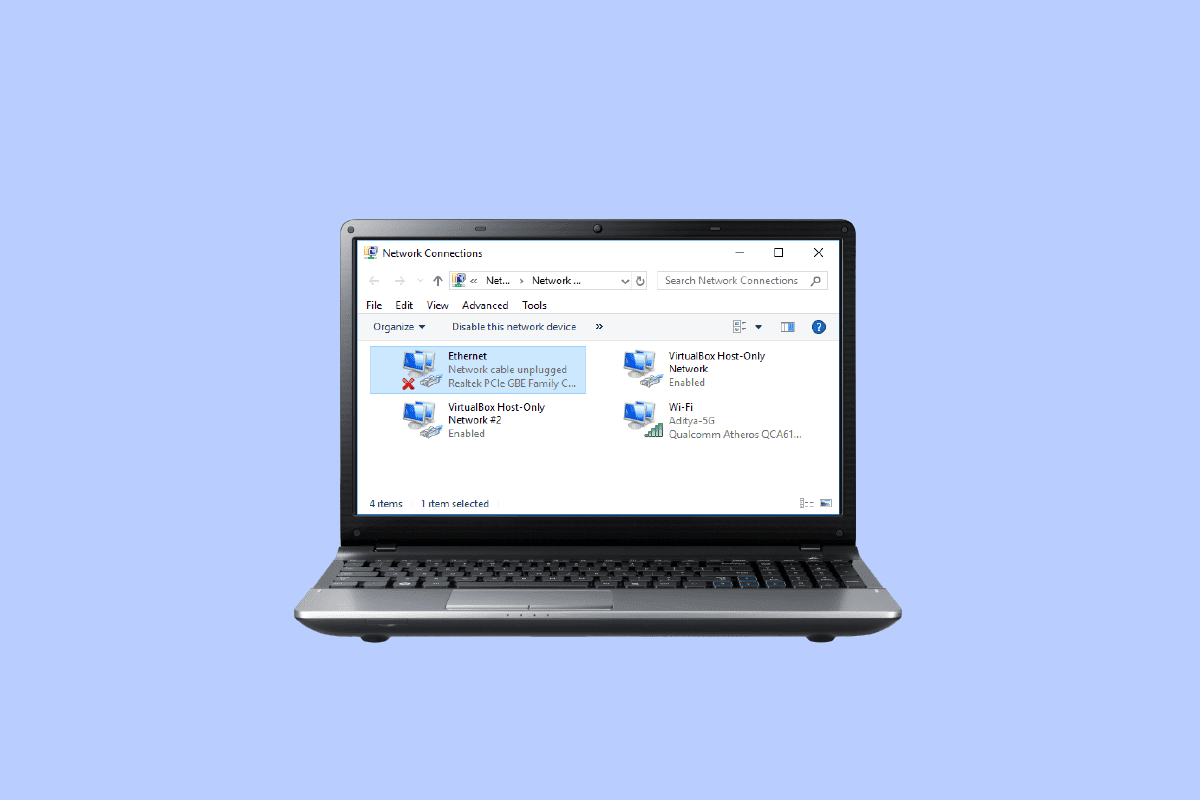
Съдържание
Как да коригирате WiFi работи, но не и Ethernet на Windows 10
Продължете да четете, за да научите подробно за решенията за коригиране на Ethernet, който не работи на Windows 10.
Причини Ethernet да не работи на Windows 10
Може да има различни причини Ethernet да не работи на вашия компютър; някои от най-честите причини за този проблем са споменати тук.
-
Неправилната връзка на рутера с вашия компютър е често срещана причина за тази грешка.
-
Остарелите или повредени драйвери на мрежови адаптери също са чести причини за тази грешка.
-
Проблеми със захранването на дънната платка на компютъра също могат да причинят проблем с Ethernet връзката.
-
Неправилните настройки на MAC адреса на вашия компютър също са свързани с този проблем.
-
Неправилните DNS и TCP/IP настройки също са отговорни за този проблем.
- Различни системни проблеми също могат да причинят този проблем.
-
Основните проблеми с мрежовите настройки също могат да причинят проблем с липсата на Ethernet връзка.
В това ръководство ще разгледаме как да коригираме WiFi работи, но не Ethernet в Windows 10 проблем.
Метод 1: Рестартирайте рутера
Едно от първите неща, които можете да направите, за да коригирате проблема с Ethernet свързан, но без интернет Windows 10, е да проверите дали вашият WiFi рутер е свързан правилно. Обикновено Ethernet не работи Грешка на Windows 10 е причинена от неправилна връзка с рутер. Затова се уверете, че сте свързали вашия рутер правилно, за да избегнете проблема с неоткриване на Ethernet. Следвайте дадените стъпки, за да рестартирате вашия рутер.
1. Натиснете бутона за захранване на гърба на вашия рутер, за да изключите устройството.
2. Сега изключете захранващия кабел на рутера/модема и изчакайте, докато захранването се изтощи напълно.
3. След това свържете отново захранващия кабел и го включете след минута.
 Изображение от Лоренцо Кафаро от Pixabay
Изображение от Лоренцо Кафаро от Pixabay
4. Изчакайте, докато мрежовата връзка се възстанови и опитайте да влезете отново.
Проверете за дефектни или неправилно свързани кабели, които може да са причина за неработещ Ethernet при проблем с Windows 10. Ако откриете дефектни кабели, сменете ги с нови.
Метод 2: Стартирайте програмата за отстраняване на неизправности в мрежата
Компютрите с Windows са оборудвани с различни инструменти за отстраняване на неизправности, като например програмата за отстраняване на неизправности в мрежата. Ако вашата система има проблеми с мрежовата връзка и не се свързва с Ethernet, можете да стартирате инструмента за отстраняване на неизправности в мрежата, за да коригирате проблема. Инструментът за отстраняване на неизправности ще открие причината за проблема и ще го разреши. Следвайте нашата статия за отстраняване на проблеми с мрежовата свързаност в Windows 10.

Метод 3: Актуализирайте мрежовите драйвери
Обичайно е Ethernet да работи неправилно и да не работи правилно в Windows 10 поради дефектен драйвер на мрежовия адаптер. Този проблем може да възникне и поради остарял драйвер на вашия компютър. Ако компютърните драйвери на Windows 10 са остарели или повредени, може да имате различни проблеми с Windows и компютърът може да работи неизправно. Обикновено Windows актуализира драйверите автоматично; ако обаче проблемът продължава, можете ръчно да актуализирате драйверите на вашия компютър. Можете да разгледате ръководството Как да актуализирате драйверите на мрежовия адаптер на Windows 10, за да намерите методи за актуализиране на драйвера на мрежовия адаптер на вашия компютър с Windows 10.
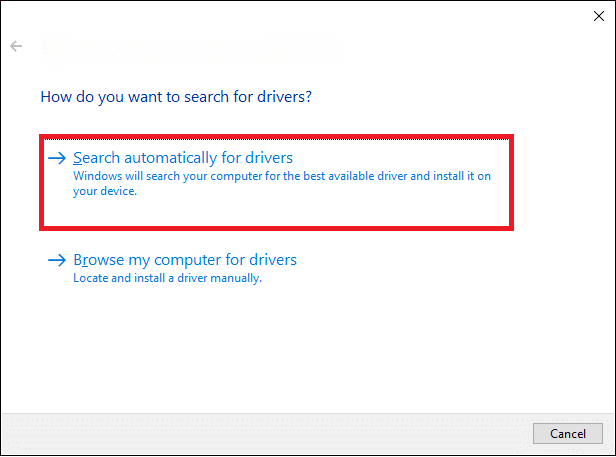
Метод 4: Преинсталирайте мрежовите драйвери
Ако актуализирането на драйверите на мрежовия адаптер не разреши проблема с WiFi работи, но не и Ethernet Windows 10, можете да опитате да деинсталирате и след това да инсталирате отново драйвера на мрежовия адаптер, за да разрешите проблема с неоткрит Ethernet. Преинсталирането на драйвера ще изтрие всички бъгове или повредени проблеми с драйвера и ще инсталира нов драйвер, за да коригирате свързан с Ethernet, но няма проблем с Windows 10 с интернет. За да научите методите за преинсталиране на драйвер на вашия компютър, можете да разгледате ръководството Как да деинсталирате и преинсталирате драйвери в Windows 10.
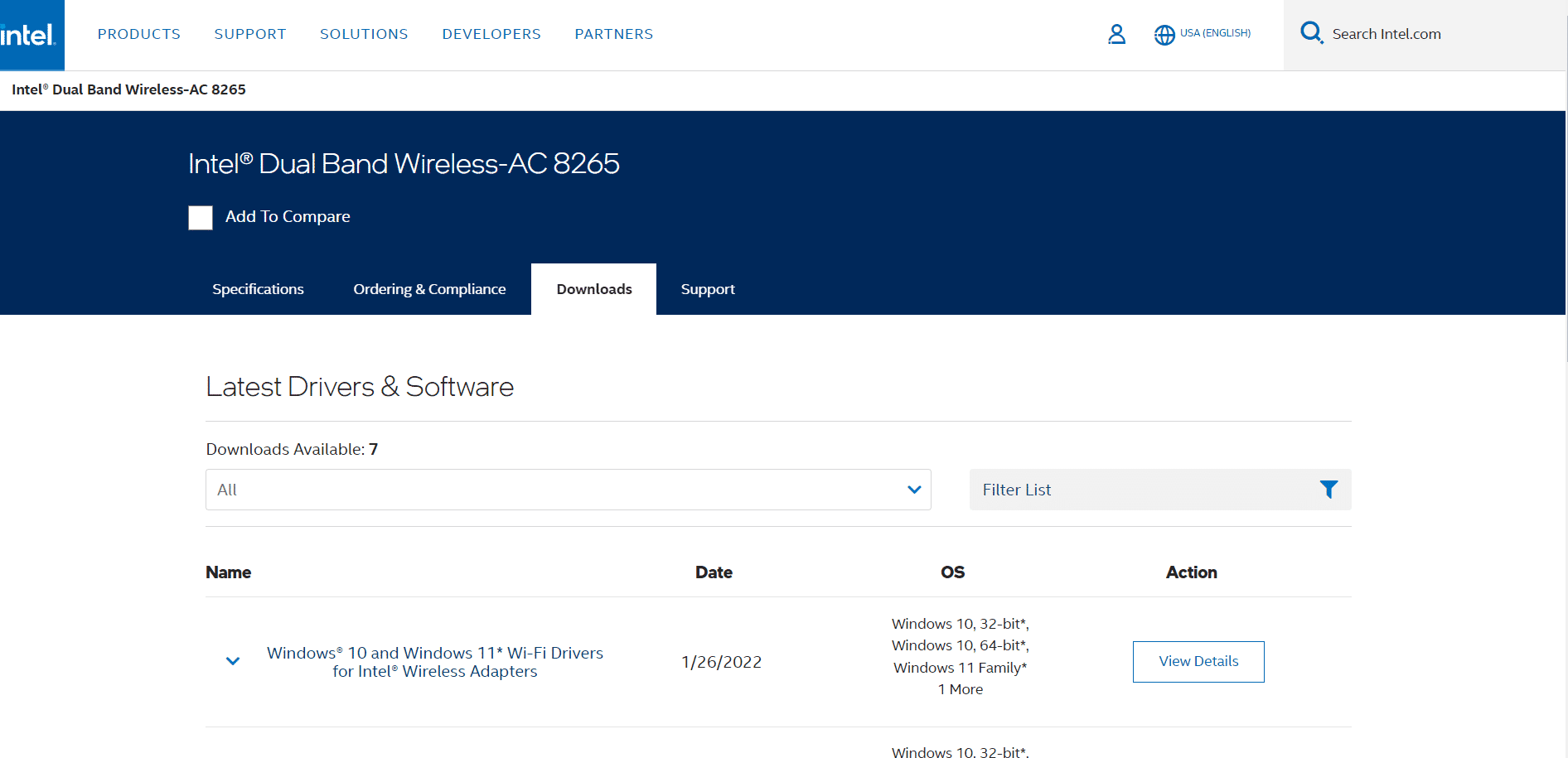
Метод 5: Разтоварване на остатъчната мощност
Ако компютърът ви не функционира правилно и USB портовете не работят правилно, можете да опитате да изпълните процес за разтоварване на остатъчното захранване от дънната платка на компютъра, за да коригирате проблема с неработещия Ethernet в Windows 10. Това е стар трик за отстраняване на неизправности в компютъра, който може да се използва и за разрешаване на проблеми с Ethernet връзката на вашия компютър с Windows 10. Процесът премахва целия статичен заряд от кондензаторите на компютъра, което източва цялата мощност от компютъра. Можете да следвате тези прости стъпки, за да извършите безопасно разтоварването на остатъчното захранване на вашия компютър.
1. Изключете компютъра си.
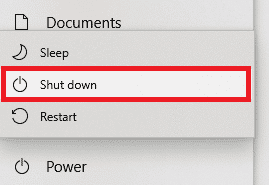
2. Премахнете всички устройства, свързани към портовете на вашия компютър.
3. Сега не забравяйте да премахнете захранващия кабел.
 Снимка от Клинт Патерсън в Unsplash
Снимка от Клинт Патерсън в Unsplash
4. Освен това извадете батерията от вашия компютър.
5. Сега задръжте бутона за захранване на компютъра за около 30 секунди и го отпуснете, за да източите статичния заряд от компютъра.
6. Накрая включете компютъра си.
Метод 6: Променете MAC адреса
Ако вашият Ethernet получава неправилен физически адрес за вашия компютър, може да срещнете проблеми с неоткриването на Ethernet. За да разрешите проблема с WiFi работи, но не и с Ethernet Windows 10, можете да опитате да промените MAC адреса на вашия компютър, за да разрешите проблема с Windows 10, свързан с Ethernet, но без интернет. Прочетете нашето ръководство за това как да промените MAC адреса.

Ако този метод не коригира проблема с неработещия Ethernet в Windows 10, опитайте следващия метод.
Метод 7: Променете DNS и TCP/IP настройките
DNS и TCP/IP са важни настройки за установяване на кабелна или безжична връзка на вашия компютър. Въпреки това, ако са направени промени в някоя от настройките, може да срещнете различни проблеми с връзката. Ако имате проблеми със свързването към Ethernet, можете да опитате да го поправите, като промените настройките на DNS и TCP/IP. Ще трябва да изчистите вашите DNS настройки, за да изпълните този метод; можете да разгледате ръководството Как да промените DNS настройките в Windows 10, за да изчистите безопасно DNS настройките на вашия компютър.
След като сте променили DNS настройките, следвайте дадените стъпки, за да промените TCP/IP настройките.
1. Натиснете клавиша Windows, въведете Command Prompt, след което щракнете върху Open.
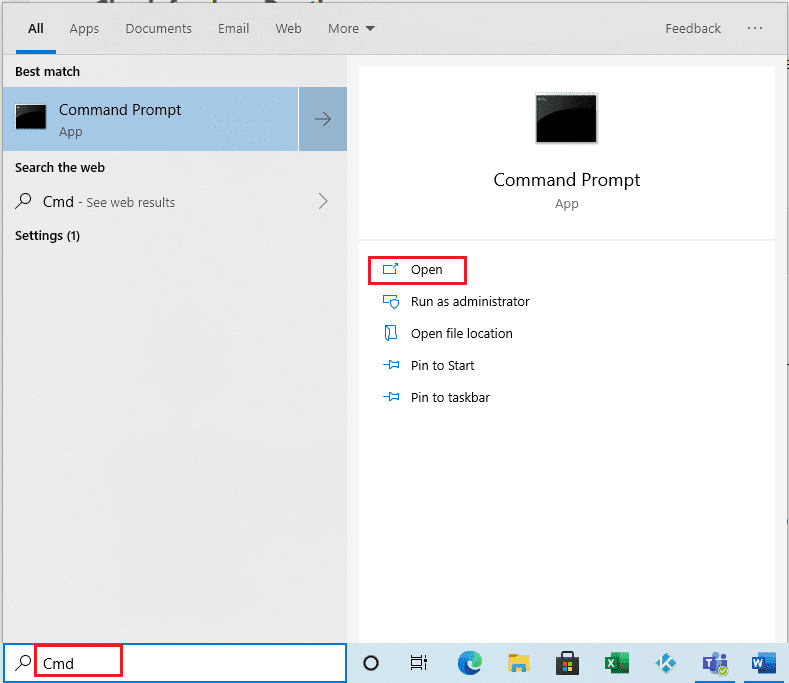
2. Тук изпълнете следните команди една след друга и натиснете клавиша Enter след всяка команда.
ipconfig /Flushdns nbtstat –R netsh Int Ip Reset netsh Winsock Reset netsh Winsock Reset Catalog netsh Int Ipv4 Reset Reset.Log
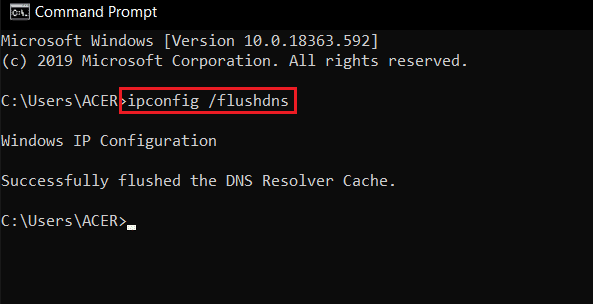
3. Излезте от командния ред и рестартирайте компютъра.
Метод 8: Нулирайте мрежовите настройки
Ако нищо не работи, можете да обмислите използването на мрежовото нулиране, за да коригирате проблема. Нулирането на мрежата обаче е крайна стъпка и ще нулира всички мрежови настройки. В резултат на това използвайте мрежово нулиране само когато е абсолютно необходимо, за да коригирате проблема с WiFi, но не и с Ethernet Windows 10. Прочетете нашето ръководство за това как да нулирате мрежовите настройки на Windows 10.
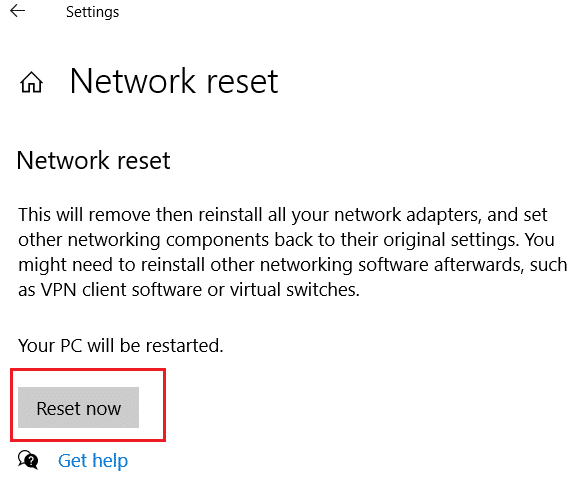
Често задавани въпроси (ЧЗВ)
Q1. Защо не мога да се свържа с Ethernet?
Отг. Може да има различни причини за този проблем, като например проблем с връзката с рутера или дефектни кабели.
Q2. Какво е Ethernet?
Отг. Ethernet връзка ви позволява да свържете няколко компютъра към една локална мрежа. Ethernet позволява на потребителите да споделят информация в локална мрежа, без да е необходимо два компютъра да предават данни едновременно.
Q3. Как да коригирам проблеми с Ethernet, които не се свързват в Windows 10?
Отг. Има няколко метода за разрешаване на проблемите с връзката с Ethernet, като стартиране на инструмента за отстраняване на неизправности в мрежата, актуализиране на драйвери на мрежови адаптери или промяна на настройките на DNS и TCP/IP.
Q4. Какво причинява проблеми с Ethernet връзката с Windows 10?
Отг. Може да има няколко причини за този проблем, като лоша връзка, остарели драйвери и проблеми с мрежовите настройки.
Q5. Трябва ли да използвам мрежово нулиране, за да коригирам проблемите с Ethernet връзката?
Отг. Нулирането на мрежата променя всички мрежови настройки; този метод може да бъде ефективен. Препоръчва се обаче този метод да се използва само когато никой друг не работи.
***
Надяваме се, че това ръководство е било полезно за вас и сте успели да коригирате проблема с WiFi работи, но не и Ethernet при Windows 10 на вашия компютър. Кажете ни кой метод работи за вас. Ако имате някакви предложения или запитвания, моля, уведомете ни в секцията за коментари.