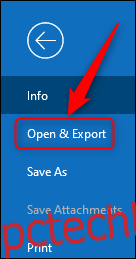Има моменти, когато може да е полезно да видите всички събития в календара си наведнъж. Outlook ви позволява да експортирате всички събития между две дати в един CSV файл. Ето как работи всичко.
Искате ли да знаете на колко безсмислени срещи ви е поканил Чад от маркетинга през последната година? Чудите се кога за последен път вашият ръководител е имал лична среща с вас? Може би просто искате да направите някои анализи на прекараното си време, за да можете да видите къде отиват дните?
Каквато и да е причината, електронна таблица, която може да се търси, сортира и филтрира – или да се изпомпва в приложение за анализ като Power BI— често е най-добрият начин за анализиране на данни и намиране на информацията, която търсите.
Outlook улеснява експортирането на вашия календар във файл със стойности, разделени със запетая (CSV), който може да бъде отворен в Excel, Google Sheets или всеки пакет за анализ на данни.
За да експортирате календара си, отворете Outlook и след това щракнете върху Файл > Отваряне и експортиране.
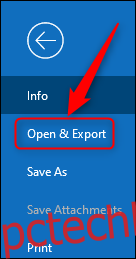
Изберете опцията „Импортиране/експортиране“.
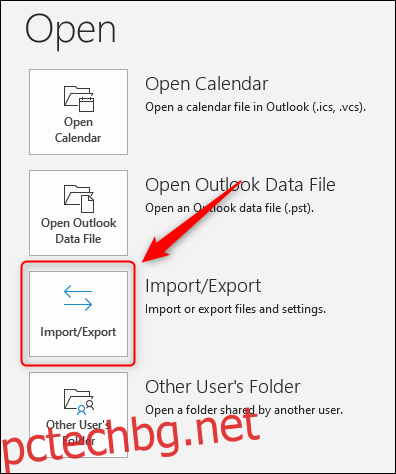
В съветника за импортиране и експортиране, който се отваря, изберете „Експортиране във файл“ и след това щракнете върху „Напред“.
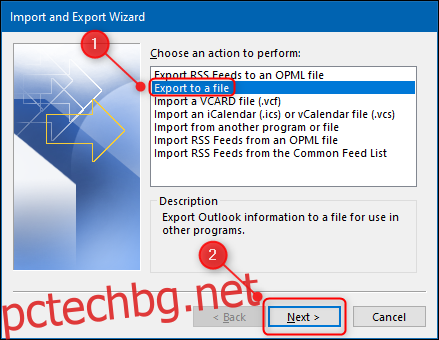
Изберете „Стойности, разделени със запетая“ и щракнете върху „Напред“.
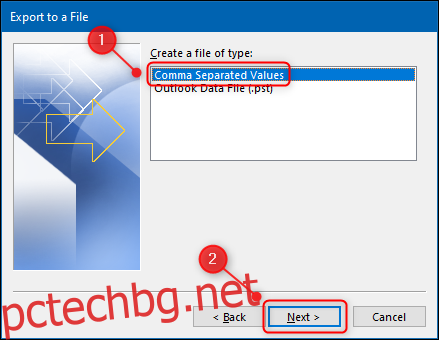
Сега изберете опцията „Календар“ в списъка с папки и щракнете върху бутона „Напред“.
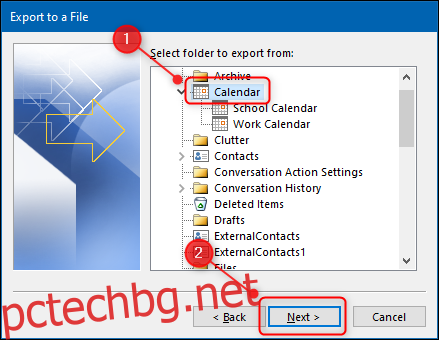
Изберете местоположение и име на файла за вашия CSV файл и след това щракнете върху „Напред“.
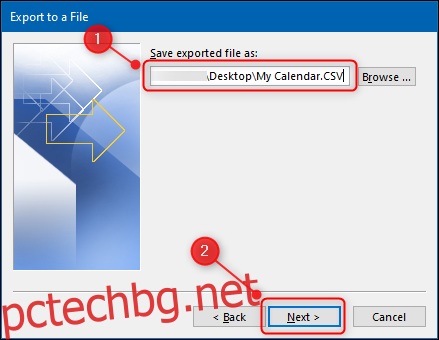
Накрая кликнете върху бутона „Край“. Това е краят на съветника за експортиране, но тъй като експортирате календар, ще ви бъде дадена възможност да изберете начална и крайна дата за данните, които искате, преди експортирането да започне.
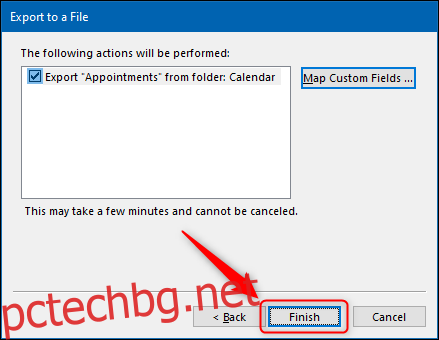
Изберете период от време и след това щракнете върху бутона „OK“. Всяка среща в рамките на този период от време ще бъде експортирана.
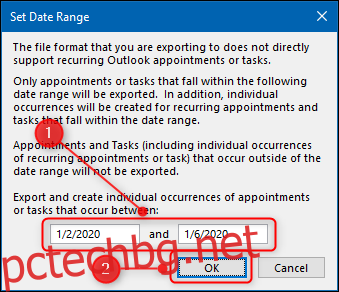
Ще се отвори панел с лента за напредък. В зависимост от дължината на периода от време и броя на срещите, експортирането може да отнеме всичко от няколко секунди до няколко минути.
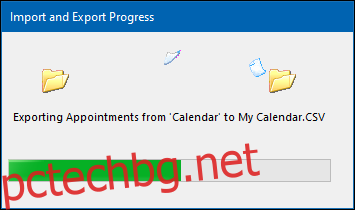
След като панелът за напредъка се затвори, експортирането ще приключи. Придвижете се до мястото, където сте запазили CSV файла, и го отворете в желаната от вас програма. Ще виждате данни за всяка среща в календара си в рамките на избрания от вас период от време.
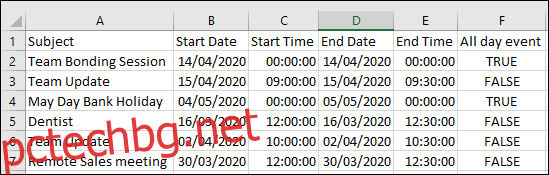
Данните включват повече, отколкото сме показали тук. Организатор на срещата, присъстващи, местоположение, категория, чувствителност и друга информация са включени. Сега можете да направите всички анализи на данни, които искате.