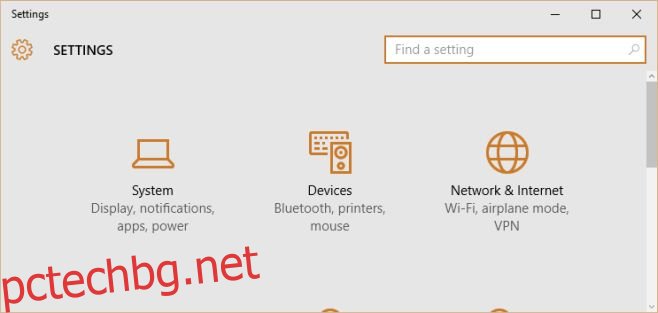Chromecast се счита за устройство, предназначено за развлекателни цели. Повечето приложения, които са разработени за него, обикновено са предназначени за забавление, но има действителни продуктивни приложения, например, можете да го използвате, за да правите презентации от телефона си. Друга чудесна употреба, която можете да използвате за вашия телевизор и Chromecast, е като разширен дисплей за вашата система. Можете да направите това с Windows 7, 8 и 10. Ето как.
Това ръководство предполага следните неща;
Имате Chromecast, свързан към вашия телевизор и той е правилно настроен
Имате инсталиран браузър Chrome на вашия компютър и разширението Google Cast, инсталирано на него
Вашето копие на Windows е оригинално
Съдържание
Стъпка 1: Добавяне на втори екран
За да започнете, отворете настройките на дисплея в Windows. В Windows 10 отидете на приложението Настройки и щракнете върху групата настройки на системата. Тук отидете на раздела Дисплей.
В Windows 7 и 8 щракнете с десния бутон върху работния плот и изберете Разделителна способност на екрана от контекстното меню.
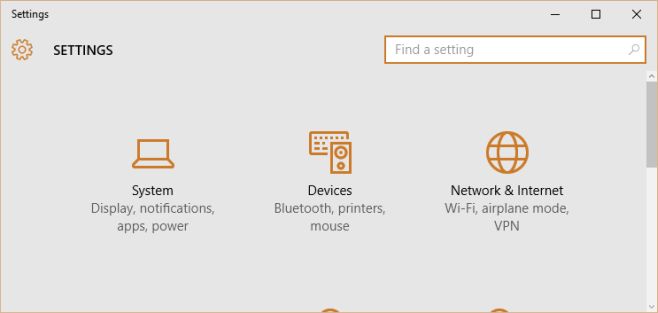
Щракнете върху Откриване и ще ви каже, че не е открит друг дисплей. Това е нормално и точно така трябва да работи. След като ви каже, че не е открит друг дисплей, той ще добави втори „неоткрит“ дисплей до този по подразбиране, който е открил.
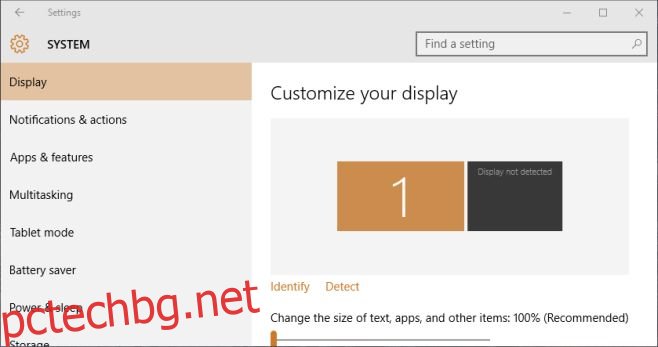
Щракнете върху този втори дисплей, така че да бъде избран и след това превъртете надолу до мястото, където пише „Множество дисплея“. От падащото меню изберете опцията „Опитайте все пак да се свържете на: VGA“. Това ефективно ще добави втори монитор към вашата система. Щракнете върху „Приложи“.
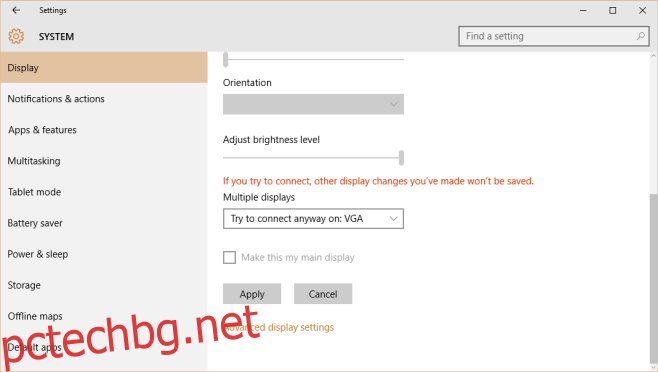
Стъпка 2: Разширете дисплея
След като сте настроили два дисплея, потърсете опцията „Множество дисплея“ в раздела Дисплей и отворете падащото меню. Изберете опцията „Разширете тези дисплеи“. Можете да плъзнете и пуснете дисплеите, за да ги пренаредите на този екран.
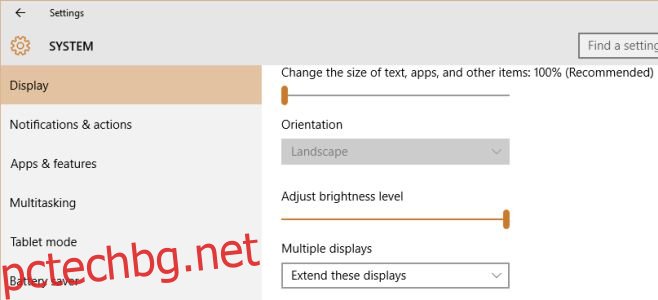
Стъпка 3: Прехвърлете втория си дисплей към Chromecast
Отворете Chrome и щракнете върху разширението Google Cast. Щракнете върху бутона със стрелка и изберете „Предаване на екран/прозорец (експериментално)“ от падащото меню.
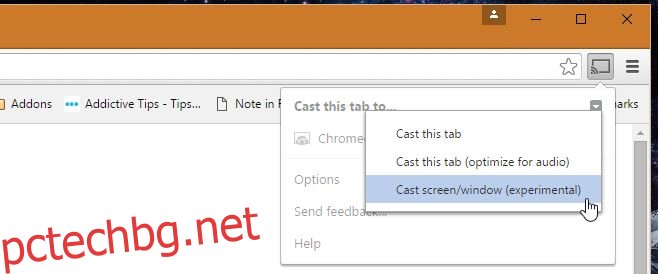
Ще бъдете помолени да изберете кой екран искате да прехвърлите към Chromecast. Изберете втория, който сте добавили към Windows.
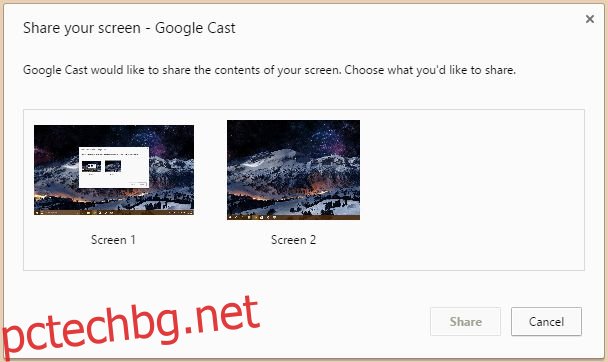
Стъпка 4: Вече имате втори екран
Очевидно има забавяне между двете, но все пак можете да го използвате, за да покажете прозорец, който искате да запазите над всички останали, да наблюдавате емисия и други.